Rumah >Tutorial sistem >Siri Windows >Cara Menukar Kaedah Input pada Windows 10 PC
Cara Menukar Kaedah Input pada Windows 10 PC
- WBOYWBOYWBOYWBOYWBOYWBOYWBOYWBOYWBOYWBOYWBOYWBOYWBasal
- 2024-08-02 09:58:11735semak imbas
Untuk menukar bahasa yang anda gunakan dalam Windows, pilih singkatan bahasa di hujung kanan bar tugas anda, kemudian pilih bahasa atau kaedah input yang ingin anda gunakan. Anda juga boleh menggunakan beberapa kekunci pintas seperti: logo Windows + Bar Ruang, Shift + Alt atau Shift + Ctrl selepas menukar jujukan kunci.
- Bahagian 1: Tukar kaedah input dengan kekunci pintas lalai
- Bahagian 2: Tukar kekunci pintas bahasa input dalam Panel Kawalan
Cara Bertukar Antara Bahasa Input dengan HotKey Lalai
Anda boleh menukar kaedah input dengan mudah pada PC Windows 10 anda dengan kekunci pintas lalai.
Pilihan 1: Gunakan kekunci Windows + Bar ruang.

Pilihan 2: Tekan kekunci Shift Kiri + Alt.
Kekunci pintas lalai untuk menukar bahasa input dalam Windows 10 ialah Alt+Shift Kiri. Tekan pada dua kekunci pintas ini, anda boleh menukar bahasa input dengan cepat dalam Windows 10.

Pilihan 3: Tukar antara bahasa input menggunakan bar Bahasa.
Langkah 1: Klik mudah pada Ikon bar bahasa, pilih bahasa input yang ingin anda tukar. Jika anda menggunakan Papan Kekunci Sentuh, klik pada ikon Papan Kekunci Sentuh di penjuru kanan sebelah bawah Bar Tugas.

Langkah 2: Dalam Papan Kekunci Sentuh, klik  untuk memaparkan menu papan kekunci, kemudian pilih dan tukar bahasa input dalam Papan Kekunci Sentuh.
untuk memaparkan menu papan kekunci, kemudian pilih dan tukar bahasa input dalam Papan Kekunci Sentuh.

Cara Menukar Kekunci Panas Bar Bahasa dalam Panel Kawalan
Anda boleh menukar kaedah input atau kekunci pintas bahasa input dengan cepat, gantikan Ctrl + Alt dengan Shift + Alt.
Langkah 1: Buka Panel Kawalan.
Klik kanan pada ikon Mula, klik Panel Kawalan daripada menu.

Langkah 2: Klik pada pautan Tukar Kaedah Input di bawah Jam, Bahasa dan Wilayah.

Langkah 3: Klik Tetapan lanjutan dalam senarai sebelah kanan.

Langkah 4: Semak imbas ke bahagian Menukar kaedah input, kemudian klik pada pautan Tukar kekunci panas bar bahasa.
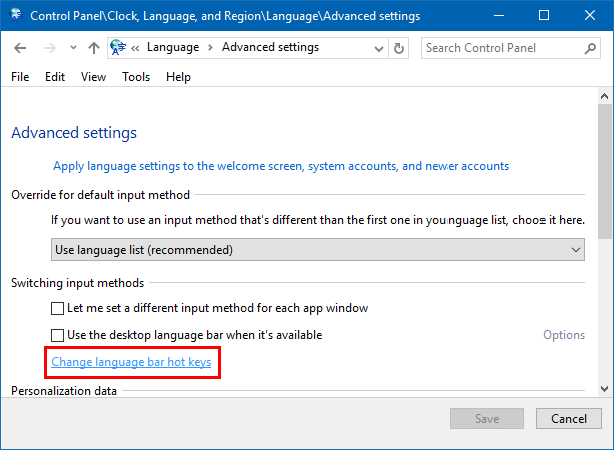
Langkah 5: Klik pada butang Tukar Urutan Kunci untuk menetapkan kekunci pintas baharu untuk menukar bahasa input.

Langkah 6: Tukar kekunci pintas lalai bahasa input dengan Ctrl + Shift.

Tekan pada kekunci pintas Shift + Ctrl, anda boleh menukar bahasa input dengan cepat dalam Windows 10.

Atas ialah kandungan terperinci Cara Menukar Kaedah Input pada Windows 10 PC. Untuk maklumat lanjut, sila ikut artikel berkaitan lain di laman web China PHP!
Artikel berkaitan
Lihat lagi- Bagaimana untuk menyelesaikan masalah desktop Windows 7 berputar 90 darjah
- Bagaimana untuk menamatkan proses berjalan secara paksa dalam Win7
- Versi pratonton Win11 Build 25336.1010 dikeluarkan hari ini: digunakan terutamanya untuk menguji saluran paip operasi dan penyelenggaraan
- Pratonton Win11 Beta Bina 22621.1610/22624.1610 dikeluarkan hari ini (termasuk kemas kini KB5025299)
- Pengecaman cap jari tidak boleh digunakan pada komputer ASUS Bagaimana untuk menambah cap jari? Petua untuk menambah cap jari pada komputer ASUS

