Rumah >Tutorial sistem >Siri Windows >Cara Mengunci dan Membuka Kunci Kekunci Fungsi (Fn) dalam Windows
Cara Mengunci dan Membuka Kunci Kekunci Fungsi (Fn) dalam Windows
- 王林asal
- 2024-08-02 09:39:31498semak imbas
Kekunci Fn pada papan kekunci anda berfungsi sebagai pengubah suai tersembunyi, membolehkan fungsi tambahan pada kekunci F1-F12 anda. Jika anda mendapati diri anda sentiasa memerlukan fungsi tersebut, berikut ialah beberapa cara mudah untuk mengunci (atau membuka kunci) kekunci Fn pada Windows.
1. Kunci atau Buka Kunci Kekunci Fungsi Menggunakan Papan Kekunci Anda
Pada beberapa papan kekunci, kekunci Esc berfungsi sebagai kunci kunci Fn (Fungsi), selalunya dilambangkan dengan ikon gembok kecil pada kekunci Esc. Untuk mengunci kekunci Fn pada papan kekunci ini, tekan kekunci Fn dan Esc serentak.
Ikon kunci harus menyala untuk menunjukkan kekunci Fn dikunci. Untuk membuka kuncinya kemudian, tekan kekunci Fn dan Esc bersama-sama sekali lagi.
2. Kunci atau Buka Kunci Kekunci Fungsi Dari Menu BIOS
Menu BIOS pada PC anda membolehkan anda menukar pelbagai tetapan sistem, seperti susunan but, konfigurasi perkakasan dan pilihan pengurusan kuasa. Begini cara anda menggunakannya untuk mengunci atau membuka kunci kekunci Fn:

- Gunakan cara pilihan anda untuk but PC anda ke dalam Persekitaran Pemulihan Windows.
- Pergi ke Menyelesaikan Masalah > Pilihan Lanjutan.
- Klik Tetapan Perisian Tegar UEFI dan tekan Mulakan Semula pada skrin berikut.
- Setelah menu BIOS dibuka, pergi ke bahagian Konfigurasi Sistem dan pilih Mod Kekunci Tindakan.
- Lumpuhkan Mod Kekunci Tindakan.
- Sebagai alternatif, dalam tab Lanjutan, akses Gelagat Utama Fungsi.
- Pilih pilihan Kekunci Fungsi untuk menguncinya.
- Klik F10 untuk menyimpan perubahan, kemudian klik Ya apabila gesaan muncul.

Jika anda tidak bercadang untuk menggunakan kekunci Fn sama sekali, anda juga boleh melumpuhkannya menggunakan aplikasi KeyTweak. Lihat panduan kami untuk melumpuhkan kekunci khusus pada papan kekunci anda dalam Windows untuk mendapatkan maklumat lanjut tentang KeyTweak.
3. Kunci atau Buka Kunci Kekunci Fungsi melalui Pusat Mobiliti Windows
Pusat Mobiliti Windows ialah alat yang berguna untuk mengkonfigurasi tetapan biasa seperti kecerahan dan kelantangan PC anda. Anda juga boleh menggunakannya untuk mengunci atau membuka kunci kekunci Fungsi. Ambil perhatian bahawa kaedah ini mungkin tidak berfungsi jika anda tidak mempunyai bahagian Barisan Kunci Fungsi dalam Pusat Mobiliti.
- Buka Pusat Mobiliti Windows menggunakan menu carian.
- Cari bahagian Barisan Kunci Fungsi.
- Untuk mengunci kekunci Fn, pilih pilihan Kekunci Fungsi dalam menu lungsur. Untuk membuka kuncinya, pilih pilihan kekunci Multimedia.
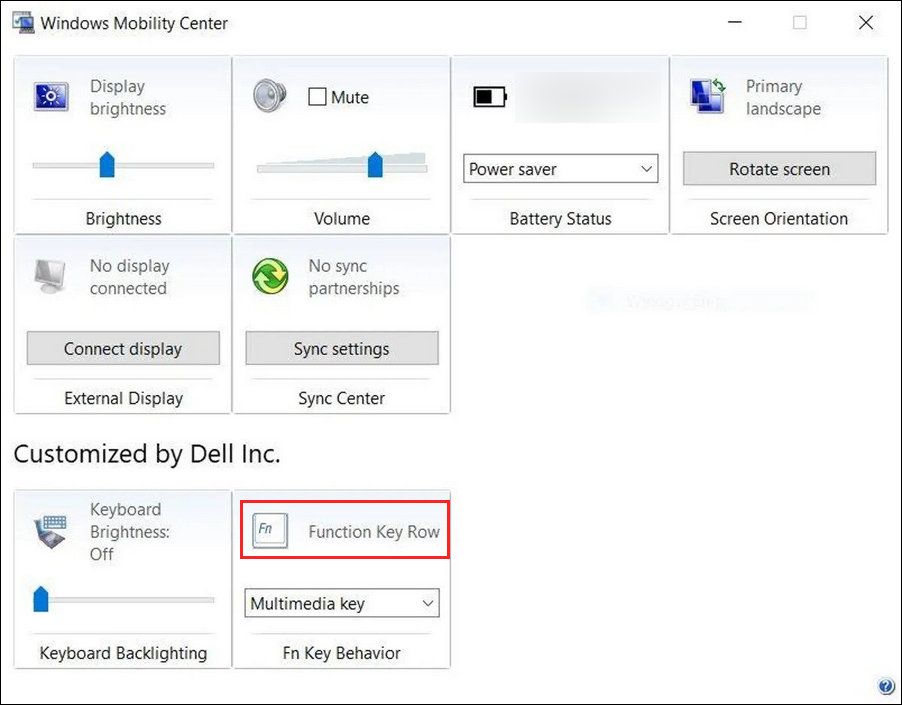
Mengapa Anda Perlu Mengunci atau Membuka Kunci Kekunci Fn?
Kekunci F1-F12 di bahagian atas papan kekunci anda boleh melaksanakan dua fungsi. Secara individu, mereka melakukan satu tindakan, tetapi mereka boleh melakukan tindakan yang berbeza apabila ditekan dengan kekunci Fungsi (Fn).
Apabila menggunakan fungsi kedua, anda mesti menekan kekunci Fn bersama mana-mana kekunci fungsi setiap kali anda ingin melakukan operasi tertentu. Tetapi jika anda memilih untuk tidak berbuat demikian, gunakan mana-mana kaedah di atas untuk mengunci kekunci Fungsi secara kekal.
Atas ialah kandungan terperinci Cara Mengunci dan Membuka Kunci Kekunci Fungsi (Fn) dalam Windows. Untuk maklumat lanjut, sila ikut artikel berkaitan lain di laman web China PHP!
Artikel berkaitan
Lihat lagi- Bagaimana untuk menyelesaikan masalah desktop Windows 7 berputar 90 darjah
- Bagaimana untuk menamatkan proses berjalan secara paksa dalam Win7
- Versi pratonton Win11 Build 25336.1010 dikeluarkan hari ini: digunakan terutamanya untuk menguji saluran paip operasi dan penyelenggaraan
- Pratonton Win11 Beta Bina 22621.1610/22624.1610 dikeluarkan hari ini (termasuk kemas kini KB5025299)
- Pengecaman cap jari tidak boleh digunakan pada komputer ASUS Bagaimana untuk menambah cap jari? Petua untuk menambah cap jari pada komputer ASUS

