Rumah >Tutorial sistem >Siri Windows >Bagaimana untuk mengalih keluar Kata Laluan Pentadbir daripada Windows 10
Bagaimana untuk mengalih keluar Kata Laluan Pentadbir daripada Windows 10
- WBOYWBOYWBOYWBOYWBOYWBOYWBOYWBOYWBOYWBOYWBOYWBOYWBasal
- 2024-08-01 22:09:04962semak imbas
コンピューターの主要な設定を管理する場合、コンピューターをマスターするための完全な権限を与えるために、管理者 (admin) パスワードが常に必要になります。管理者パスワードを忘れたり、コンピューターを使用している人と共有したくない場合は、一時的に 管理者パスワードをオフにする 必要がある場合があります。ここでは、5つの方法でWindows 10から管理者パスワードを削除する方法をご紹介します

- ケース 1: ログインせずに管理者パスワードを削除する方法
- ケース 2: ログイン後に管理者パスワードを削除する方法
ケース 1: ログインせずに管理者パスワードを削除する方法
管理者パスワードを忘れると、特に Windows からロックアウトされている場合は非常に憂鬱になることがあります。では、ログインせずに Windows 10 から管理者パスワードを削除するにはどうすればよいでしょうか?ここでは、 iSumsoft Windows Password Refixer などの Windows パスワード リセット ツールを使用する必要がある場合があります。これは、データを失うことなく、Windows 11/10/8/7 で忘れた/紛失したユーザー/管理者のパスワードをリセット/削除するために使用できる強力なツールです。
ログインできる別のコンピューターに iSumsoft Windows Password Refixer をダウンロードしてインストールします。次に、ソフトウェアを開きます。
ダウンロード
ステップ 1: USB/CD/DVD をコンピューターに挿入します。次に、[書き込み開始] をクリックしてパスワード削除ディスクを作成します。

ステップ 3: Windows のバージョンと管理者のユーザー名を選択できます。次に、
パスワードをリセット をクリックし、 はい を選択してパスワードを空白にリセットします。

再起動 をクリックしてコンピューターを再起動すると、管理者パスワードを入力する必要がなくなります。

- オプション 1: Windows 10 のアカウント設定で管理者パスワードを削除する
- オプション 2: コントロール パネルから Windows 10 の管理者パスワードをオフにする
- オプション 3: [コンピューターの管理] で Windows 10 の管理者パスワードを無効にする
- オプション 4: コマンド プロンプトを使用して Windows 10 の管理者パスワードを削除する
Windows にログインできる場合は、Windows 10 から管理者パスワードを削除するさまざまな方法をご紹介します。一般的な方法の 1 つは、パスワード、PIN、指紋、顔、写真のパスワードなどを管理できるサインイン オプションを入力することです。手順です
ステップ 1: 検索バーに
パスワード を入力し、 パスワードの変更を選択します。 「パスワード」セクションで、「変更」をクリックします。 次のページで、現在のパスワードを入力し、次へをクリックします。
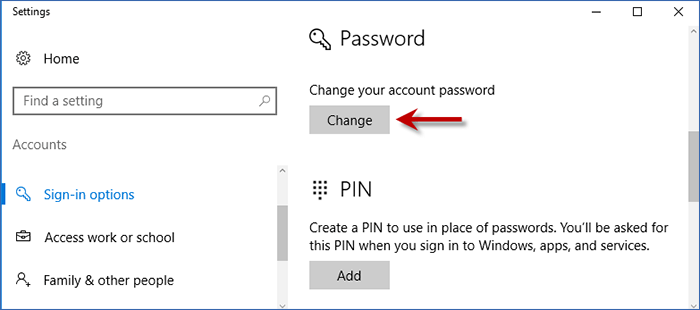
次へ をクリックして Windows 10 の管理者パスワードの削除を完了します。

Windows 10 から管理者パスワードを削除するもう 1 つの一般的な方法は、コントロール パネルを使用することです。ここでは、アカウント名、タイプ、パスワードなどを含むユーザー アカウントを管理できます。コントロール パネルから管理者パスワードを削除する方法については、次の手順に従ってください。
ステップ 1:
Win + X を押して [コントロール パネル] > [コントロール パネル] に入ります。 ユーザーアカウント > 別のアカウントを管理 オプション。

パスワードを変更する] をクリックします。 Langkah 3: Kini anda boleh memasukkan kata laluan semasa anda dan pastikan kata laluan baharu anda kosong. Hanya klik Tukar kata laluan di bahagian bawah. Di bawah Pengurusan Komputer, anda juga boleh mengalih keluar kata laluan pentadbir daripada Windows 10 dalam Pengguna dan Kumpulan Tempatan. Ikuti langkah ini. Langkah 1: Tekan Win + X dan pilih Pengurusan Komputer. Langkah 2: Perbelanjaan Pengguna dan Kumpulan Tempatan pilihan dan pilih Pengguna. Langkah 3: Klik kanan akaun pentadbir dan pilih Tetapkan kata laluan. Langkah 4: Apabila pembayang muncul, klik butang Teruskan untuk meneruskan. Langkah 5: Sekarang, biarkan kotak kata laluan baharu kosong dan klik OK. Jika anda lebih suka mengalih keluar kata laluan pentadbir dengan arahan, berikut ialah cara yang disediakan untuk anda. Langkah 1: Klik kanan menu Mula dan pilih Prompt Perintah (Admin) untuk menjalankan Prompt Perintah sebagai pentadbir. Langkah 2: Taip pengguna bersih dan tekan Enter. Kemudian anda akan melihat semua akaun pengguna anda dalam senarai. Langkah 3: Taip pengguna bersih (nama pengguna) * dan tekan butang Enter . Kemudian anda akan diminta untuk menetapkan kata laluan untuk pengguna. Jangan masukkan kata laluan dan hanya tekan Enter dua kali. Apabila arahan berjaya diselesaikan, kata laluan pentadbir anda akan dialih keluar. Itu sahaja tentang cara mengalih keluar kata laluan pentadbir daripada Windows 10. Apabila anda boleh log masuk Windows, anda boleh menggunakan Tetapan Akaun, Panel Kawalan, Pengurusan Komputer, Prompt Perintah untuk mengalih keluar kata laluan. Jika anda terkunci daripada Windows, menggunakan alat tetapan semula kata laluan profesional untuk mengalih keluar kata laluan pentadbir anda boleh menjadi pilihan terbaik. 
Pilihan 3: Lumpuhkan Kata Laluan Pentadbir daripada Windows 10 dalam Pengurusan Komputer


Pilihan 4: Alih Keluar Kata Laluan Pentadbir dalam Windows 10 menggunakan Prompt Perintah


Atas ialah kandungan terperinci Bagaimana untuk mengalih keluar Kata Laluan Pentadbir daripada Windows 10. Untuk maklumat lanjut, sila ikut artikel berkaitan lain di laman web China PHP!
Artikel berkaitan
Lihat lagi- Bagaimana untuk menyelesaikan masalah desktop Windows 7 berputar 90 darjah
- Bagaimana untuk menamatkan proses berjalan secara paksa dalam Win7
- Versi pratonton Win11 Build 25336.1010 dikeluarkan hari ini: digunakan terutamanya untuk menguji saluran paip operasi dan penyelenggaraan
- Pratonton Win11 Beta Bina 22621.1610/22624.1610 dikeluarkan hari ini (termasuk kemas kini KB5025299)
- Pengecaman cap jari tidak boleh digunakan pada komputer ASUS Bagaimana untuk menambah cap jari? Petua untuk menambah cap jari pada komputer ASUS

