Rumah >Tutorial sistem >Siri Windows >Selesai Sempurna: Pintasan Win + L tidak Berfungsi
Selesai Sempurna: Pintasan Win + L tidak Berfungsi
- WBOYasal
- 2024-08-01 22:03:25619semak imbas
Pintasan Win + L ialah salah satu kemahiran yang paling berguna untuk meningkatkan kecekapan kerja kita. ini kombinasi papan kekunci, bagaimanapun, tiba-tiba berhenti berfungsi, baik pintasan Win + L mahupun Ctrl +Alt + Delete akan berfungsi, apatah lagi pilihan Kunci tetapan akaun. Di dalam ini artikel, kami akan memperkenalkan anda kepada dua cara yang praktikal dan berkesan untuk menyelesaikan isu yang mengecewakan ini itu Win + L tidak berfungsi.

- Cara 1: Betulkan pintasan Lock Computer dengan Editor Dasar Kumpulan Tempatan
- Cara 2: Betulkan pintasan Lock Computer dengan Registry Editor
Cara 1: Betulkan pintasan Lock Computer dengan Editor Dasar Kumpulan Tempatan
Langkah 1: Taip "gpedit.msc" dalam kotak carian pada bar tugas, dan kemudian klik pada hasil carian.

Langkah 2: Daripada Editor Dasar Kumpulan Tempatan, kembangkan Konfigurasi Pengguna » Pentadbiran Templat » Sistem berurutan.

Langkah 3: Pilih Ctrl+Alt+Del Options dari folder Sistem.

Langkah 5: Dalam tetingkap baharu, tandai Dilumpuhkan, dan kemudian klik OK untuk mengesahkan.

Cara 2: Betulkan pintasan Lock Computer dengan Registry Editor
Langkah 1: Input regedit dalam kotak carian pada bar tugas, dan kemudian klik Registry Editor hasil.

Langkah 2: Klik Ya untuk membenarkannya membuat perubahan pada peranti anda apabila anda diberi kotak segera.

Langkah 3: Kini anda sedang mengakses Editor Pendaftaran.

Langkah 4: Masukkan "HKEY_CURRENT_USERSOFTWAREMicrosoftWindowsCurrentVersionPolicies" ke dalam bar alamat dan tekan kekunci Enter.

Langkah 5: Anda dilayari ke direktori Dasar.

Langkah 6: Kembangkannya, dan kemudian pilih pilihan Sistem. (Jika pilihan Sistem tidak termasuk, klik kanan pada Polisi dan pilih Baharu » Kunci untuk mencipta folder bernama Sistem.)

Langkah 7: Dwiklik DisableLockWorkstation. Begitu juga, klik kanan pada tempat kosong di sebelah kanan untuk mencipta satu kalau tak wujud.
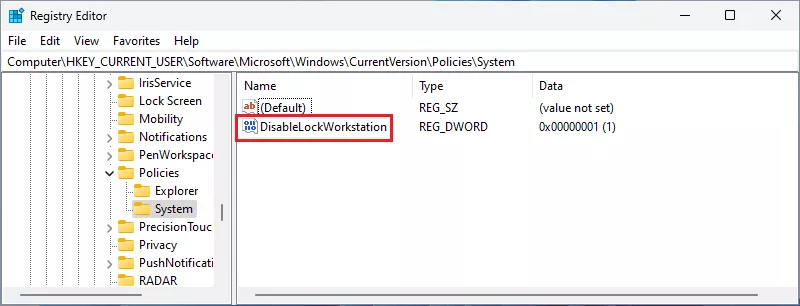
Langkah 8: Selepas tetingkap baharu muncul, ubah suai Data nilai kepada 0 dan klik OK untuk keluar.

Ringkasan
Kedua-dua penyelesaian di atas boleh menyelesaikan sepenuhnya isu di mana pintasan Kunci Komputer tidak tidak berfungsi, sedangkan jika anda menghadapi situasi di mana menaip dilarang dalam bar carian sambil mengikuti tutorial, rujuk artikel ini untuk mendapatkan bantuan: Cara-cara untuk Memperbaiki Tidak Dapat Menaip Bar Carian Windows 11.
Atas ialah kandungan terperinci Selesai Sempurna: Pintasan Win + L tidak Berfungsi. Untuk maklumat lanjut, sila ikut artikel berkaitan lain di laman web China PHP!
Artikel berkaitan
Lihat lagi- Bagaimana untuk menyelesaikan masalah desktop Windows 7 berputar 90 darjah
- Bagaimana untuk menamatkan proses berjalan secara paksa dalam Win7
- Versi pratonton Win11 Build 25336.1010 dikeluarkan hari ini: digunakan terutamanya untuk menguji saluran paip operasi dan penyelenggaraan
- Pratonton Win11 Beta Bina 22621.1610/22624.1610 dikeluarkan hari ini (termasuk kemas kini KB5025299)
- Pengecaman cap jari tidak boleh digunakan pada komputer ASUS Bagaimana untuk menambah cap jari? Petua untuk menambah cap jari pada komputer ASUS

