Rumah >Tutorial sistem >Siri Windows >Cara Tambah, Padam dan Ubah Suai Akaun Pengguna pada Windows 10
Cara Tambah, Padam dan Ubah Suai Akaun Pengguna pada Windows 10
- 王林asal
- 2024-08-01 19:43:041029semak imbas
Jika anda belum tahu lagi atau tahu sedikit tentang cara menambah, memadam dan mengubah suai akaun pengguna pada Windows 10, dari sini pelajari beberapa kaedah klasik dan baharu untuk melaksanakan tugas ini.
- 3 cara klasik untuk menambah, memadam dan mengubah suai akaun pengguna dalam Windows 10
- Satu cara baharu untuk menambah atau mengubah suai akaun pengguna tanpa log masuk Windows 10
3 cara klasik untuk menambah, memadam atau mengubah suai akaun pengguna dalam Windows 10
- Cara 1: Dalam Panel Kawalan
- Cara 2: Dalam Pengurusan Komputer
- Cara 3: Melalui Command Prompt
Cara 1: Tambah, padam dan ubah suai akaun pengguna dalam Panel Kawalan Windows 10
Langkah 1: Buka Panel Kawalan dalam Windows 10.
Langkah 2: Klik Akaun Pengguna.

Langkah 3: Klik pautan Alih keluar akaun pengguna.

Langkah 4: Kemudian anda boleh menambah, mengubah suai atau memadam akaun pengguna pada Windows 10 anda.

1. Klik pautan Tambah pengguna dalam tetapan PC ditunjukkan dalam tangkapan skrin di atas supaya anda boleh mengakses tetapan PC Windows 10 untuk menambah akaun pengguna baharu.
2. Untuk mengubah suai atau memadam akaun pengguna, dalam tangkapan skrin di atas pilih pengguna yang anda ingin tukar. Kemudian anda boleh menukar nama akaun, kata laluan, jenis akaun atau memadam akaun.

Cara 2: Tambah, padam atau ubah suai akaun pengguna dalam Pengurusan Komputer Windows 10
Langkah 1: Klik kanan PC ini dan pilih Urus untuk membuka Pengurusan Komputer.
Langkah 2: Kembangkan Alat Sistem > Pengguna dan Kumpulan Tempatan. Kemudian klik kanan folder Pengguna dan pilih Pengguna Baru untuk menambah pengguna baharu untuk Windows 10.

Kembangkan folder Pengguna, klik kanan pengguna dan anda boleh menetapkan kata laluan, memadam atau menamakan semula akaun pengguna.

Cara 3: Tambah, padam atau ubah suai akaun pengguna dalam Windows 10 Command Prompt
Langkah 1: Tekan Win + X untuk membawa Menu Mula Pengguna Kuasa. Pilih Prompt Perintah (Pentadbir) dan kemudian sahkan dialog Kawalan Akaun Pengguna jika digesa.

Langkah 2: Kemudian ia boleh membuka Command Prompt sebagai pentadbir. Anda boleh menaip nama pengguna pengguna bersih / tambah dan tekan Enter untuk menambah akaun pengguna baharu untuk Windows 10, taip kata laluan nama pengguna pengguna bersih untuk menukar kata laluan untuk akaun pengguna, atau taip nama pengguna pengguna bersih / padam ke padamkan akaun pengguna daripada Windows 10.

Petua: Jika anda tidak pasti nama akaun pengguna pada Windows 10 anda, hanya taip pengguna bersih dan tekan Enter supaya ia akan memaparkan semua akaun pengguna.
Cara menambah atau mengubah suai akaun pengguna tanpa log masuk Windows 10
Anda mungkin tidak dapat melog masuk Windows 10 anda untuk beberapa kes, seperti terlupa kata laluan. Dalam kes ini, anda boleh menambah akaun pengguna baharu dan mengubah suai kata laluan untuk akaun pengguna anda dengan bantuan program pihak ketiga Windows Password Refixer.
Langkah 1: Cipta Windows Password Refixer but USB/CD
1. Pada sesiapa sahaja komputer yang boleh diakses, muat turun dan pasang Windows Password Refixer.
2. Lancarkan alat ini dan ikuti panduannya untuk membakarnya ke dalam pemacu kilat USB atau pemacu CD/DVD untuk mencipta pemacu USB/CD boleh boot.

Schritt 2: Starten Sie den Windows 10-Computer von USB/CD
1. Schließen Sie das Windows Password Refixer-Boot-USB/CD-Laufwerk an Ihren Windows 10-Computer an.
2. Starten/neustarten Sie den Computer und greifen Sie auf das BIOS (UEFI) auf dem Windows 10-Computer zu, um die Startreihenfolge zu ändern und ein USB-Gerät oder eine CD-ROM als erste Startoption festzulegen, um Ihren Computer von einem USB-Laufwerk oder einer CD zu starten.
Schritt 3: Benutzerkonten für Windows 10 hinzufügen und ändern
Sobald der Computer hochgefahren ist, wird der Bildschirm „Windows Password Refixer“ angezeigt, auf dem Sie neue Benutzerkonten hinzufügen oder das Kennwort für jedes Benutzerkonto auf Ihrem Windows 10 ändern können.
1. Benutzer hinzufügen: Wählen Sie Windows 10 aus, das auf dem Computer ausgeführt wird, und klicken Sie dann auf Benutzer hinzufügen. Geben Sie im Dialog einen Benutzernamen und ein Passwort ein (optional) und klicken Sie dann auf OK.

Dann sehen Sie, dass der neue Benutzer hinzugefügt wurde und es sich um ein Administratorkonto handelt.
2. Passwort für Benutzer ändern: Wählen Sie Windows 10 und das Passwort vergessene Benutzerkonto aus und klicken Sie dann auf Passwort zurücksetzen.

Setzen Sie das Benutzerpasswort auf „Leer“, wenn Sie dazu aufgefordert werden. Dann wird das Passwort auf leer gesetzt.

3. Wenn ein neuer Benutzer hinzugefügt oder das Passwort geändert wird, klicken Sie auf die Schaltfläche „Neustart“ und trennen Sie den Boot-USB/die Boot-CD.
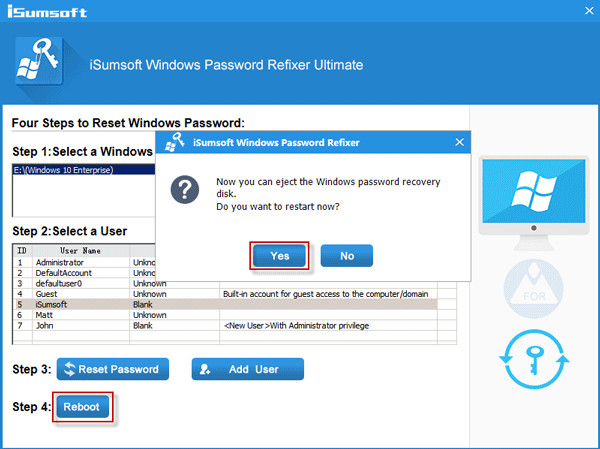 Dann wird der Computer normal neu gestartet und das neu hinzugefügte Benutzerkonto wird auf dem Windows 10-Anmeldebildschirm angezeigt. Und Sie können den Benutzer, dessen Passwort Sie geändert haben, ohne Passwort anmelden.
Dann wird der Computer normal neu gestartet und das neu hinzugefügte Benutzerkonto wird auf dem Windows 10-Anmeldebildschirm angezeigt. Und Sie können den Benutzer, dessen Passwort Sie geändert haben, ohne Passwort anmelden.
Atas ialah kandungan terperinci Cara Tambah, Padam dan Ubah Suai Akaun Pengguna pada Windows 10. Untuk maklumat lanjut, sila ikut artikel berkaitan lain di laman web China PHP!
Artikel berkaitan
Lihat lagi- Bagaimana untuk menyelesaikan masalah desktop Windows 7 berputar 90 darjah
- Bagaimana untuk menamatkan proses berjalan secara paksa dalam Win7
- Versi pratonton Win11 Build 25336.1010 dikeluarkan hari ini: digunakan terutamanya untuk menguji saluran paip operasi dan penyelenggaraan
- Pratonton Win11 Beta Bina 22621.1610/22624.1610 dikeluarkan hari ini (termasuk kemas kini KB5025299)
- Pengecaman cap jari tidak boleh digunakan pada komputer ASUS Bagaimana untuk menambah cap jari? Petua untuk menambah cap jari pada komputer ASUS

