Rumah >Tutorial sistem >Siri Windows >3 Cara untuk Menamakan Semula Akaun Pentadbir Terbina dalam dalam Windows 10
3 Cara untuk Menamakan Semula Akaun Pentadbir Terbina dalam dalam Windows 10
- 王林asal
- 2024-08-01 18:05:34627semak imbas
Seperti Windows lain, Windows 10 dilengkapi dengan satu akaun pentadbir terbina dalam, yang nama lalainya ialah Pentadbir. Akaun ini mempunyai tahap kuasa tertinggi untuk mengakses dan mengawal komputer. Oleh sebab itu, akaun pentadbir terbina dalam biasanya merupakan akaun yang paling disasarkan oleh penggodam atau program berniat jahat. Untuk meningkatkan keselamatan akaun pentadbir terbina dalam, adalah satu idea yang baik untuk menamakan semula akaun tersebut. Jika anda ingin menamakan semula akaun pentadbir terbina dalam dalam Windows 10, anda boleh menggunakan salah satu daripada tiga kaedah berikut.
- Cara 1: melalui Pengurusan Komputer
- Cara 2: menggunakan Editor Dasar Kumpulan
- Cara 3: menggunakan netplwiz
Cara 1: Namakan semula akaun pentadbir terbina dalam melalui Pengurusan Komputer
Langkah 1: Buka Pengurusan Komputer dalam Windows 10 dengan menekan kekunci Win + X.
Langkah 2: Pada anak tetingkap sebelah kiri tetingkap Pengurusan Komputer, kembangkan Pengguna dan Kumpulan Tempatan dan kemudian pilih folder Pengguna. Jadi anda boleh melihat semua akaun pengguna termasuk akaun Pentadbir terbina dalam pada penyenaraian Windows 10 anda pada anak tetingkap tengah.

Langkah 3: Klik kanan pada akaun pentadbir terbina dalam, dan kemudian pilih Namakan semula daripada menu konteks.

Langkah 4: Nama akaun pentadbir terbina dalam akan diserlahkan dan boleh diedit. Anda hanya perlu menaip nama baharu dan tekan Enter.

Cara 2: Namakan semula akaun pentadbir terbina dalam dalam Editor Dasar Kumpulan Tempatan
Langkah 1: Buka Editor Dasar Kumpulan Tempatan dalam Windows 10.
Langkah 2: Pada anak tetingkap sebelah kiri, navigasi ke: Konfigurasi Komputer -> Tetapan Windows -> Tetapan Keselamatan -> Dasar Tempatan -> Pilihan Keselamatan. Dengan Pilihan Keselamatan dipilih, cari dasar bernama "Akaun: Namakan semula akaun pentadbir", dan kemudian klik dua kali dasar ini.

Langkah 3: Dengan tab "Tetapan Keselamatan Tempatan" dipilih, nama akaun pentadbir diserlahkan dan boleh diedit. Taipkan nama baharu dalam medan, dan kemudian klik Guna diikuti dengan OK untuk menamakan semula akaun pentadbir.

Cara 3: Namakan semula akaun pentadbir terbina dalam menggunakan Netplwiz
Kaedah ini hanya tersedia apabila anda telah mendayakan akaun pentadbir terbina dalam.
Langkah 1: Buka kotak dialog Run menggunakan Win + R, taip netplwiz, dan klik OK. Ini akan membuka applet Akaun Pengguna lanjutan.

Langkah 2: Pilih tab Pengguna, pilih nama akaun pentadbir terbina dalam, dan kemudian klik butang Properties. Jika butang Properties dikelabukan dan tidak boleh diklik, tandai kotak di sebelah "Pengguna mesti memasukkan nama pengguna dan kata laluan untuk menggunakan komputer ini" untuk mengaktifkan butang Properties.
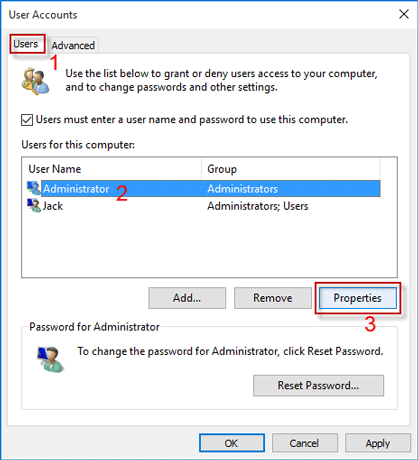
Langkah 3: Pilih tab Umum, taip nama baharu dalam medan di sebelah "Nama pengguna", dan klik Guna diikuti dengan OK.

Atas ialah kandungan terperinci 3 Cara untuk Menamakan Semula Akaun Pentadbir Terbina dalam dalam Windows 10. Untuk maklumat lanjut, sila ikut artikel berkaitan lain di laman web China PHP!
Artikel berkaitan
Lihat lagi- Bagaimana untuk menyelesaikan masalah desktop Windows 7 berputar 90 darjah
- Bagaimana untuk menamatkan proses berjalan secara paksa dalam Win7
- Versi pratonton Win11 Build 25336.1010 dikeluarkan hari ini: digunakan terutamanya untuk menguji saluran paip operasi dan penyelenggaraan
- Pratonton Win11 Beta Bina 22621.1610/22624.1610 dikeluarkan hari ini (termasuk kemas kini KB5025299)
- Pengecaman cap jari tidak boleh digunakan pada komputer ASUS Bagaimana untuk menambah cap jari? Petua untuk menambah cap jari pada komputer ASUS

