Rumah >Tutorial sistem >Siri Windows >Cara Membuat Pemacu USB Windows To Go tanpa Edisi Perusahaan
Cara Membuat Pemacu USB Windows To Go tanpa Edisi Perusahaan
- PHPzasal
- 2024-08-01 17:23:451170semak imbas
Windows To Go ialah ciptaan Microsoft yang hebat. Walau bagaimanapun, ciri ini hanya tersedia dalam Windows 8/8.1 Enterprise, Windows 10 Education dan Windows 10 Enterprise. Selain itu, disebabkan banyak sekatan ke atas penggunaan, Windows To Go dialih keluar dalam Windows 10, versi 2004 dan lebih baru.
Apa pun, jangan risau. Edisi perusahaan Windows 8/10 bukanlah satu-satunya pilihan untuk membuat Windows To Go. Anda boleh membuat pemacu USB Windows To Go dengan mudah walaupun tanpa edisi Perusahaan, jika anda mahu. Apa yang anda perlukan ialah alat iSumsoft SYSOnUSB.
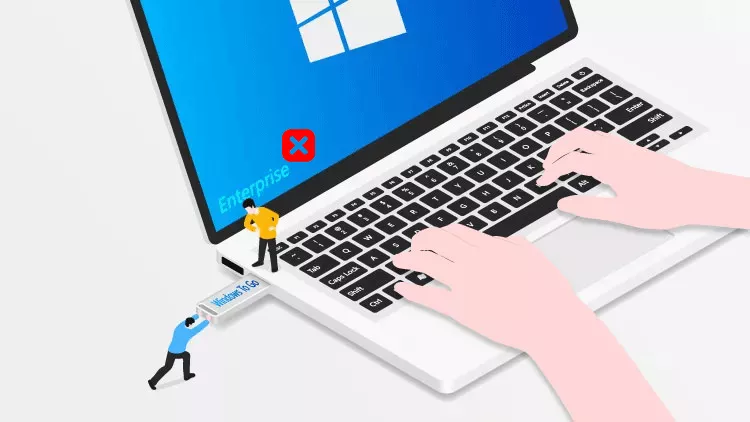
Apakah itu iSumsoft SYSOnUSB?
iSumsoft SYSOnUSB ialah salah satu pencipta Windows To Go terbaik yang membantu anda mencipta pemacu USB Windows To Go pada mana-mana Windows dengan mudah dan pantas. Ia mempunyai ciri hebat berikut.
- Berfungsi untuk mana-mana versi/edisi Windows 11/10/8/7 dan Windows Server.
- Sokong mana-mana pemacu USB, termasuk pemacu USB yang tidak diperakui.
- Buat Windows To Go daripada WIM atau ISO.
- Salin pemasangan Windows semasa anda ke pemacu USB.
- Pasang Windows yang bersih pada pemacu USB.
- Sangat mudah digunakan.
iSumsoft SYSOnUSB berfungsi seperti wizard Windows To Go yang disertakan dalam Windows 10 Enterprise, tetapi tidak mempunyai sekatan pada penggunaan. Oleh itu, alat ini ialah pilihan terbaik anda untuk mencipta pemacu USB Windows To Go tanpa Windows edisi perusahaan.
Tanpa berlengah lagi, berikut mari lihat bagaimana iSumsoft SYSOnUSB membantu anda mencipta pemacu USB Windows to Go tanpa edisi Enterprise Windows 10.
Buat Pemacu USB Windows to Go tanpa Edisi Perusahaan
Pertama, anda perlu memuat turun dan memasang iSumsoft SYSOnUSB pada Windows anda. Kemudian, anda perlu mempunyai pemacu USB. Walaupun iSumsoft SYSOnUSB menyokong mana-mana pemacu USB, adalah amat disyorkan untuk menggunakan pemacu kilat berkelajuan tinggi USB 3.0/3.1/3.2 atau pemacu keras luaran, kerana menggunakan pemacu USB 2.0 biasa mungkin menjadikan Windows To Go berjalan agak perlahan dan menjejaskan pengalaman anda .
Muat turuniSumsoft SYSOnUSB menyediakan dua cara untuk anda mencipta pemacu USB Windows To Go tanpa Windows edisi perusahaan.
Pilihan 1: Cipta pemacu USB Windows To Go daripada WIM
Jika anda ingin mencipta pemacu USB Windows To Go bagi Windows 10 semasa anda yang dijalankan pada komputer anda, pilihan ini adalah untuk anda. Ia menyalin (mengklon) pemasangan Windows semasa anda daripada komputer anda ke pemacu USB, kemudian anda boleh but dan menjalankan salinan penuh Windows anda terus daripada pemacu USB. Ikuti langkah ini.
Langkah 1: Masukkan pemacu USB ke dalam salah satu port USB komputer anda. Kemudian, sandarkan sebarang data penting (jika ada) pada pemacu USB, kerana pemacu USB perlu dipadamkan untuk mencipta Windows To Go padanya.
Langkah 2: Buka iSumsoft SYSOnUSB, dan pastikan pemacu USB yang anda masukkan dipaparkan dalam kotak di penjuru kanan sebelah atas. Kemudian, pilih pilihan PE dan di bawah pilihan ini, pastikan "Gunakan PE asli" dipilih, kemudian klik Mula. Perisian akan mengekstrak fail Windows PE (WIM) secara automatik daripada komputer semasa anda dan mula mencipta cakera WinPE pada pemacu USB anda.
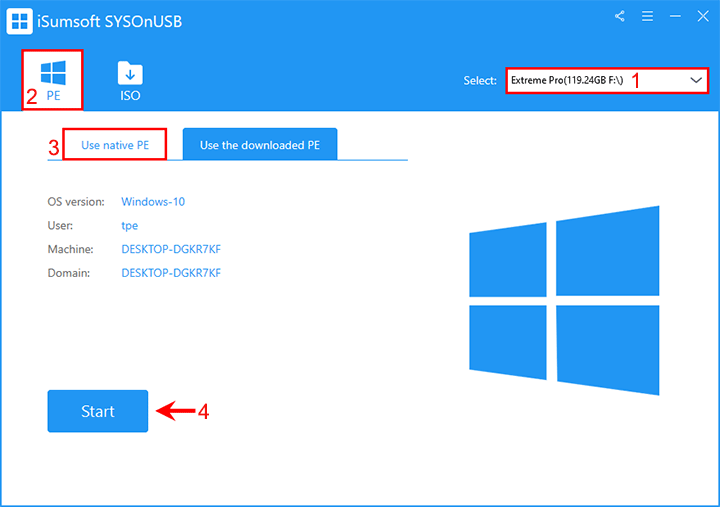
Sekiranya perisian tidak dapat mencari fail WIM yang tersedia dari komputer anda, anda perlu pergi ke tab "Gunakan PE yang dimuat turun" dan klik Muat turun untuk membolehkan perisian memuat turun fail Windows PE secara automatik untuk Windows anda daripada Microsoft. Selepas muat turun PE selesai, klik Mula dan perisian mula mencipta cakera WinPE.
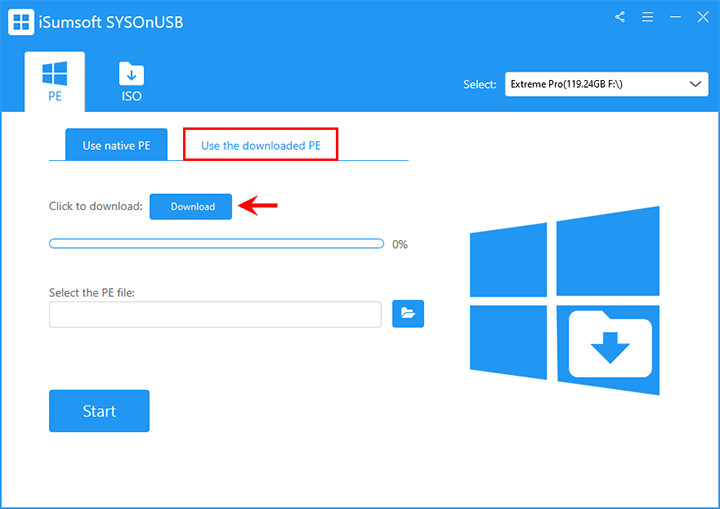
Langkah 3: Tunggu beberapa minit sehingga cakera WinPE berjaya dibuat. Kemudian, pastikan pemacu USB disambungkan ke komputer anda dan klik Mulakan Semula pada halaman perisian.
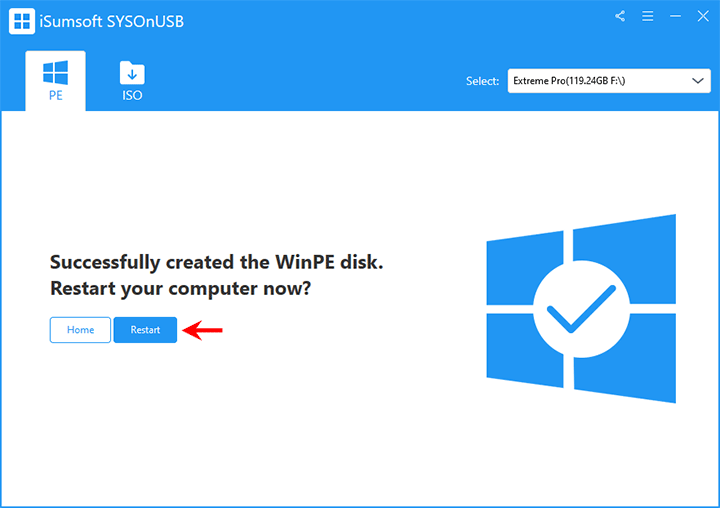
Langkah 4: Setelah komputer anda dimulakan semula, tekan dan tahan kekunci F12 atau Del untuk mengakses menu But, dan kemudian pilih pemacu USB sebagai peranti but. Ini menetapkan komputer untuk but daripada pemacu USB.
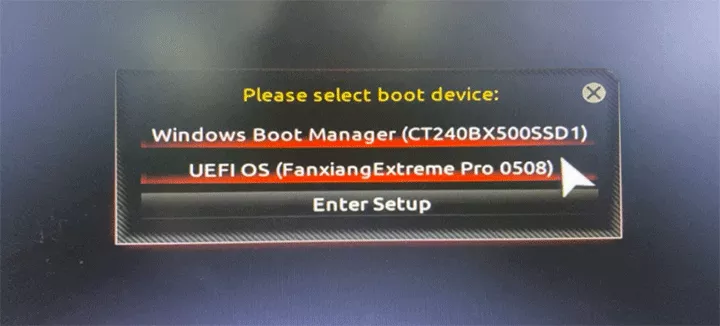
5단계: 컴퓨터가 USB 드라이브에서 부팅되면 iSumsoft SYSOnUSB가 모니터에 나타나고 USB 드라이브에 Windows To Go 만들기가 자동으로 시작됩니다. 생성이 완료될 때까지 기다리세요.
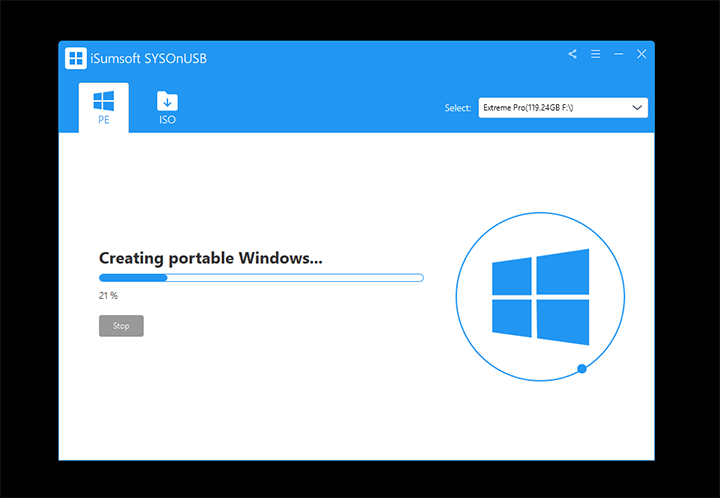
6단계: 화면에 "휴대용 Windows를 성공적으로 만들었습니다"가 표시되면 Windows 엔터프라이즈 버전 없이 Windows To Go USB 드라이브를 성공적으로 만든 것입니다. 그런 다음 소프트웨어를 종료하고 컴퓨터를 종료한 다음 USB 드라이브를 꺼낼 수 있습니다.
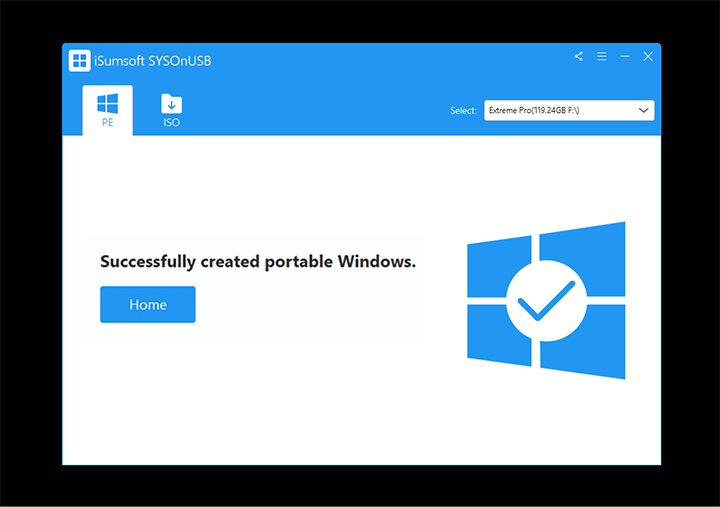
7단계: 호스트 PC의 Windows To Go USB 드라이브에서 부팅하면 Windows가 USB 드라이브에서 직접 실행됩니다. Windows는 물론 모든 앱을 실제 컴퓨터에 있는 것처럼 사용할 수 있습니다. 호스트 PC의 내장 하드 드라이브에 설치된 운영 체제에는 영향을 미치지 않습니다.
옵션 2: ISO에서 Windows to Go USB 드라이브 만들기
이 옵션은 Enterprise Edition이 없어도 깨끗한 Windows의 Windows to Go USB 드라이브를 만들기 위한 것입니다. Windows 10 ISO 파일을 사용하여 USB 드라이브에 새로운 Windows 10을 설치합니다.
1단계: USB 드라이브를 컴퓨터에 삽입하고 드라이브의 데이터를 다른 장소에 백업하세요.
2단계: Windows 10 ISO 파일을 컴퓨터에 다운로드하고 다운로드한 ISO 파일이 저장되는 경로를 기억해 두세요.
3단계: iSumsoft SYSOnUSB를 열고 오른쪽 상단에 있는 드롭다운 메뉴에서 삽입한 USB 드라이브를 선택합니다. 그런 다음 ISO 옵션을 선택한 다음 "ISO 이미지 파일 추가" 오른쪽에 있는 버튼을 클릭하여 Windows 10 ISO 파일을 소프트웨어에 추가합니다.
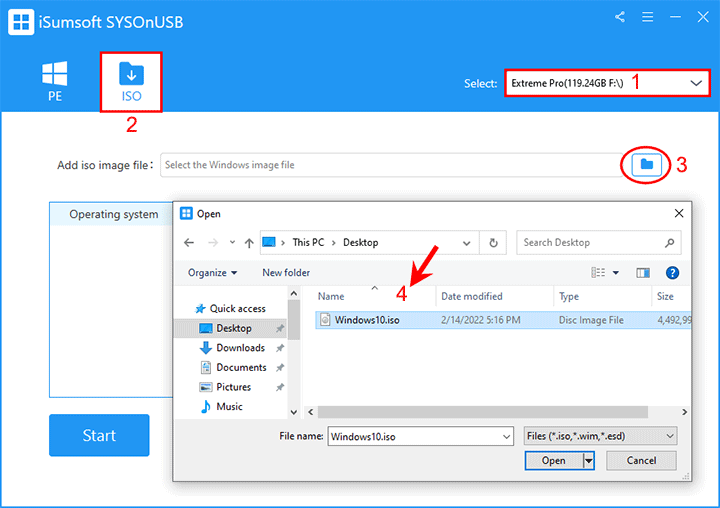
4단계: 소프트웨어는 추가된 ISO 파일에서 Windows 10 운영 체제를 자동으로 추출하여 화면에 나열합니다. USB 드라이브에 설치하려는 Windows 10 버전을 선택한 다음 시작을 클릭하세요. 소프트웨어는 Enterprise 버전 없이 Windows To Go USB 드라이브 생성을 즉시 시작합니다.
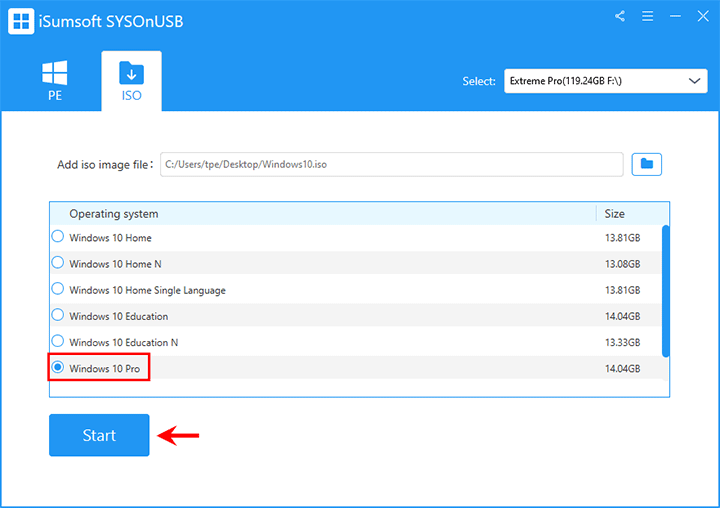
5단계: USB 드라이브를 연결된 상태로 유지하고 생성 프로세스가 완료될 때까지 기다립니다.
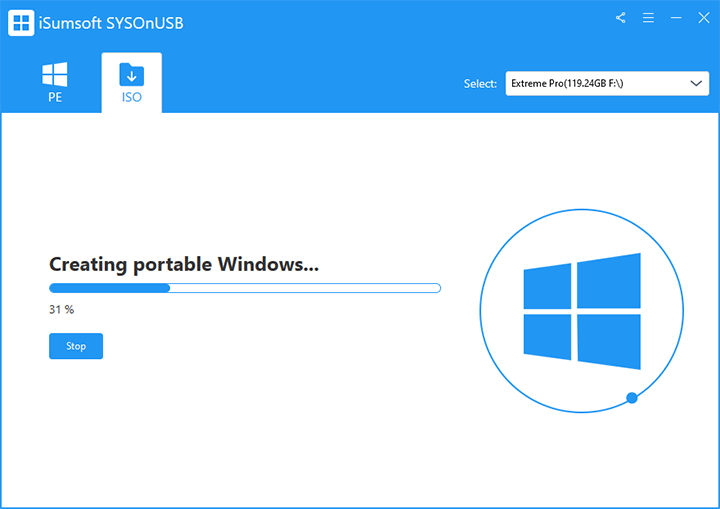
6단계: 화면에 성공 메시지가 나타나면 Windows 10 엔터프라이즈 에디션 없이 Windows To Go USB 드라이브를 성공적으로 만든 것입니다.
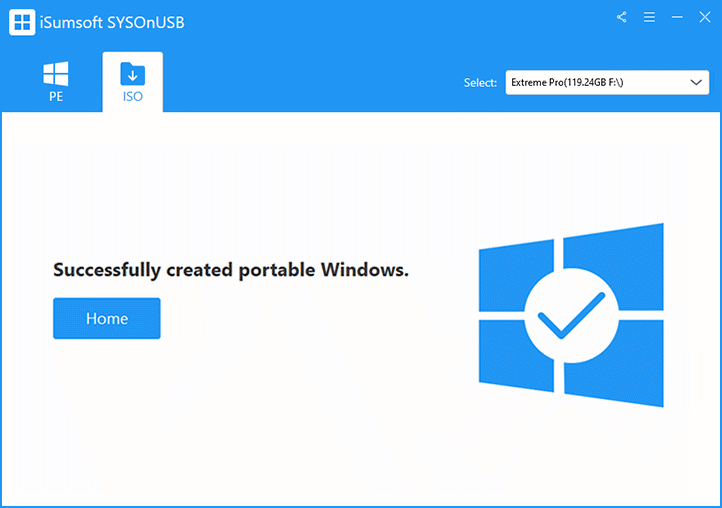
7단계: Windows To Go USB 드라이브에서 처음 부팅하면 Windows 설정 화면이 표시됩니다. 화면의 지시에 따라 설정을 완료하면 Windows 바탕 화면이 나타납니다. 그러면 나중에 USB 드라이브로 부팅할 때마다 설치 및 설정 없이 바로 Windows To Go로 이동하여 사용할 수 있습니다.
Atas ialah kandungan terperinci Cara Membuat Pemacu USB Windows To Go tanpa Edisi Perusahaan. Untuk maklumat lanjut, sila ikut artikel berkaitan lain di laman web China PHP!
Artikel berkaitan
Lihat lagi- Bagaimana untuk menyelesaikan masalah desktop Windows 7 berputar 90 darjah
- Bagaimana untuk menamatkan proses berjalan secara paksa dalam Win7
- Versi pratonton Win11 Build 25336.1010 dikeluarkan hari ini: digunakan terutamanya untuk menguji saluran paip operasi dan penyelenggaraan
- Pratonton Win11 Beta Bina 22621.1610/22624.1610 dikeluarkan hari ini (termasuk kemas kini KB5025299)
- Pengecaman cap jari tidak boleh digunakan pada komputer ASUS Bagaimana untuk menambah cap jari? Petua untuk menambah cap jari pada komputer ASUS

