Rumah >Tutorial sistem >Siri Windows >Cara Menyediakan Windows 11 Tanpa Akaun Microsoft
Cara Menyediakan Windows 11 Tanpa Akaun Microsoft
- WBOYWBOYWBOYWBOYWBOYWBOYWBOYWBOYWBOYWBOYWBOYWBOYWBasal
- 2024-07-28 02:04:431002semak imbas
Windows 11 biasanya memerlukan akaun Microsoft apabila anda menyediakannya, tetapi anda boleh memintas penciptaan akaun Microsoft dan sebaliknya menggunakan akaun setempat. Berikut ialah cara untuk menyediakan Windows 11 tanpa akaun Microsoft atau menukar akaun Microsoft sedia ada kepada akaun setempat.
Bolehkah Anda Melangkau Penciptaan Akaun Microsoft Semasa Persediaan Windows 11?
Ya, tetapi kedua-duanya memerlukan persiapan lanjutan. Kami akan membincangkannya di bawah. Pada PC baharu, anda akan dibimbing melalui proses persediaan Windows 11 biasa. Jika anda memasang sendiri Windows 11, biasanya, anda akan menggunakan alat Penciptaan Media Windows untuk mencipta pemacu DVD atau USB boleh boot, kemudian pasang Windows 11 dengan cara itu. Malangnya, anda akan terperangkap log masuk dengan akaun Microsoft jika anda mengikuti salah satu daripada kaedah biasa tersebut.
Windows 10 membolehkan anda menggunakan akaun setempat jika anda memutuskan sambungan daripada Internet. Versi terkini Windows 11, bagaimanapun, tidak akan—jika anda mencuba helah yang sama, anda hanya akan mendapat mesej ralat. Malah versi Profesional Windows 11 kini memerlukan akaun Microsoft.
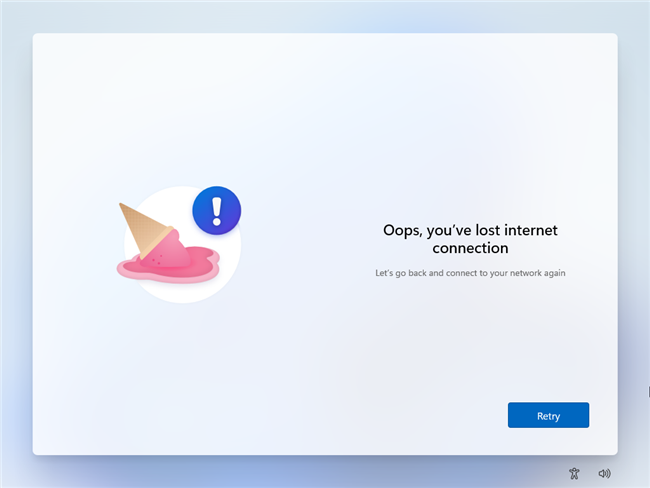
Terdapat beberapa helah untuk dicuba, tetapi Windows bijak dalam kebanyakan perkara ini. Yang pertama melibatkan pemotongan sambungan internet anda apabila anda digesa untuk menambah akaun Microsoft. Ini melibatkan sama ada menarik keluar kabel Ethernet anda (jika anda menggunakan satu) atau menekan Shift+F10 dan menaip ipconfig /release diikuti dengan Enter. Tekan anak panah "kembali" untuk kembali satu langkah dan buat nama pengguna dan kata laluan setempat kemudian lengkapkan persediaan seperti biasa.
Satu lagi melibatkan mengelirukan Windows dengan memasukkan alamat e-mel yang telah digunakan terlalu banyak kali. E-mel yang digunakan untuk kaedah ini ialah "no@thankyou.com" yang boleh anda tambahkan pada skrin "Mari tambah akaun Microsoft anda". Taip kata laluan rawak dan tekan butang "Log masuk". Windows mungkin membalas dengan ralat "Op" dan memberi anda gesaan "Seterusnya". Dari sini anda boleh membuat akaun setempat dan meneruskan seperti biasa.
Sudah tentu, tiada jaminan salah satu daripada kaedah ini akan berfungsi, dan apabila kami mengujinya untuk kali terakhir, kaedah ini tidak lagi berfungsi. Kaedah jauh lebih dipercayai ialah memasang Windows 11 dari awal dengan media boleh boot tersuai atau menggunakan arahan khas. Anda juga boleh menyediakan Windows 11 dengan akaun Microsoft dan kemudian sama ada menukar akaun Microsoft itu kepada akaun setempat atau mencipta akaun tempatan baharu dan memadamkan akaun Microsoft daripada sistem anda.
Pengguna Mac yang sedang menyediakan Windows 11 di dalam Parallels Desktop boleh melangkau proses pemautan akaun Microsoft. Perisian virtualisasi membolehkan anda menyediakan Windows "bebas tangan" dan meninggalkan anda dengan akaun setempat.
Cara Memintas Keperluan Akaun Microsoft Windows 11 Menggunakan Command Prompt
Untuk memintas keperluan Akaun Microsoft, teruskan dengan beberapa langkah pertama proses pemasangan seperti biasa sehingga anda mencapai skrin ini:

Setelah anda berada di sana, tekan Shift + F10 untuk membuka Tetingkap Prompt Perintah dan taip:
oobebypassnro
Ia tidak sensitif huruf besar-besaran, tetapi adalah penting untuk anda menggunakan garis miring yang betul. Sebaik sahaja anda menaip arahan, tekan Enter dan PC anda akan dimulakan semula dengan serta-merta.

Sekarang, anda harus putuskan sepenuhnya sambungan PC anda daripada Internet pada ketika ini. Jika Windows 11 mengesan sambungan Internet, ia akan terus mencuba dan memaksa anda untuk log masuk dengan akaun Microsoft. Walau bagaimanapun, jika anda terputus sambungan daripada Internet, anda akan melihat pilihan "Saya Tiada Internet", atau anda akan digesa untuk membuat akaun setempat dengan segera.

Klik "Teruskan dengan persediaan terhad" pada halaman seterusnya jika ia muncul, dan kemudian anda akan dapat membuat akaun setempat dengan kata laluan dan tiga soalan keselamatan.
Cara Memasang Windows 11 Tanpa Akaun Microsoft Menggunakan Rufus
Rufus ialah alat yang boleh mencipta media boleh boot daripada ISO. Ia melakukan semua yang dilakukan oleh alat Windows Media Creation, kecuali ia mempunyai pilihan tambahan dan berfungsi dengan hampir semua sistem pengendalian di luar sana.
Versi Rufus yang lebih baharu mempunyai beberapa ciri tambahan yang direka khusus untuk menyelaraskan pemasangan Windows 11: Ia boleh melumpuhkan keperluan TPM, RAM dan But Secure, dan ia juga boleh melumpuhkan keperluan akaun Microsoft. Anda hanya memerlukan beberapa perkara untuk menggunakan Rufus:
- Pemacu Denyar 16 Gigabait (atau lebih besar) atau SSD Luaran
- ISO Windows 11
- Rufus
Perkara pertama yang anda perlu lakukan ialah memuat turun Rufus dan memasangnya.
Kemudian anda mempunyai dua pilihan: Anda boleh memuat turun ISO Windows 11 secara manual, atau anda boleh membenarkan Rufus memuat turun ISO terkini untuk anda. Selalunya berguna untuk mempunyai ISO sistem pengendalian anda, jadi kami akan memuat turunnya secara manual dalam contoh ini.
Pergi ke halaman muat turun Windows 11 Microsoft, pilih "Windows 11 (multi-edition ISO)" daripada senarai lungsur turun, kemudian klik "Muat turun." Anda perlu memilih bahasa anda, kemudian tekan "Sahkan." ISO adalah kira-kira 5 gigabait, jadi jangan harap ia akan dilakukan serta-merta.

Menggunakan Rufus untuk mencipta pemacu USB boleh boot akan memadamkan sepenuhnya kandungan pemacu itu. Pastikan anda menyimpan sebarang fail penting padanya sebelum anda meneruskan.
Buka Rufus selepas ISO Windows 11 selesai memuat turun, klik "Pilih," kemudian navigasi ke mana-mana anda menyimpannya. Jika anda menggunakan SSD luaran sebagai media boleh but anda, anda perlu menandai "Senaraikan Pemacu Keras USB" dahulu. Rufus akan mengendalikan kebanyakan pilihan penting, seperti skema partition dan sistem fail, secara automatik; anda tidak perlu risau tentang mereka. Cuma klik "Mula."

Pilih keperluan Windows 11 yang anda mahu lumpuhkan. Satu-satunya yang anda mesti pilih ialah "Alih Keluar Keperluan Untuk Akaun Microsoft Dalam Talian." Yang lain juga berguna, terutamanya jika anda menaik taraf PC lama yang mungkin tidak menyokong TPM 2.0.
Klik "OK" apabila anda selesai memilih keperluan yang anda mahu lumpuhkan.

Selepas itu anda hanya perlu menunggu Rufus benar-benar membuat media boleh boot. Ia akan mengambil masa sekurang-kurangnya beberapa minit, terutamanya jika anda menggunakan pemacu kilat yang lebih lama.
Seterusnya, anda perlu memulakan semula komputer anda dan menukar susunan but. Biasanya, komputer anda but daripada cakera keras atau pemacu keadaan pepejal yang dipasang pada Windows.
Anda perlu menukarnya daripada pemacu itu kepada pemacu USB boleh but baharu yang baru anda buat dengan Rufus. Proses ini berbeza antara komputer dan pengeluar papan induk.
Secara amnya, mengetik kekunci F2, Del atau F8 akan memaparkan skrin yang membolehkan anda memilih peranti but anda, tetapi ia mungkin kunci yang berbeza. Jika anda tidak tahu kekunci apa yang hendak ditekan, dan anda tidak diberitahu kekunci yang mana apabila komputer anda sedang but, rujuk manual untuk komputer atau papan induk anda. Jika anda kehilangan manual anda, itu bukan masalah yang ketara — anda boleh menyemak papan induk yang anda miliki dengan mudah dan kemudian mencari manual di tapak web pengilang.
Ia berjalan lancar selepas anda menukar pesanan but. Windows 11 akan membimbing anda melalui seluruh proses pemasangan.
Cara Membuat Akaun Tempatan pada Windows 11
Anda boleh mencipta akaun Windows tambahan yang tidak dipautkan ke Akaun Microsoft sedia ada, walaupun mudah terlepas isyarat. Untuk melakukan ini, lancarkan apl Tetapan dan kemudian navigasi ke Akaun > Pengguna lain. Klik pada butang "Tambah Akaun" untuk membuat akaun pengguna lain.

Tetingkap baharu akan muncul menjemput anda menaip alamat e-mel atau nombor telefon orang yang ingin anda tambahkan. Anda boleh mengetepikan ini menggunakan pautan "Saya tidak mempunyai maklumat log masuk orang ini" betul-betul di bawah medan teks.
Seterusnya, Windows akan cuba menggalakkan anda untuk membuat Akaun Microsoft sebaliknya. Anda boleh menolak percubaan ini menggunakan pautan "Tambah pengguna tanpa akaun Microsoft" di bawah medan teks.
Akhirnya, anda akan dapat mula membuat akaun tempatan. Taipkan nama pengguna yang anda inginkan dan berikan kata laluan (jika anda mahu).

Das Konto wird nun Ihrem Computer hinzugefügt. Klicken Sie auf „Start“, geben Sie dann Ihren Benutzernamen ein und wählen Sie dann „Abmelden“, um sich beim Konto anzumelden.
So konvertieren Sie ein vorhandenes Microsoft-Konto in ein lokales Konto
Der einfache Workaround mit Rufus zur Installation von Windows 11 ohne Microsoft-Konto erschien erst einige Monate vor der Veröffentlichung des Windows 11-Updates 2022, sodass die meisten Benutzer derzeit Windows 11 verwenden wird über Microsoft-Anmeldungen verfügen.
Wenn Sie BitLocker verwenden und zu einem lokalen Konto wechseln, ohne Ihren Wiederherstellungsschlüssel zu sichern, ist es möglich, dass Sie den Zugriff auf Ihre Daten dauerhaft verlieren. Wir erklären Ihnen, wie das geht.
Glücklicherweise hat Microsoft eine Funktion integriert, mit der Sie eine Microsoft-basierte Anmeldung schnell in eine lokale Anmeldung umwandeln können. Öffnen Sie die App „Einstellungen“ (drücken Sie Windows+i), klicken Sie auf die Registerkarte „Konten“ und dann auf „Ihre Informationen“.

Scrollen Sie nach unten und klicken Sie auf „Stattdessen mit einem lokalen Konto anmelden“. Wenn Sie ein großes Popup-Fenster erhalten, das Sie vor der Sicherung Ihres BitLocker-Schlüssels warnt, ignorieren Sie es nicht. Ihr Laufwerk ist verschlüsselt und wenn etwas passiert, könnten Sie ohne den Wiederherstellungsschlüssel den Zugriff auf alle Ihre Dateien verlieren. Stellen Sie sicher, dass Sie Ihren BitLocker-Verschlüsselungsschlüssel sichern, bevor Sie fortfahren, und klicken Sie sich dann durch die nächsten Eingabeaufforderungen. Möglicherweise müssen Sie einen Benutzernamen, ein Passwort und einen Passworthinweis auswählen, dann zur nächsten Seite gehen und auf „Abmelden und Fertigstellen“ klicken. Sie sollten Ihren PC wahrscheinlich auch nach der Abmeldung neu starten, um eventuell auftretende seltsame Fehler zu beheben. Auch jetzt ist Vorsicht geboten. Bei Ihrem Konto handelt es sich nur um ein lokales Konto. Das bedeutet, dass Microsoft Ihnen nicht dabei helfen kann, wieder Zugriff zu erhalten, wenn Sie etwas vergessen.
Wenn Sie außerdem versuchen, Ihr Laufwerk mit einem lokalen Konto zu verschlüsseln, werden Sie darüber informiert, dass Sie sich bei einem Microsoft-Konto anmelden müssen, um den Vorgang abzuschließen. Das ist nicht korrekt – Ihr Laufwerk wird auch dann verschlüsselt, wenn Sie sich nicht anmelden. Erstellen Sie daher unbedingt eine Kopie Ihres Wiederherstellungsschlüssels.
So entfernen Sie ein Microsoft-Konto aus Windows 11
Wenn Sie Ihren Computer mit einem Microsoft-Konto eingerichtet haben, müssen Sie zunächst ein lokales Konto hinzufügen, um das mit einem Microsoft-Konto verknüpfte Konto zu entfernen. Sie können dies tun, indem Sie die Schritte unter „So erstellen Sie ein lokales Konto unter Windows 11“ oben befolgen.
Sobald Sie das Konto erstellt haben (während Sie noch bei Ihrem Hauptadministratorkonto angemeldet sind), gehen Sie zu Einstellungen > Konten > Familie und andere Benutzer und wählen Sie das lokale Konto aus, das Sie gerade erstellt haben.
Klicken Sie neben „Kontooptionen“ auf „Kontotyp ändern“ und ein neues Fenster wird angezeigt. Ändern Sie in diesem Fenster den Kontotyp in „Administrator“ und klicken Sie dann auf „OK“.
Sie können sich jetzt bei dem anderen (lokalen) Konto anmelden, das Sie erstellt haben. Gehen Sie zu Einstellungen > Konten > Andere Benutzer: Wählen Sie das (Microsoft-)Konto aus, das Sie entfernen möchten, und klicken Sie neben dem Feld „Konto und Daten“ auf „Entfernen“. Dadurch werden Ihr Benutzerkonto und Ihre Daten gelöscht. Diese Technik funktioniert am besten unmittelbar nach der Installation von Windows 11, wenn Sie keine Daten hinzugefügt oder Ihr Konto angepasst haben.
Bestätigen Sie, dass Sie fortfahren möchten, indem Sie auf die Schaltfläche „Konto und Daten löschen“ klicken und das Konto wird entfernt. Sie haben jetzt nur noch ein lokales Konto.
Windows 10 hat diesen Prozess deutlich vereinfacht, sodass Sie sich vielleicht fragen, ob sich das Upgrade auf Windows 11 wirklich lohnt. Glücklicherweise können Sie Windows 10 bis 2025 weiter nutzen, da Microsoft sich zu Sicherheitsupdates bis Oktober dieses Jahres verpflichtet hat.
Atas ialah kandungan terperinci Cara Menyediakan Windows 11 Tanpa Akaun Microsoft. Untuk maklumat lanjut, sila ikut artikel berkaitan lain di laman web China PHP!
Artikel berkaitan
Lihat lagi- Bagaimana untuk menyelesaikan masalah desktop Windows 7 berputar 90 darjah
- Bagaimana untuk menamatkan proses berjalan secara paksa dalam Win7
- Versi pratonton Win11 Build 25336.1010 dikeluarkan hari ini: digunakan terutamanya untuk menguji saluran paip operasi dan penyelenggaraan
- Pratonton Win11 Beta Bina 22621.1610/22624.1610 dikeluarkan hari ini (termasuk kemas kini KB5025299)
- Pengecaman cap jari tidak boleh digunakan pada komputer ASUS Bagaimana untuk menambah cap jari? Petua untuk menambah cap jari pada komputer ASUS

