Rumah >Tutorial sistem >Siri Windows >Cara Membetulkan Windows 11 Apabila Ia Terus Dimulakan Semula
Cara Membetulkan Windows 11 Apabila Ia Terus Dimulakan Semula
- 王林asal
- 2024-07-11 20:11:221208semak imbas
Jika PC Windows 11 anda dimulakan semula secara rawak, ia boleh menghalang anda daripada menghadiri mesyuarat, menyebabkan anda kehilangan kerja yang sedang dijalankan atau menamatkan sesi permainan anda secara tiba-tiba. Membiarkannya tanpa tanda akhirnya boleh menyebabkan PC anda tidak boleh digunakan. Inilah cara untuk membetulkannya.
1. Mulakan Dengan Beberapa Pembetulan Awal
Anda mungkin perlu mencuba beberapa langkah penyelesaian masalah yang lebih terlibat untuk menyelesaikan masalah ini. Tetapi sebelum perkara menjadi rumit, anda harus mencuba pembaikan pantas ini untuk melihat sama ada ia menyelesaikan isu:
- Periksa alur keluar dinding: Jika anda menggunakan desktop, mula semula berterusan mungkin disebabkan oleh alur keluar dinding yang rosak. Turun naik boleh menyebabkan but semula rawak jika komputer anda tidak mendapat kuasa yang stabil. Cuba palamkan komputer ke soket lain dan lihat jika ia terus but semula sendiri.
- Putuskan sambungan perkakasan yang dipasang baru-baru ini: Jika isu itu bermula sejurus selepas anda memasang perkakasan tertentu, itu mungkin masalahnya. Alih keluarnya dahulu, dan lihat jika masalah berterusan.
- Cuba but bersih: Apabila anda melakukan but bersih pada PC Windows anda, ia boleh membantu anda mengasingkan apl dan program pihak ketiga yang menyebabkan masalah seperti mula semula rawak.
- Imbas virus: But semula rawak boleh menjadi tanda jangkitan perisian hasad, terutamanya jika ia disertai dengan tanda lain, seperti prestasi sistem yang lembap dan ranap aplikasi yang kerap. Cuba imbas PC anda untuk mencari perisian hasad untuk menyelesaikan isu tersebut.
- Selesaikan isu fail sistem: Fail sistem yang rosak atau hilang boleh membuatkan PC anda dimulakan semula secara rawak. Nasib baik, Windows mempunyai alatan seperti SFC dan DISM yang boleh membantu anda membetulkannya.
- Gunakan titik pemulihan sistem: Tetapan sistem yang salah konfigurasi boleh menyebabkan but semula rawak. Jika anda telah mengkonfigurasi PC anda untuk menggunakan ciri pemulihan sistem, nyalakan titik pemulihan sistem yang paling terkini. Ini boleh mengembalikan komputer anda kepada keadaan berfungsi dengan sempurna dan menghapuskan masalah.
- Kemas kini pemacu grafik anda: Pemacu yang rosak boleh berkonflik dengan tetapan sistem penting pada PC anda, menyebabkan pemacu itu dimulakan semula secara berterusan. Komputer anda mungkin berhenti berbuat demikian jika anda menemui dan menggantikan pemacu yang bermasalah.
- Nyahpasang Kemas Kini Windows: Adakah permulaan semula rawak bermula selepas memasang Kemas Kini Windows? Walaupun kemas kini membantu komputer anda, ia kadangkala boleh menimbulkan masalah jika ia mengandungi pepijat. Jadi, sementara menunggu Microsoft membetulkannya, cuba nyahpasang kemas kini yang bermasalah.
2. Matikan Mulakan Semula Automatik
Jika anda tidak dapat mengenal pasti sebab PC anda dimulakan semula secara rawak, anda boleh cuba mematikan ciri mula semula automatik. Walau bagaimanapun, ini tidak sepatutnya menjadi penyelesaian jangka panjang kerana ia menghalang komputer anda daripada but semula sekiranya berlaku kegagalan sistem, yang boleh menyebabkan isu lain dalam jangka masa panjang. Walau bagaimanapun, melumpuhkan ciri mula semula automatik boleh membantu komputer anda kekal lama untuk mencuba langkah penyelesaian masalah yang lain.
Untuk melumpuhkan mula semula automatik, tekan Win + i untuk melancarkan Tetapan. Kemudian, pergi ke Sistem > Mengenai dan klik Tetapan Sistem Lanjutan dalam bahagian Pautan Berkaitan.
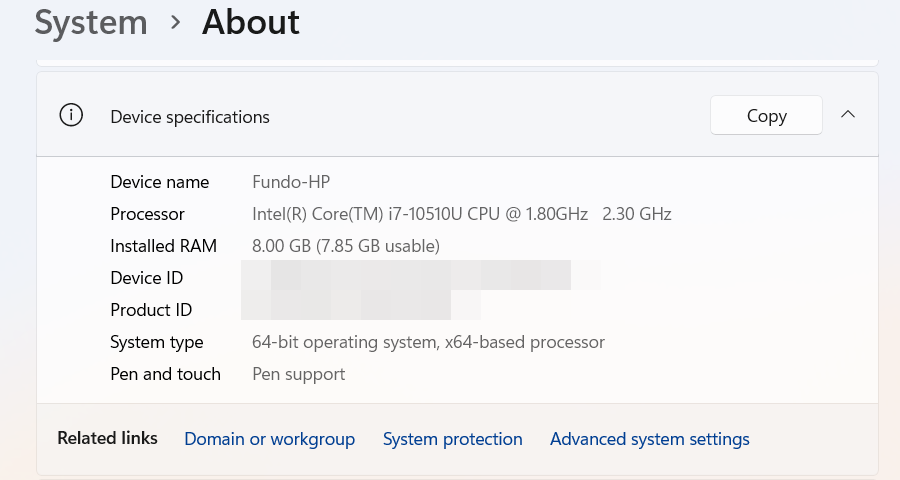
Dalam tetingkap System Properties, pilih tab Advanced dan klik Settings dalam bahagian Startup and Recovery. Dalam bahagian Kegagalan Sistem, nyahtanda Automatically Restart dan klik OK untuk menggunakan perubahan.
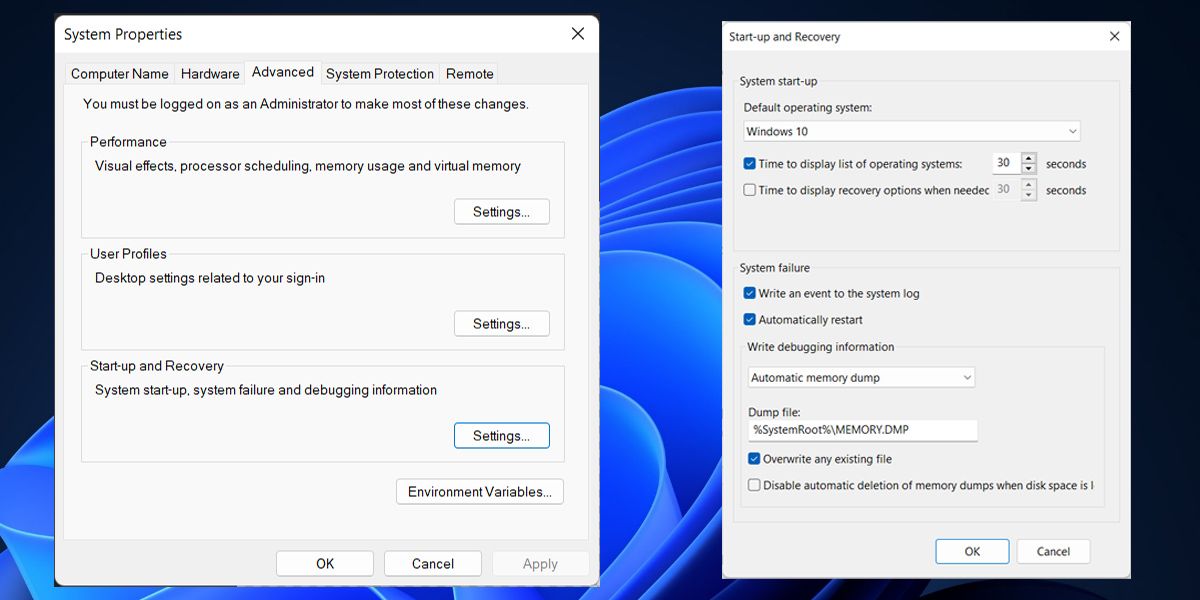
Selepas menyelesaikan masalah, ingat untuk mendayakan ciri mula semula automatik sekali lagi kerana ini akan membantu anda memaklumkan masalah akan datang.
3. Pastikan Komputer Anda Tidak Terlalu Panas
Jika komputer Windows 11 anda terus dimulakan semula semasa bermain permainan video intensif grafik atau semasa menggunakan perisian reka bentuk, perkakasan anda mungkin menjadi terlalu panas. Selalunya, suhu CPU atau GPU menjadi terlalu tinggi, dan Windows perlu memulakan semula sistem untuk melindungi perkakasan.
Biasanya, perkakasan menjadi terlalu panas apabila anda menjalankan banyak apl pada komputer anda dan menggunakan banyak sumbernya. Anda boleh menyemak suhu CPU, dan jika ia kelihatan cukup sejuk, lihat juga suhu GPU.
Jika anda perasan perkakasan anda mencapai suhu tinggi sebaik sahaja anda menghidupkan komputer anda, anda mungkin mengalami sistem penyejukan yang rosak. Dalam kes ini, anda harus membawanya ke perkhidmatan profesional dan membetulkannya untuk mengelakkan sebarang kerosakan kekal.
4. Berhenti Overclocking Komputer Anda
Overclocking komputer anda menolak perkakasan RAM, CPU atau GPU melebihi hadnya. Walaupun ia mungkin memberi anda prestasi keseluruhan yang lebih baik, ia akan merosakkan komputer anda dan meningkatkan suhu perkakasan, terutamanya jika anda belum menaik taraf sistem penyejukan.
Jika sistem anda dimulakan semula secara rawak, anda harus mengembalikannya kepada keadaan asalnya dengan menyahpasang sebarang perisian overclocking. Jika anda tidak mahu menaik taraf perkakasan anda, anda mungkin perlu mempertimbangkan sama ada overclocking berbaloi.
5. Periksa Bekalan Kuasa
Unit bekalan kuasa (PSU) yang rosak, yang tidak mampu memberikan voltan yang stabil, boleh menyebabkan permulaan semula secara rawak. Walaupun anda menggunakan bekalan kuasa yang tidak terganggu, komputer anda mungkin dimulakan semula kerana UPS atau bateri yang rosak.
Jika anda telah memasang lampu RGB, dan ia kelihatan berkelip, ini mungkin tanda untuk menaik taraf bekalan kuasa komputer anda, kerana lampu mudah dipengaruhi oleh turun naik voltan. Sebelum menukar bekalan kuasa, lihat pendawaiannya untuk memastikan wayar yang rosak bukan sebab Windows 11 dimulakan semula secara rawak.
6. Semak Masalah Ingatan
Jika RAM anda tidak berfungsi, PC anda boleh dimulakan semula secara rawak. Nasib baik, anda boleh menjalankan alat Diagnostik Memori Windows untuk mengenal pasti sebarang isu.
Untuk melakukan ini, tekan Win + R untuk membuka kotak dialog Run, masukkan MdSched dalam kotak teks, dan klik OK untuk melancarkan Windows Memory Diagnostic. Kemudian, klik Mulakan Semula Sekarang dan Semak Masalah (Disyorkan) untuk alat itu mula menyemak RAM anda.
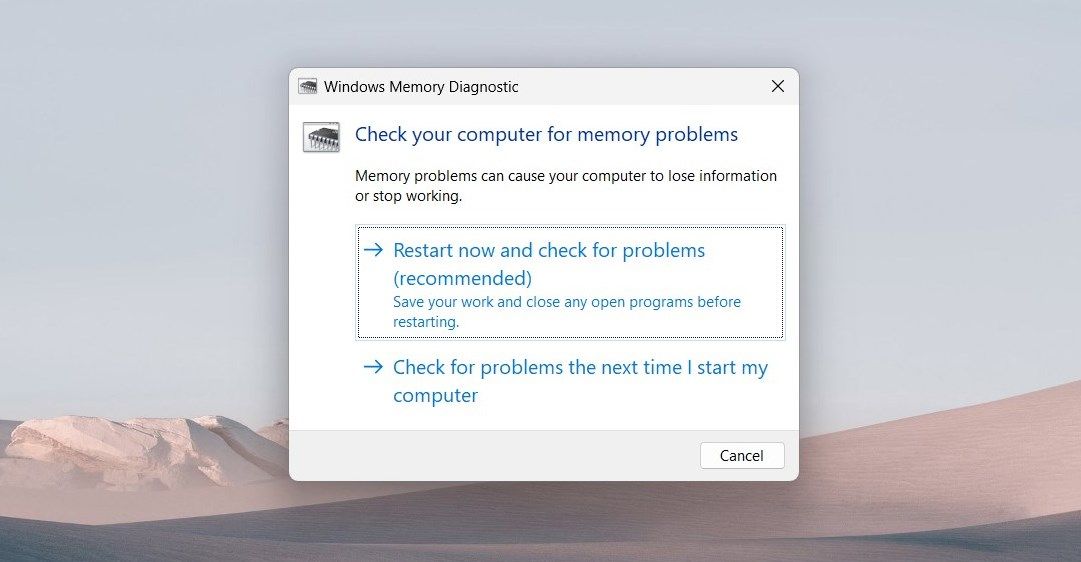
Windows kemudiannya akan mengimbas RAM komputer anda, dan bergantung pada ralat yang ditemui alat itu, anda mungkin perlu menyelesaikan masalah RAM stick.
Jika anda tidak mahir menggunakan perkakasan, anda mungkin perlu menghubungi profesional untuk melihatnya. Penyelesaian yang mungkin termasuk memasukkan semula RAM atau menguji batang RAM secara individu dan menggantikan mana-mana yang bermasalah.
7. Lakukan Naik Taraf Di Tempat
Jika anda telah mencapai tahap ini, langkah penyelesaian masalah yang lain mungkin tidak berjaya. Memasang semula Windows boleh membetulkan isu sistem utama yang mungkin berada di sebalik masalah tersebut.
Pemasangan semula boleh mengakibatkan kehilangan semua apl, fail dan tetapan peribadi anda. Walau bagaimanapun, terdapat cara untuk mengelakkan perkara ini: melakukan peningkatan di tempat.
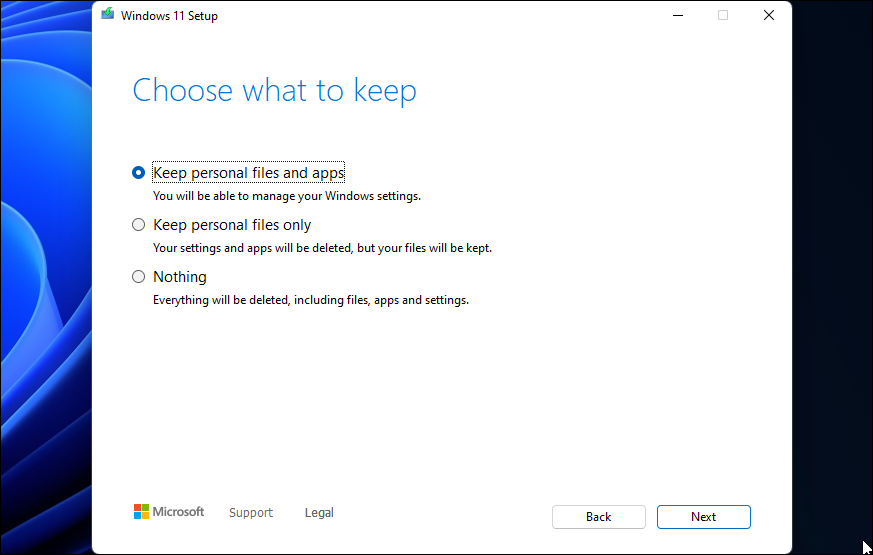
Keindahan ini ialah ia juga akan mengemas kini Windows kepada versi terkini. Ini akan memberi anda akses kepada semua ciri terkini, pembetulan pepijat dan peningkatan prestasi yang disertakan bersamanya.
8. Semak Lebih Banyak Masalah Perkakasan
Jika PC anda dimulakan semula secara rawak selepas melakukan semua langkah penyelesaian masalah di atas, mungkin terdapat masalah perkakasan yang lebih mendalam. Selain mengalih keluar perkakasan yang dipasang baru-baru ini, menyemak PSU dan mengimbas RAM untuk masalah, anda juga harus menyemak pemacu storan dan kad grafik komputer anda untuk sebarang kerosakan. Jika ia rosak, ini boleh mencetuskan mula semula secara rawak.
Anda juga mungkin perlu menghubungi pakar perkakasan komputer untuk menyemak masalah motherboard. Mereka boleh mengesan isu seperti litar pintas dan komponen longgar atau rosak.
Melalui semua itu, ingatlah untuk bersabar dan lalui langkah penyelesaian masalah satu demi satu. Kemungkinannya, anda boleh menyelesaikan masalah ini sendiri. Jika anda tidak dapat membetulkannya, anda mungkin ingin menghubungi Sokongan Microsoft untuk mendapatkan bantuan. Dan jika anda mendapati bahawa komputer adalah masalah dan ia dalam jaminan, anda boleh menghubungi kedai tempat anda membelinya untuk pembaikan atau penggantian.
Atas ialah kandungan terperinci Cara Membetulkan Windows 11 Apabila Ia Terus Dimulakan Semula. Untuk maklumat lanjut, sila ikut artikel berkaitan lain di laman web China PHP!
Artikel berkaitan
Lihat lagi- Bagaimana untuk menyelesaikan masalah desktop Windows 7 berputar 90 darjah
- Bagaimana untuk menamatkan proses berjalan secara paksa dalam Win7
- Versi pratonton Win11 Build 25336.1010 dikeluarkan hari ini: digunakan terutamanya untuk menguji saluran paip operasi dan penyelenggaraan
- Pratonton Win11 Beta Bina 22621.1610/22624.1610 dikeluarkan hari ini (termasuk kemas kini KB5025299)
- Pengecaman cap jari tidak boleh digunakan pada komputer ASUS Bagaimana untuk menambah cap jari? Petua untuk menambah cap jari pada komputer ASUS

