Rumah >Tutorial sistem >Siri Windows >3 Cara Mudah untuk Cari dan Padam Fail Lama pada Windows 11
3 Cara Mudah untuk Cari dan Padam Fail Lama pada Windows 11
- WBOYWBOYWBOYWBOYWBOYWBOYWBOYWBOYWBOYWBOYWBOYWBOYWBasal
- 2024-06-19 09:40:121137semak imbas
Jika anda kehabisan storan pada PC anda, perkara terbaik untuk dilakukan ialah mencari dan mengalih keluar fail lama yang tidak diingini. Windows 11 menawarkan berbilang cara untuk mencari item penggodam storan tersebut, dan kami akan menunjukkan kepada anda apakah cara tersebut dan cara menggunakannya dalam panduan ini.
Menggunakan Storage Sense
Storage Sense ialah ciri Windows 11 terbina dalam yang membantu membersihkan fail lama secara automatik. Anda boleh mengkonfigurasi pelbagai pilihan dalam ciri supaya ia hanya memadamkan fail menggunakan kriteria yang ditentukan. Anda boleh menjalankan ciri secara manual, atau anda boleh menetapkannya untuk berjalan secara automatik pada masa yang ditentukan.
Untuk mengkonfigurasi ciri ini, lancarkan apl Tetapan dengan menekan Windows+i. Dari bar sisi kiri, pilih "Sistem." Pada anak tetingkap kanan, pilih "Storan."
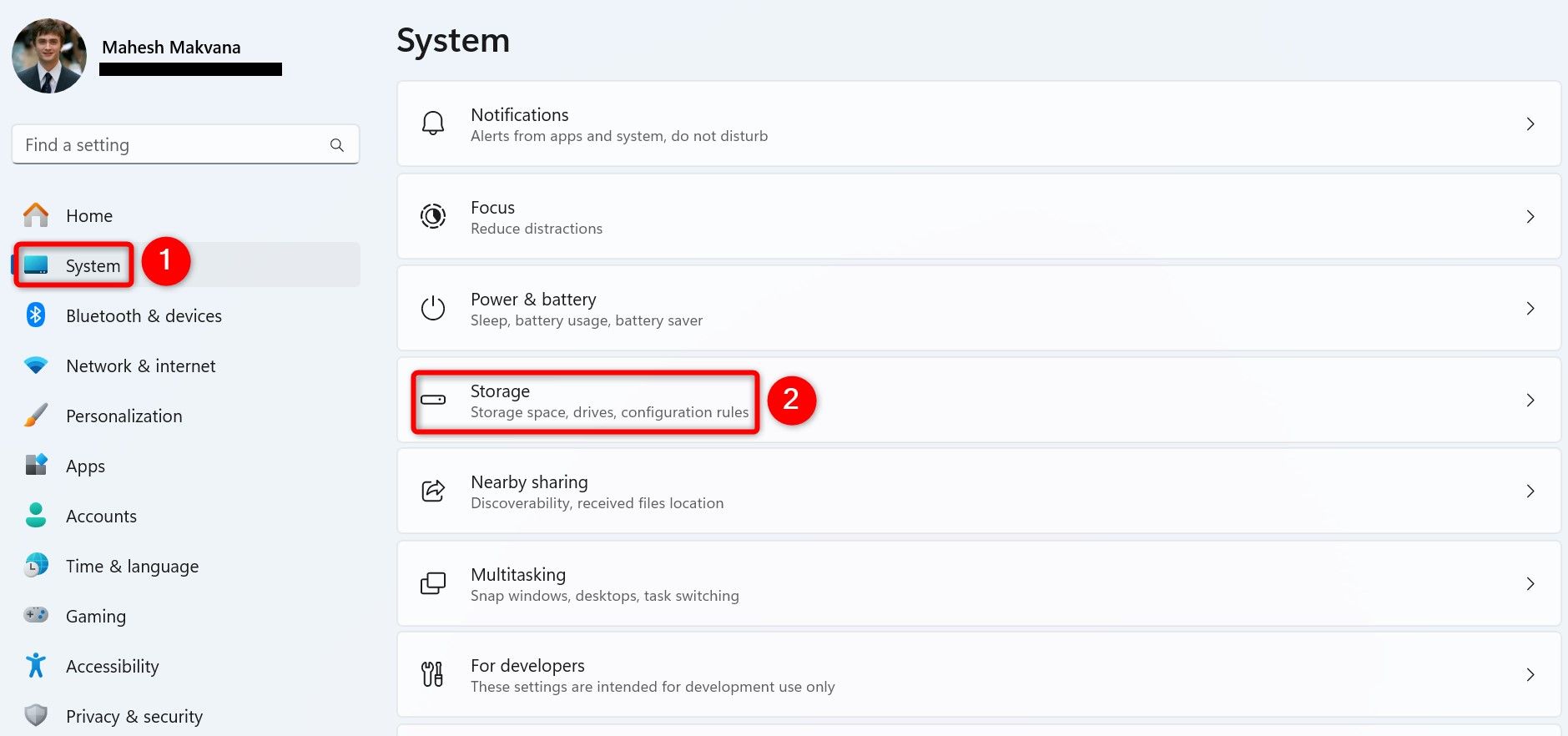
Dalam bahagian Pengurusan Storan, hidupkan togol di sebelah "Storage Sense," kemudian klik "Storage Sense."

Anda kini akan mengkonfigurasi gelagat Storage Sense. Di bahagian atas, dayakan pilihan dalam bahagian "Pembersihan Fail Sementara" supaya fail sementara dipadamkan secara automatik.
Hidupkan togol "Pembersihan Kandungan Pengguna Automatik". Kemudian, konfigurasikan pelbagai pilihan seperti berikut:
- Run Storage Sense: Pilih apabila ciri berjalan secara automatik. Pilihan anda ialah Setiap Hari, Setiap Minggu, Setiap Bulan dan Semasa Ruang Cakera Kosong Rendah.
- Padam Fail dalam Tong Kitar Semula Saya Jika Ia Sudah Berada Di Sana Selama Ini: Pilih Jangan Sekali-kali, 1 Hari, 14 Hari, 30 Hari atau 60 Hari.
- Padamkan Fail dalam Folder Muat Turun Saya jika Ia Tidak Dibuka Lebih Daripada: Pilih Jangan Sekali-kali, 1 Hari, 14 Hari, 30 Hari atau 60 Hari.

Untuk menjalankan ciri sekarang, klik "Run Storage Sense Now." Ia akan mula mengalih keluar fail yang dipilih.
Dengan Microsoft PC Manager
PC Manager ialah apl Windows 11 terbina dalam yang membolehkan anda menganalisis ruang storan anda dan mengalih keluar fail yang dimuat turun, fail besar dan fail pendua. Ia mempunyai pelbagai penapis yang membolehkan anda mencari fail yang ingin anda lepaskan dengan cepat.
Untuk menggunakan apl, buka Carian Windows, taip Pengurus PC dan pilih apl dalam hasil carian. Apabila ia dibuka, dari bar sisi kiri, pilih "Storan." Pada anak tetingkap kanan, dalam bahagian Pembersihan Fail, anda akan melihat pelbagai pilihan.

Pilihan pertama ialah "Fail yang Dimuat Turun," yang membolehkan anda mengalih keluar fail yang telah anda muat turun menggunakan penyemak imbas web yang dipasang. Klik padanya dan ia akan membuka tetingkap yang menyenaraikan muat turun fail terbaharu anda. Anda boleh mengisih fail ini mengikut jenisnya menggunakan tab di bahagian atas.
Kemudian, pilih fail yang ingin anda lepaskan. Di bahagian bawah, anda akan melihat ruang storan yang akan anda tuntut semula selepas memadamkan fail ini. Untuk mengalih keluar fail, klik "Padam Secara Kekal."

Pilihan kedua dalam Pengurus PC ialah "Fail Besar." Seperti yang anda boleh meneka, ia membolehkan anda mencari dan mengalih keluar fail besar. Anda boleh menentukan saiz fail di sini supaya ia hanya menemui fail yang lebih besar daripada itu.
Klik pilihan dan gunakan menu lungsur "Saiz" untuk menentukan saiz fail anda.

Apabila anda melihat fail tersenarai, pilih fail yang ingin anda alih keluar dan klik "Padam Secara Kekal."

Dan itu sahaja.
Pilihan lain yang berguna ialah "Fail Pendua." Pilihan ini mencari pendua pada storan anda dan membantu anda mengalih keluar semuanya sekaligus. Gunakannya dengan mengklik pilihan, membiarkan ciri mencari sebarang pendua, memilih fail yang ingin anda alih keluar dan mengklik "Padam Secara Kekal."

Dan anda sudah bersedia.
Menggunakan Command Prompt
Jika anda lebih suka Command Prompt, gunakan arahan ForFiles untuk mencari dan memadam fail secara automatik daripada bilangan hari yang ditentukan dari lokasi terpilih. Anda boleh menjalankan arahan setiap kali anda ingin membersihkan storan anda.
Untuk menggunakannya, buka Carian Windows, cari Prompt Perintah dan pilih "Jalankan sebagai Pentadbir."

Dalam gesaan Kawalan Akaun Pengguna, pilih "Ya."
Dalam Command Prompt, taip arahan berikut. Gantikan "FolderPath" dengan laluan penuh ke folder yang anda mahu padamkan fail. Gantikan "60" dengan bilangan hari fail mesti wujud pada storan anda untuk dipadamkan. (Pastikan untuk mengekalkan - (tanda tolak) sebelum nombor hari.)
<code class="hljs xml">ForFiles /p "FolderPath" /s /d -60 /c "cmd /c del /q @file"</code>
Inilah yang dilakukan oleh setiap parameter dalam arahan ini:
- ForFiles: Ini ialah arahan yang mengambil semula fail menggunakan kriteria yang ditentukan.
- p: Parameter ini memberitahu arahan untuk mencari fail dalam direktori yang diberikan.
- FolderPath: Ini ialah laluan penuh ke folder yang anda mahu padamkan fail.
- s: Parameter ini memastikan fail di dalam subdirektori folder yang ditentukan dipadamkan.
- d: Parameter ini menetapkan penapis tarikh, yang diikuti dengan bilangan hari.
- c: Parameter ini menjalankan arahan yang diberikan di sebelahnya.
Harap maklum bahawa Command Prompt akan memadamkan fail anda secara senyap, bermakna ia tidak akan meminta pengesahan. Dan itu sahaja.
Jika anda ingin menggunakan arahan ini beberapa kali, bukannya menaipnya setiap kali, tukarkannya menjadi skrip kelompok. Dengan cara ini, anda hanya menjalankan fail untuk melaksanakan arahan dan memadam fail yang ditentukan.
Untuk berbuat demikian, buka Notepad, salin dan tampal perintah ForFiles anda dan pilih Fail > Simpan sebagai. Klik menu lungsur turun "Simpan sebagai Jenis" dan pilih "Semua Fail." Pilih medan "Nama Fail", taip nama untuk skrip anda, tambahkan .bat di hujung nama dan klik "Simpan."

Apabila anda ingin menjalankan arahan anda, klik kanan skrip kelompok anda dan pilih "Jalankan sebagai Pentadbir."

Anda boleh menyepadukan skrip kelompok ini dengan Pengurus Tugas dan Pengurus Tugas akan menjalankan skrip pada masa yang anda tetapkan. Ini pada asasnya mengautomasikan keseluruhan proses mencari dan mengalih keluar fail lama daripada folder yang anda tentukan.
Dan begitulah cara anda menyingkirkan fail yang berada pada mesin Windows 11 anda terlalu lama. Selamat menggunakan komputer yang tidak kemas!
Atas ialah kandungan terperinci 3 Cara Mudah untuk Cari dan Padam Fail Lama pada Windows 11. Untuk maklumat lanjut, sila ikut artikel berkaitan lain di laman web China PHP!
Artikel berkaitan
Lihat lagi- Bagaimana untuk menyelesaikan masalah desktop Windows 7 berputar 90 darjah
- Bagaimana untuk menamatkan proses berjalan secara paksa dalam Win7
- Versi pratonton Win11 Build 25336.1010 dikeluarkan hari ini: digunakan terutamanya untuk menguji saluran paip operasi dan penyelenggaraan
- Pratonton Win11 Beta Bina 22621.1610/22624.1610 dikeluarkan hari ini (termasuk kemas kini KB5025299)
- Pengecaman cap jari tidak boleh digunakan pada komputer ASUS Bagaimana untuk menambah cap jari? Petua untuk menambah cap jari pada komputer ASUS










