Rumah >Tutorial sistem >Siri Windows >Cara Membetulkan Peta Google Apabila Ia Tidak Berfungsi
Cara Membetulkan Peta Google Apabila Ia Tidak Berfungsi
- WBOYWBOYWBOYWBOYWBOYWBOYWBOYWBOYWBOYWBOYWBOYWBOYWBasal
- 2024-06-19 04:52:58464semak imbas
Peta Google selalunya merupakan teman perjalanan yang boleh dipercayai, namun gangguan sekali-sekala boleh menyebabkan kita terkandas. Isu seperti gangguan pelayan, kekurangan sambungan Internet, tetapan masa dan tarikh yang salah, atau penggunaan data latar belakang yang terhad boleh menyumbang kepada isu ini. Berikut ialah beberapa langkah penyelesaian masalah yang boleh anda ambil untuk menyelesaikan masalah tersebut.
Lakukan Beberapa Pemeriksaan Awal
Mulakan proses penyelesaian masalah dengan beberapa pemeriksaan asas. Mula-mula, but semula peranti anda untuk menolak sebarang gangguan sementara. Kemudian, pastikan peranti anda disambungkan ke Internet dan jika menggunakan data mudah alih, sahkan pakej data belum tamat tempoh. Selain itu, jika anda disambungkan ke Internet melalui VPN, matikannya buat sementara waktu.
Jika semakan asas di atas tidak menyelesaikan isu ini, anda harus mencuba baki pembetulan yang disenaraikan di bawah.
Pastikan Isu Tiada di Bahagian Belakang
Jika semakan asas tidak menyelesaikan isu itu, pastikan ia tidak berpunca daripada pelayan bahagian belakang Google. Pergi ke Papan Pemuka Status Peta Google dan semak sebarang gangguan perkhidmatan atau gangguan.

Jika anda melihat tanda seru kuning atau pangkah merah dalam tanda bulatan yang menunjukkan gangguan perkhidmatan atau gangguan, masalahnya adalah dengan pelayan Google. Dalam kes ini, anda perlu menunggu Google menyelesaikan masalah bahagian belakang.
Sebaliknya, jika anda melihat tanda semak hijau di sebelah setiap perkhidmatan, ini menunjukkan kemungkinan tiada isu hujung belakang dan masalahnya mungkin di pihak anda. Dalam situasi ini, anda perlu mencuba menyelesaikan masalah peranti anda.
Pastikan Perkhidmatan Lokasi Dihidupkan
Jika tiada isu hujung belakang pada hujung Google, anda harus menyemak sama ada perkhidmatan lokasi peranti anda didayakan atau tidak. Pada iPhone, buka Tetapan, pergi ke Privasi dan Keselamatan > Perkhidmatan Lokasi dan hidupkan togol.

Cari Peta Google di antara apl yang disenaraikan dan pastikan akses lokasi ditetapkan kepada "Semasa Menggunakan Apl" atau "Sentiasa." Juga, togol pada "Lokasi Tepat".
Jika anda menggunakan peranti Android, buka apl Tetapan dan navigasi ke "Lokasi." Hidupkan togol, kemudian buka "Kebenaran Apl."
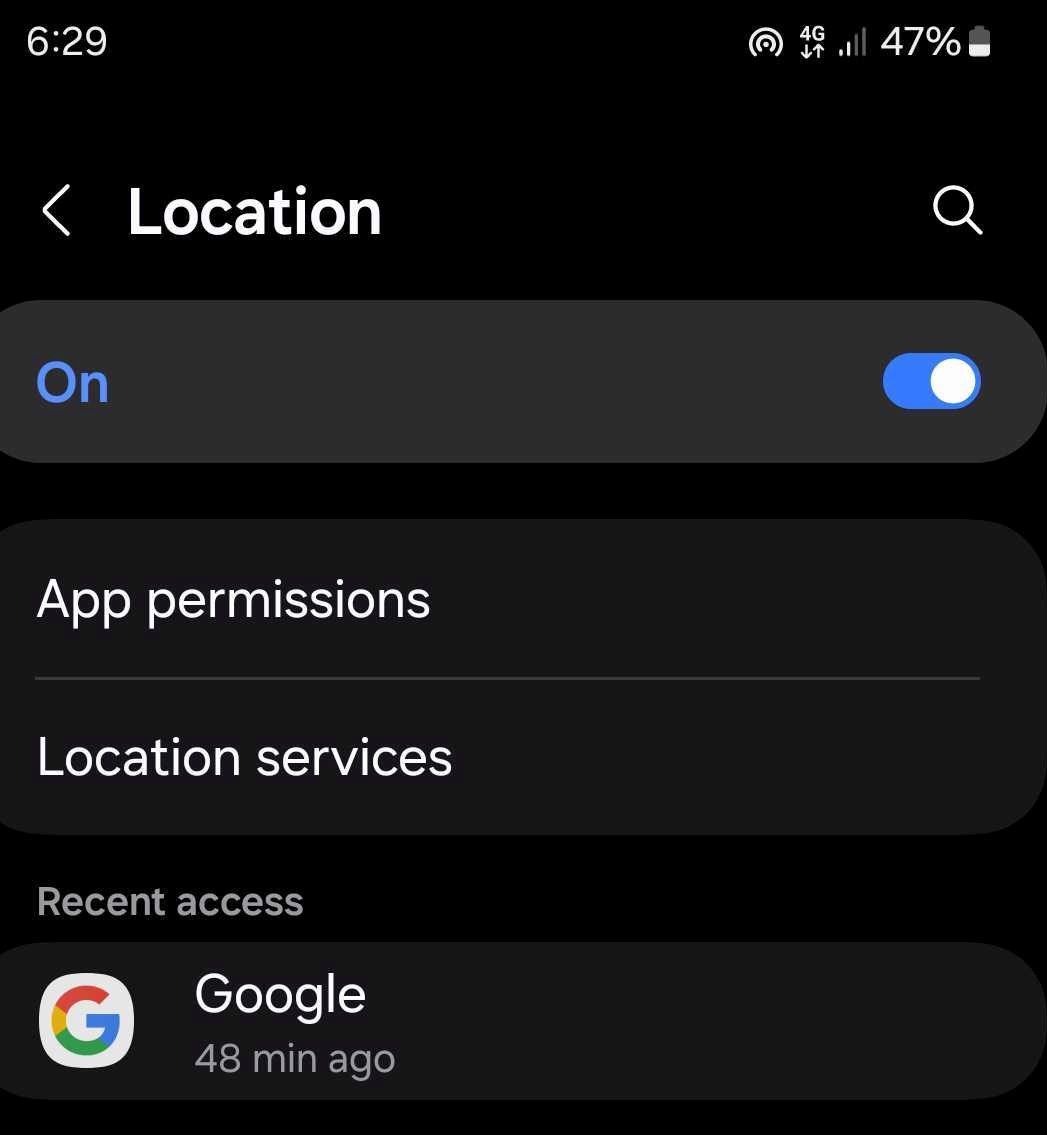
Cari Peta Google di antara apl dan semak tetapan kebenarannya. Pastikan bulatan di sebelah "Benarkan Hanya Semasa Menggunakan Apl" atau "Tanya Setiap Masa" dipilih.
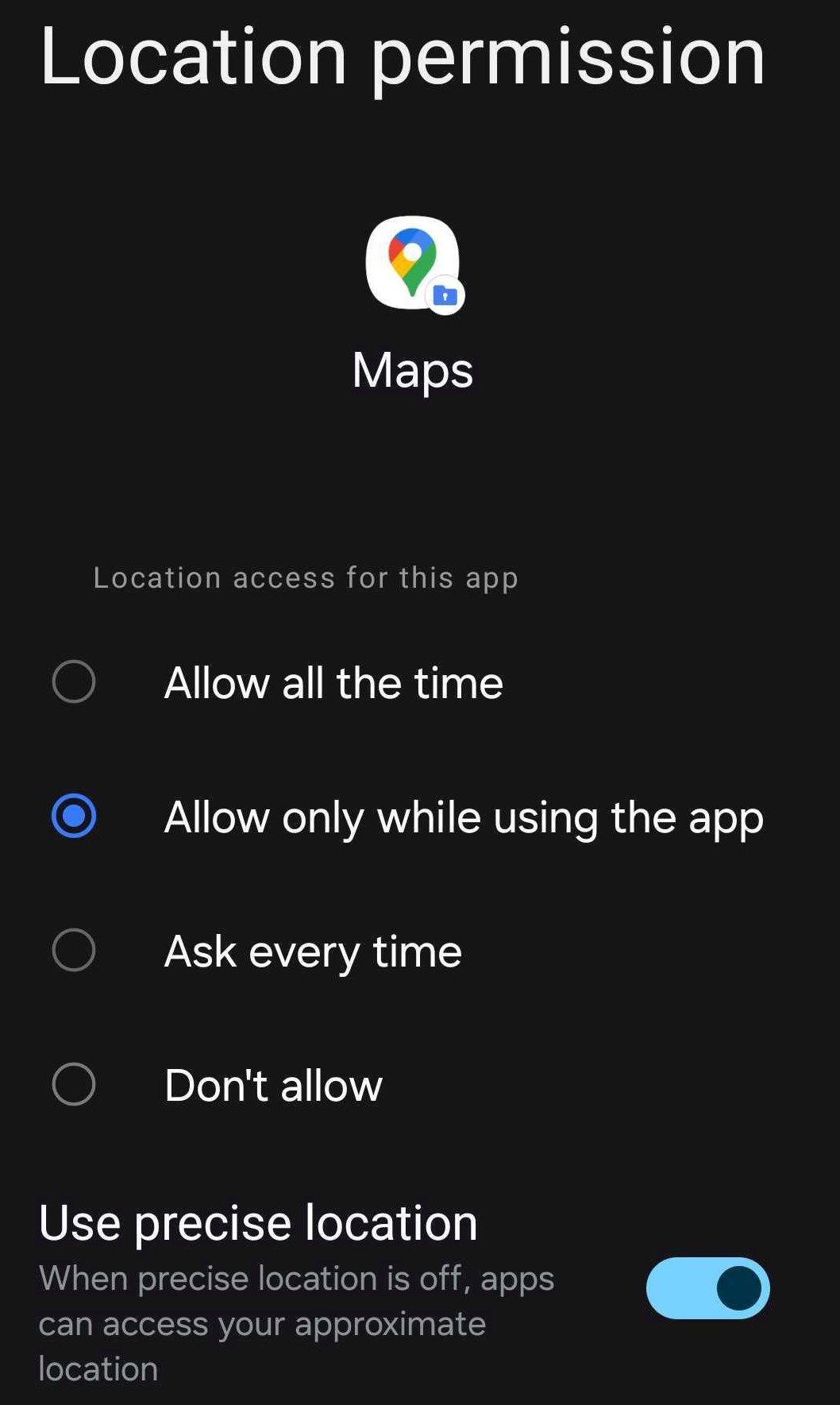
Pastikan Tarikh dan Masa Dikonfigurasikan dengan Betul
Tetapan tarikh dan masa yang salah boleh mengganggu komunikasi antara peranti anda dan pelayan Google, dan menyebabkan masalah dengan perkhidmatan Peta Google. Untuk mengelakkan ini, pastikan tarikh dan masa dikonfigurasikan dengan betul.
Buka apl Tetapan pada iPhone anda, kemudian navigasi ke Umum > Tarikh dan masa. Di sini, togol "Tetapkan Secara Automatik" untuk membenarkan iPhone anda melaraskan tarikh dan masa berdasarkan lokasi telefon anda.

Pada Android, buka apl Tetapan dan pergi ke Pengurusan Am > Tarikh dan masa. Togol pada kedua-dua "Tarikh dan Masa Automatik" dan "Zon Waktu Automatik."

Hidupkan Data Latar Belakang
Penggunaan data latar belakang membolehkan apl Peta Google mengekalkan ketersambungan ke pelayan Google dan mengemas kini data lokasi anda, walaupun semasa apl tidak digunakan secara aktif. Ini memastikan apl kekal bersedia untuk sesi seterusnya anda. Jika anda menghadapi masalah semasa membuka apl, pastikan ciri tersebut didayakan pada peranti anda.
Pada peranti Android, ciri ini dipanggil Data Latar Belakang. Untuk mendayakannya, navigasi ke apl Tetapan, kemudian pergi ke Sambungan > Penggunaan Data > Penggunaan Data Mudah Alih. Cari apl Peta Google dalam senarai, buka tetapannya dan togol pada pilihan untuk "Benarkan Penggunaan Data Latar Belakang" dan "Benarkan Penggunaan Data Semasa Penjimat Data Dihidupkan."
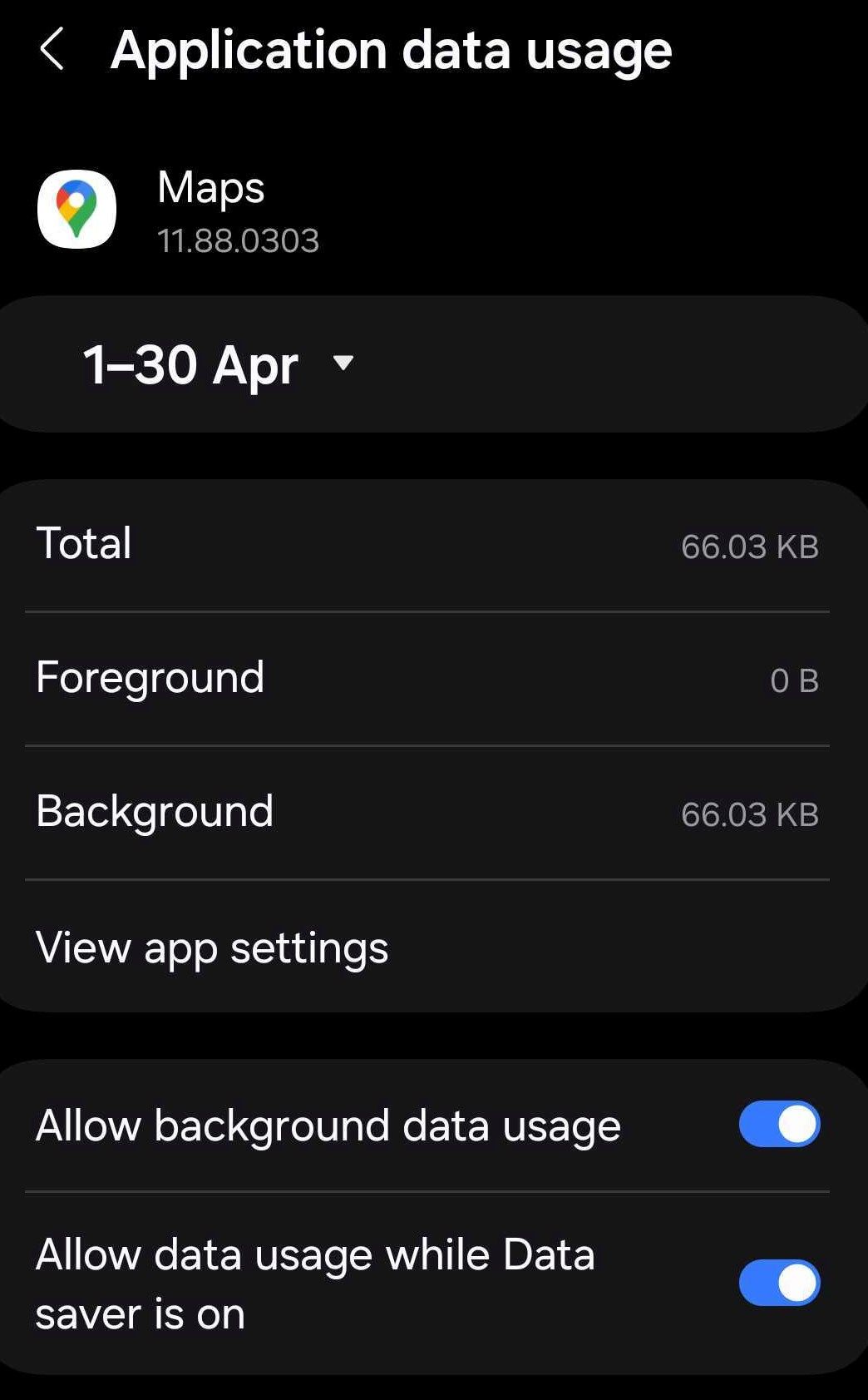
Pada iPhone, ciri ini dikenali sebagai Muat Semula Apl Latar Belakang. Untuk memastikan ciri tersebut tidak dilumpuhkan pada telefon anda, pergi ke Tetapan > Umum > Muat Semula Apl Latar Belakang. Pastikan "Muat Semula Apl Latar Belakang" dihidupkan. Selain itu, pastikan togol di sebelah apl Peta dihidupkan.

Semak Kemas Kini Tersedia
Apl Peta Google yang sudah lapuk boleh menyebabkan isu yang tidak dijangka. Jadi, semak sebarang kemas kini yang tersedia dalam gedung aplikasi peranti anda dan pasangkannya.
Pada iPhone anda, buka App Store (atau Play Store pada Android) dan cari apl Peta Google. Jika anda melihat pilihan "Kemas Kini" di sebelah nama apl, ketik padanya untuk memulakan proses kemas kini. Benarkan kemas kini selesai. Jika anda tidak melihat pilihan kemas kini, ini menunjukkan bahawa apl itu sudah dikemas kini.
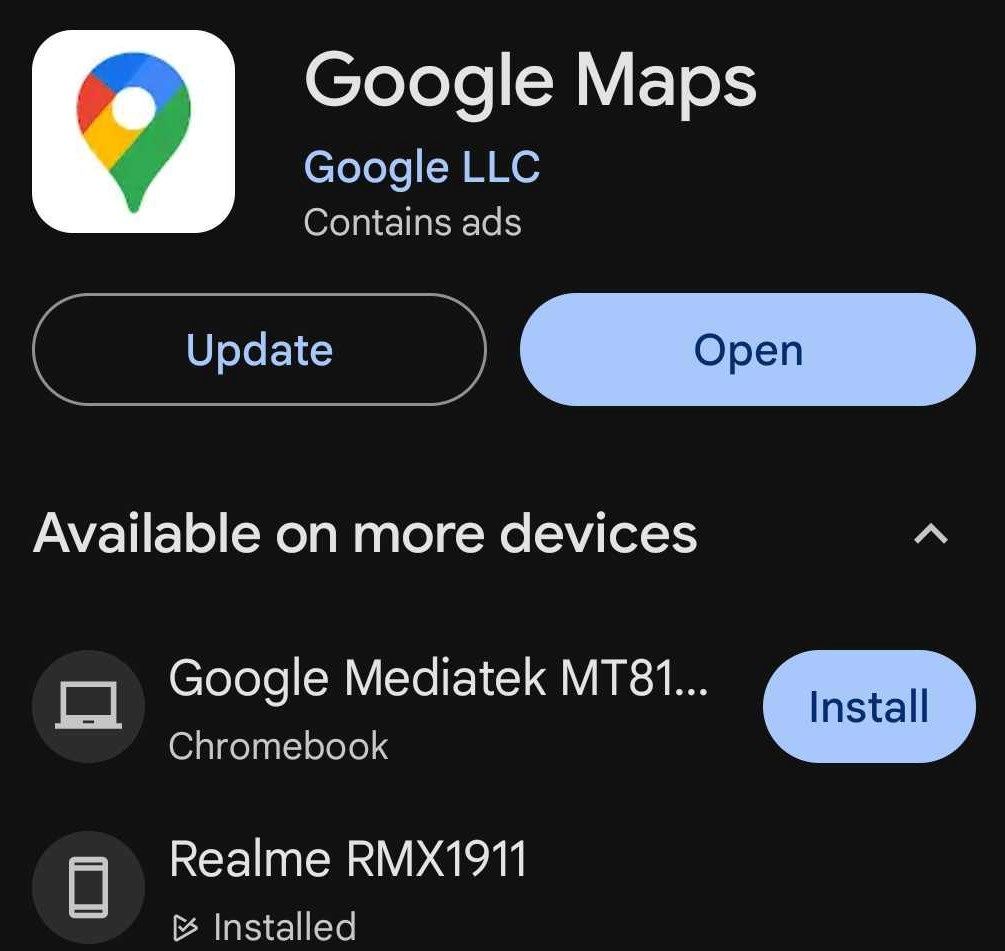
Kosongkan Cache Apl Peta Google
Masalah dengan data cache juga boleh menyebabkan gangguan semasa menggunakan apl itu. Untuk memastikan perkara itu tidak berlaku, anda harus mengosongkan cache apl Peta Google. Buka apl Tetapan pada telefon Android anda. Kemudian, navigasi ke Apl > Peta > Storan, dan ketik "Kosongkan Cache" di sudut kanan bawah.

Untuk mengosongkan cache pada iPhone, anda perlu memuat apl sambil mengekalkan data apl dan kemudian memasangnya semula. Navigasi ke Tetapan > Umum > Storan iPhone > Peta, dan kemudian ketik pada "Offload App."

Selepas memuat apl, ketik "Pasang Semula Apl" untuk memasangnya semula, memulihkan semua data apl yang disimpan sebelum ini pada iPhone anda.
Pastikan Masalah Bukan Khusus Penyemak Imbas
Jika Peta Google tidak berfungsi pada penyemak imbas web komputer anda, pastikan masalah itu tidak khusus kepada satu penyemak imbas dengan mencuba penyemak imbas yang berbeza. Jika Peta Google berfungsi pada penyemak imbas lain tetapi bukan pada penyemak imbas utama anda, masalahnya mungkin khusus penyemak imbas. Dalam kes ini, anda harus menumpukan pada penyelesaian masalah dengan penyemak imbas utama anda.
Gunakan Peta Google dalam mod Inkognito atau Persendirian, kosongkan cache dan kuki penyemak imbas, lumpuhkan atau padamkan secara kekal sebarang sambungan yang mengganggu (terutama sambungan VPN) dan pastikan penyemak imbas anda dikemas kini. Jika langkah ini tidak menyelesaikan masalah, pertimbangkan untuk menetapkan semula atau memasang semula penyemak imbas.
Tidak boleh menggunakan Peta Google boleh berasa seperti terkandas tanpa pemandu. Mudah-mudahan, pembetulan di atas akan membantu anda menyelesaikan sebarang masalah yang anda hadapi dengan Peta Google. Jika penyelesaian ini tidak menyelesaikan masalah dan isu itu berterusan, nyahpasang apl Peta Google dan pasang semula dari awal.
Atas ialah kandungan terperinci Cara Membetulkan Peta Google Apabila Ia Tidak Berfungsi. Untuk maklumat lanjut, sila ikut artikel berkaitan lain di laman web China PHP!
Artikel berkaitan
Lihat lagi- Bagaimana untuk menyelesaikan masalah desktop Windows 7 berputar 90 darjah
- Bagaimana untuk menamatkan proses berjalan secara paksa dalam Win7
- Versi pratonton Win11 Build 25336.1010 dikeluarkan hari ini: digunakan terutamanya untuk menguji saluran paip operasi dan penyelenggaraan
- Pratonton Win11 Beta Bina 22621.1610/22624.1610 dikeluarkan hari ini (termasuk kemas kini KB5025299)
- Pengecaman cap jari tidak boleh digunakan pada komputer ASUS Bagaimana untuk menambah cap jari? Petua untuk menambah cap jari pada komputer ASUS

