Rumah >Tutorial sistem >LINUX >Tutorial memasang mesin maya Ubuntu di bawah Windows: Mudah untuk menggunakan Oracle VM VirtualBox
Tutorial memasang mesin maya Ubuntu di bawah Windows: Mudah untuk menggunakan Oracle VM VirtualBox
- PHPzasal
- 2024-06-15 09:26:22493semak imbas
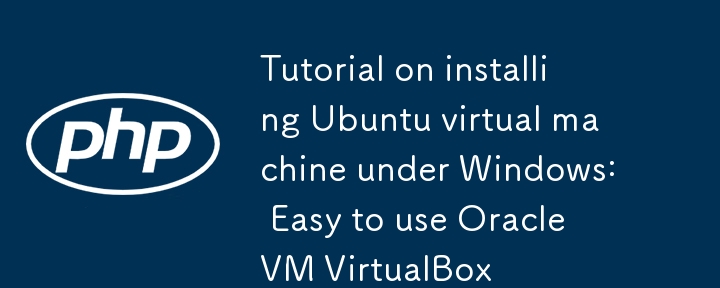
Pasang mesin maya Ubuntu di bawah Windows. Pilih untuk membolehkan OracleVMVirtualBox memasang mesin maya Ubuntu.
1. Muat turun dan pasang OracleVMVirtualBox: Lawati tapak web rasmi OracleVMVirtualBox (), muat turun pakej pemasangan untuk Windows, dan pasangkannya mengikut arahan wizard pemasangan.
2. Muat turun imej ISO Ubuntu: Lawati tapak web rasmi Ubuntu () mesin maya vm untuk memasang linux, pilih fail imej ISO versi Ubuntu yang sesuai daripada halaman muat turun, dan pilih versi Desktop mengikut keperluan.
3 Cipta mesin maya baharu: Buka OracleVMVirtualBox, klik butang "Baharu", dan cipta mesin maya baharu mengikut wizard. Semasa proses, nyatakan nama, jenis (Linux), versi (sepadan dengan versi Ubuntu), saiz memori, dll. mesin maya.
4. Tetapkan pemacu optik maya: Apabila memilih jenis cakera keras, pilih "Buat pemacu optik maya" dan ikut tetapan lalai. Selepas itu, pada halaman Tetapkan Pemacu Optik Maya, pilih "Peruntukan Dinamik" dan tentukan saiz pemacu optik maya.


5 Pasang sistem pengendalian Ubuntu: Pilih mesin maya yang baru dibuat dan klik butang "Tetapan" untuk memasuki halaman tetapan. Dalam halaman tetapan, pilih tab "Storan", klik ikon pemacu c di bawah "Kosong" mesin maya vm untuk memasang linux, pada "ikon CD" di sebelah kanan, pilih "Fail CD Maya" dan navigasi ke anda Muat turun fail imej ISO Ubuntu. Klik "OK" untuk menyimpan tetapan.
6 Mulakan mesin maya: Pilih mesin maya yang baru dibuat dan klik butang "Mula" untuk memulakan mesin maya. Pada ketika ini, mesin maya akan memuatkan fail imej ISO Ubuntu.
7 Pasang Ubuntu: Apabila mesin maya dimulakan, anda akan melihat antara muka pemasangan Ubuntu. Pilih "InstallUbuntu" dan pasang mengikut wizard. Anda boleh memilih pilihan pemasangan, susun atur papan kekunci, sekatan dan banyak lagi.
8 Selesaikan pemasangan: Selepas menyelesaikan proses pemasangan, anda akan digesa untuk memulakan semula mesin maya. Selepas memulakan semula, anda boleh log masuk ke sistem pengendalian Ubuntu.
Sambungan:
1 Selepas memasang sistem Ubuntu baharu, berikut adalah beberapa alatan dan perisian biasa yang boleh memberikan pengalaman dan fungsi pengguna yang lebih baik:
.1. Kemas kini dan naik taraf alatan: Selepas pemasangan, pastikan sistem dikemas kini terlebih dahulu. Arahan berikut boleh digunakan untuk mengemas kini dan menaik taraf sistem:

sudoaptupdate
Arahan ini digunakan untuk mengemas kini senarai pakej. Ia mengesan repositori sistem pengurusan pakej dan memuat turun maklumat pakej terkini. Ia tidak memasang atau menaik taraf pakej, ia hanya mengemas kini senarai pakej yang tersedia.
sudoaptupgrade
Arahan ini digunakan untuk menaik taraf pakej yang dipasang. Ia mengemas kini pakej sedia ada kepada versi terkini yang tersedia.
2 Alat rangkaian: Ubuntu mempunyai beberapa alatan rangkaian asas yang dipasang secara lalai, tetapi anda mungkin memerlukan alat tambahan untuk penyahpepijatan rangkaian, pengurusan dan pemantauan. Beberapa alatan dalam talian yang biasa termasuk:
wget: Alat muat turun baris arahan.
curl: digunakan untuk menghantar permintaan HTTP daripada baris arahan.

net-tools: Menyediakan diagnosis rangkaian dan alatan konfigurasi, seperti ifconfig, netstat, dsb.
traceroute: digunakan untuk mengesan laluan paket rangkaian.
Alat ini boleh dipasang menggunakan arahan berikut:
sudoaptinstallwgetcurlnet-toolstraceroute
3 Pasang rantai alat GNU dan alat pembangunan lain yang diperlukan, jalankan arahan berikut:
sudoaptinstallbuild-essential
4 Gunakan alat pembinaan semula kod Cmake dan buat untuk memasang Linux terbenam dan melatih amalan terbaik operasi dan penyelenggaraan Linux
sudoaptinstallcmakemake2. Pemindahan data antara mesin maya dan mesin hos (folder kongsi, papan penampal kongsi, seret dan lepas) memerlukan pemasangan fungsi yang dipertingkatkan jika gesaan adalah seperti berikut:

1. Pasang perpustakaan bergantung
Buka tetingkap terminal dalam Ubuntu dan pastikan sistem anda dikemas kini. Selepas itu, pasang perpustakaan bergantung yang diperlukan untuk menyusun modul kernel. Jalankan arahan berikut:
sudoaptupdate
sudoaptinstallbuild-essentialdkmslinux-headers-$(uname-r)
2. Jalankan program pemasangan fungsi yang dipertingkatkan: Kembali ke mesin maya Ubuntu, buka tetingkap terminal, dan tukar ke direktori pelekap cakera keras. Jalankan arahan berikut:
cd/media//VBox*
3 Jalankan skrip pemasangan ciri rangsangan: Jalankan arahan berikut untuk melaksanakan skrip pemasangan ciri rangsangan:
sudo./VBoxLinuxAdditions.run
4 Selesaikan pemasangan dan mulakan semula: Tunggu proses pemasangan peningkatan ciri selesai. Selepas pemasangan selesai, mulakan semula mesin maya Ubuntu untuk penambahbaikan berkuat kuasa. Anda boleh but semula dengan menjalankan arahan berikut:
sudoreboot
Selepas itu, anda boleh dengan senang hati menyeret dan melepaskan fail serta menyalin dan menampal teks antara hos dan mesin maya.
Atas ialah kandungan terperinci Tutorial memasang mesin maya Ubuntu di bawah Windows: Mudah untuk menggunakan Oracle VM VirtualBox. Untuk maklumat lanjut, sila ikut artikel berkaitan lain di laman web China PHP!
Artikel berkaitan
Lihat lagi- Prinsip pembersihan folder /tmp/ dalam sistem Linux dan peranan fail tmp
- Penjelasan terperinci tentang kes pengiraan penggunaan CPU tertentu dalam Linux
- Bagaimana untuk log keluar atau menutup sistem dalam Debian 11
- Bagaimana untuk menukar kertas dinding desktop di Ubuntu
- Ubuntu 21.04 beta dikeluarkan, gambaran keseluruhan kemas kini

