Rumah >Tutorial sistem >Siri Windows >Cara Memasang Windows pada Dek Stim Anda
Cara Memasang Windows pada Dek Stim Anda
- WBOYWBOYWBOYWBOYWBOYWBOYWBOYWBOYWBOYWBOYWBOYWBOYWBasal
- 2024-06-14 19:21:41762semak imbas
Adakah anda mahu mempunyai sistem pengendalian yang biasa atau Pas Permainan pada Dek Stim anda? Anda boleh dwi-but SteamOS dengan Windows pada peranti. Berikut ialah panduan menyeluruh untuk memasang Windows 11 pada Steam Deck anda.
Mengapa Anda Perlu Memasang Windows pada Dek Stim Anda

Jika anda seorang yang memiliki PC, kemungkinan besar anda menggunakan Windows padanya. Windows sudah biasa kepada ramai dan agak mudah digunakan.
Walaupun tiada tetikus dan papan kekunci pada Steam Deck anda akan menimbulkan beberapa isu navigasi, mempunyai sistem pengendalian yang biasa kepada anda dan anda tahu cara menggunakannya mungkin berbaloi dengan pengorbanan itu.
Mempunyai Windows pada Steam Deck anda juga boleh menjadikannya sebagai komputer riba kerja atau pengganti desktop. Anda boleh menggunakan Photoshop, apl Microsoft Office, Lightroom dengan mudah dan semua suspek biasa pada Windows—selagi anda sanggup membawa tetikus dan papan kekunci. Syukurlah, terdapat banyak aksesori Steam Deck yang boleh membuat kerja sebenar di atasnya menjadi mudah.
Perkara yang Anda Perlu Pasang Windows pada Steam Deck Anda
Anda hanya memerlukan beberapa perkara untuk memasang Windows pada Steam Deck anda, yang kebanyakannya adalah perisian. Tetapi anda juga memerlukan beberapa aksesori perkakasan.
Perkakasan
Untuk perkakasan, anda hanya memerlukan pemacu kilat USB dan hab USB-C untuk memasangkannya ke dalam Steam Deck anda. Anda juga boleh memasang kad SD pada Steam Deck anda asalkan ia pantas. Pemacu kilat USB 3.0 atau lebih tinggi atau kad SD UHS-I atau lebih tinggi sudah memadai, tetapi kami tidak akan mencadangkan apa-apa yang lebih perlahan.
Kami juga sangat mengesyorkan menggunakan PC berasingan seperti yang telah kami lakukan dalam panduan ini, tetapi anda juga boleh menggunakan Steam Deck anda dan ikuti langkah yang sama menggunakan versi Linux Ventoy.
Ventoy
Perisian pertama ialah Ventoy, program yang membolehkan anda but berbilang ISO daripada satu peranti storan luaran tanpa perlu memformatnya untuk menambah ISO yang berbeza. Ini akan mengelakkan pemformatan bolak-balik peranti storan yang digunakan, menjadikannya lebih mudah untuk kembali sekiranya anda membuat kesilapan di sepanjang jalan.
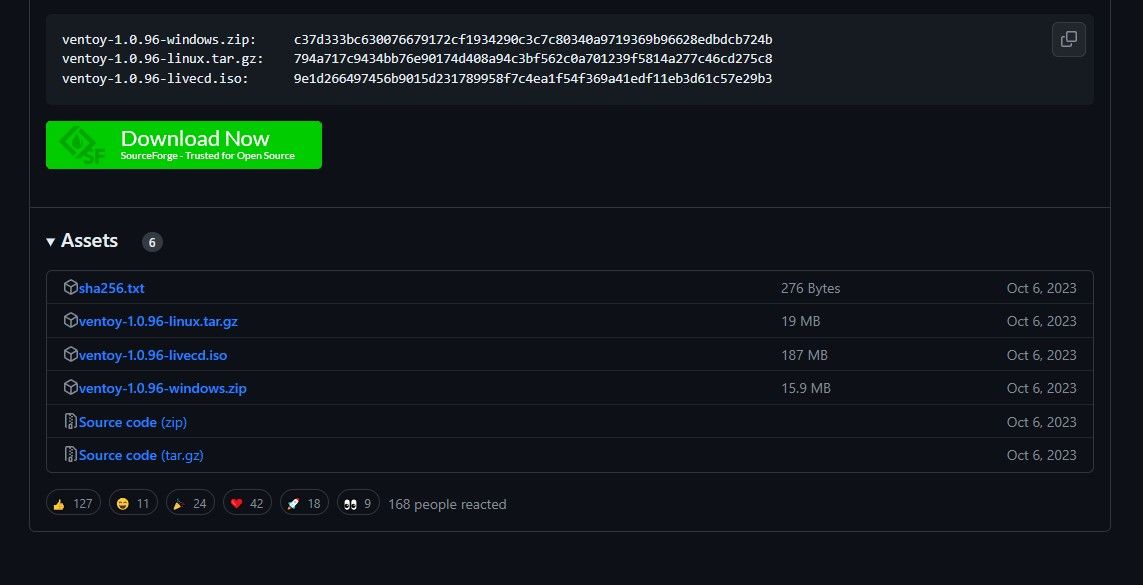
Pergi ke halaman GitHub Ventoy dan di sebelah kanan, klik pada Keluaran. Tatal ke bawah ke Aset dan klik pada folder ZIP yang menyatakan Windows padanya. Ekstrak kandungan ke dalam folder pada PC anda.
GNOME Partition Editor (GParted) ISO
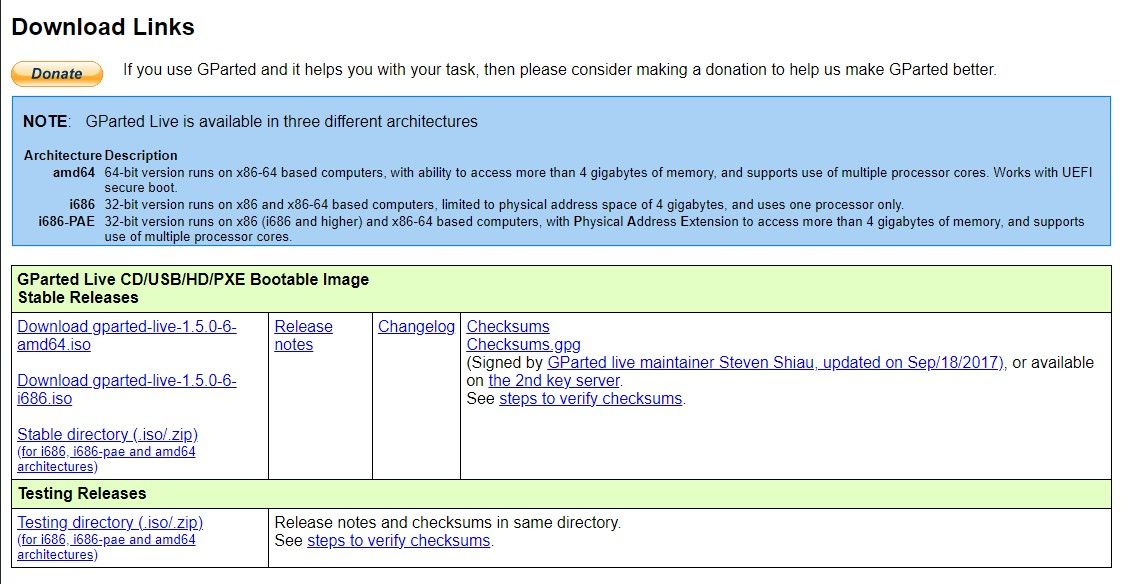
GParted ialah ISO yang digunakan untuk mencipta partition pada SSD dalaman anda pada Steam Deck anda. Partition baharu akan menjadi tempat anda akan meletakkan pemasangan Windows. Untuk memuat turunnya, pergi ke GParted.org dan klik pada fail muat turun amd64.iso.
ISO Windows 11
Untuk meletakkan Windows pada Steam Deck anda, anda sudah tentu memerlukan pemasang. Anda boleh mencari ini dengan mudah pada halaman Windows 11 Microsoft.
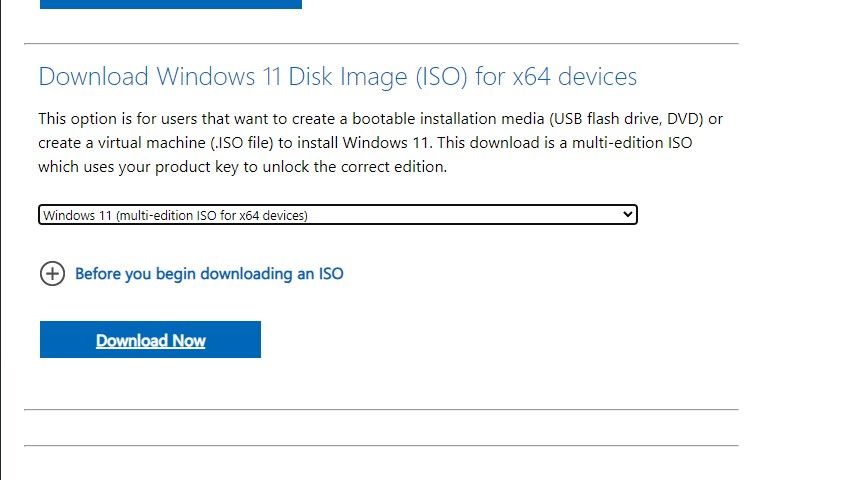
Pergi ke pilihan Muat Turun Windows 11 Disk Image (ISO) dan pada menu lungsur turun, pilih Windows 11 (multi-edition ISO). Klik pada Muat Turun, kemudian pilih bahasa anda. Ia kemudiannya akan memberikan anda satu lagi butang muat turun untuk memuat turun ISO Windows yang bersaiz kira-kira 6GB hingga 7GB.
Pemacu Windows untuk Steam Deck
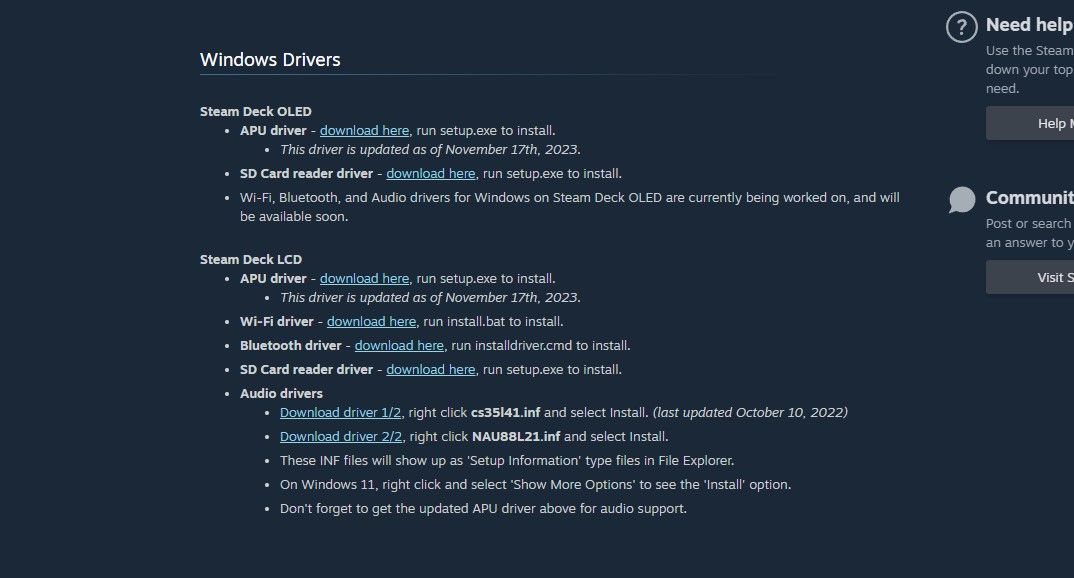
Windows tidak menyokong semua perkakasan Steam Deck terus dari permulaan. Nasib baik, Steam telah menyediakan pemacu Windows supaya audio, Wi-Fi, Bluetooth, pembaca kad SD dan APU anda semuanya berfungsi dengan baik.
Anda boleh mencari dan memuat turun pemacu Windows untuk Steam Deck anda pada halaman sokongan Sumber Windows Steam Deck. Ekstrak kesemuanya ke dalam satu folder supaya anda boleh menampalnya pada kad SD atau pemacu kilat anda kemudian.
Cara Memasang Windows pada Steam Deck Anda
Jika anda telah menyediakan pemacu kilat atau kad SD anda dengan semua perisian yang dimuat turun, anda kini boleh mula menukar Steam Deck anda kepada pengalaman Windows. Dalam kes kami, kami akan menggunakan kad SD supaya kami tidak perlu berurusan dengan hab USB atau dok.
1. Pasang Ventoy pada Pemacu Denyar atau Kad SD Anda
Untuk dapat menjalankan kedua-dua GParted dan Windows 11 ISO daripada satu kad SD tanpa perlu memformatnya beberapa kali, anda perlu menggunakan Ventoy. Ini akan menjadikan perkara lebih mudah.
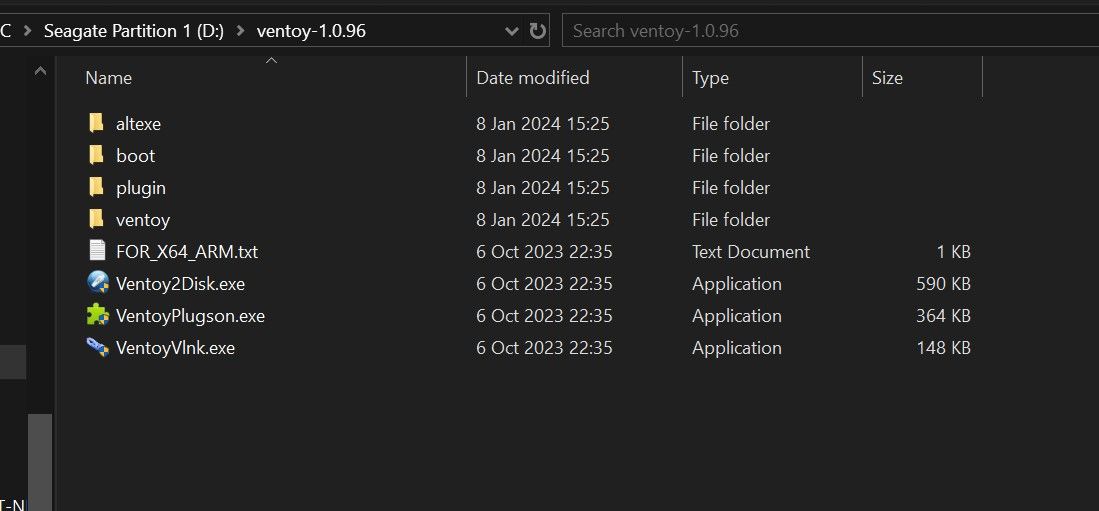
Untuk memasang Ventoy pada pemacu denyar atau kad SD anda, anda perlu memasukkannya ke dalam PC anda dan membuka folder Ventoy yang anda ekstrak tadi. Kemudian klik pada Ventoy2Disk.exe.
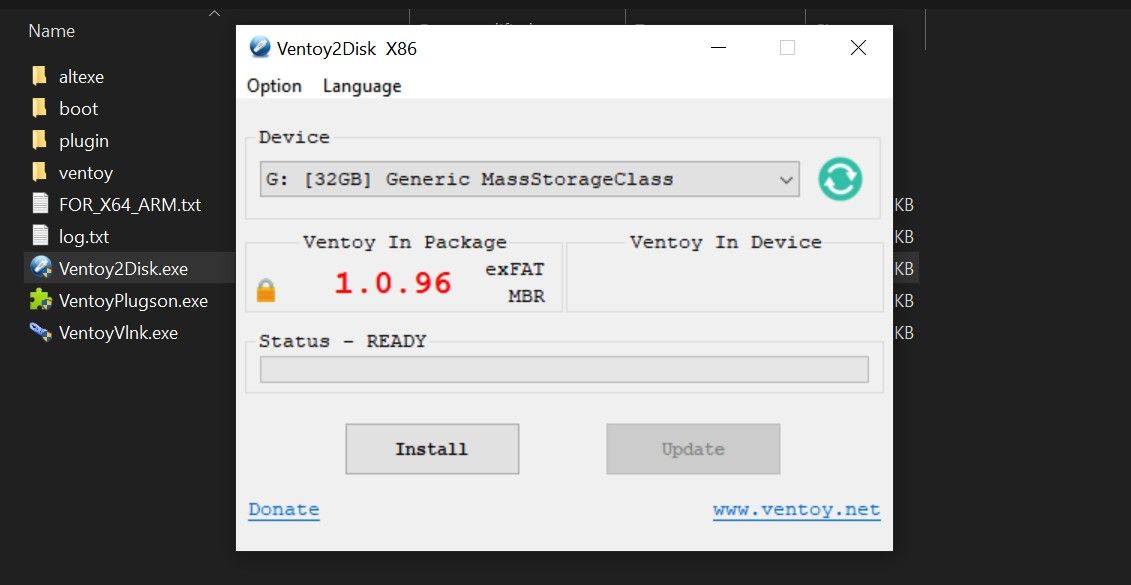
Anda kemudian akan memilih peranti storan yang anda mahu simpan Ventoy. Dalam kes kami, ia adalah kad SD 32GB. Klik Pasang.
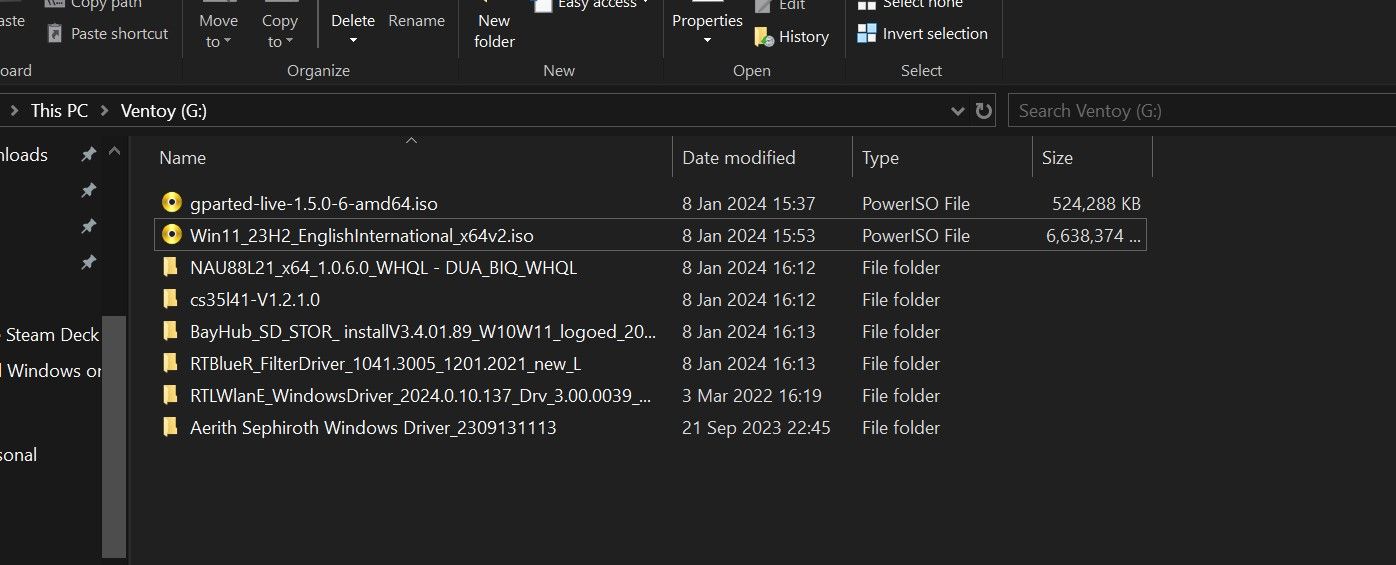
Setelah Ventoy dipasang, salin pada GParted, ISO Windows 11 dan folder yang mengandungi pemacu Windows untuk Steam Deck. Anda kini boleh memasukkan kad SD ke dalam Steam Deck.
2. Masukkan Pengurus But Dek Steam
Seterusnya, anda perlu but daripada kad SD atau pemacu denyar yang telah anda sambungkan ke Steam Deck menggunakan pengurus but peranti.
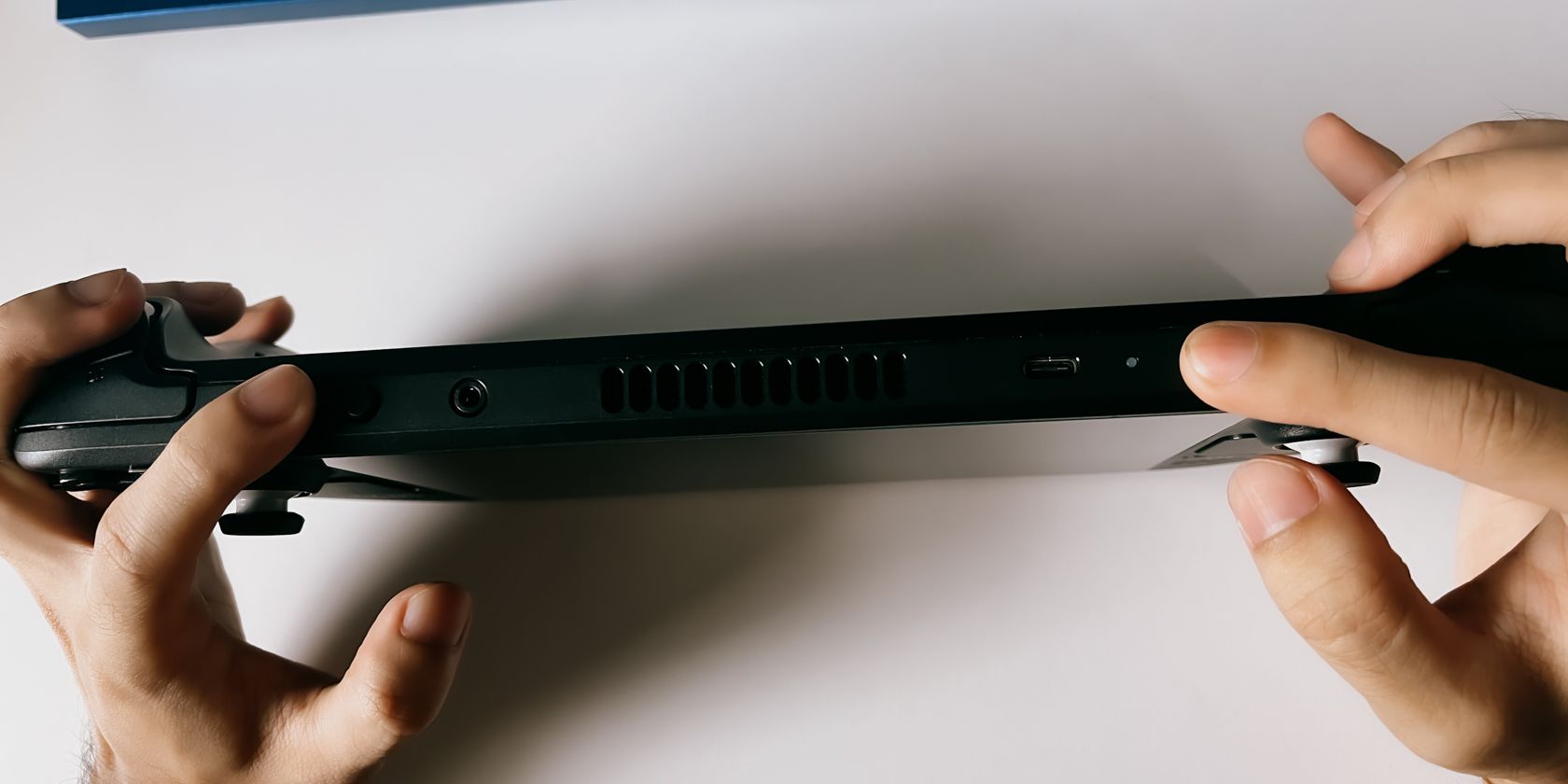
Untuk melakukan ini, matikan Steam Deck anda terlebih dahulu. Setelah ia dimatikan, tahan butang kelantangan turun dan butang kuasa sehingga anda mendengar bunyi loceng. Sebaik sahaja anda mendengar bunyi loceng, lepaskan butang kuasa, tetapi terus tekan butang kelantangan turun sehingga pengurus but menunjukkan, seperti dalam imej di bawah.

Jika anda menahan butang kuasa selepas loceng, kemungkinan besar anda akan mematikan Dek Stim anda semula.
Sebaik sahaja anda berada dalam pengurus but, pilih kad SD atau pemacu denyar. Ini sepatutnya menunjukkan Ventoy dan kedua-dua Windows dan ISO GParted.
3. Gunakan GParted untuk Membahagikan SSD Dalaman Anda
Anda kini perlu membahagikan SSD Steam Deck anda. Jika anda tidak berbuat demikian, kemungkinan besar anda tidak akan dapat memasang Windows 11 pada partition /home, dan anda juga akan menghapuskan SteamOS daripada pemacu anda.
Jika anda mahu hanya Windows pada Steam Deck anda, anda juga boleh menggunakan Ventoy untuk memadam semua partition dan sama ada membiarkan partition gabungan sebagai tidak diperuntukkan atau memformatkannya sebagai NTFS. Kami tidak mencadangkan ini, bagaimanapun, kerana SteamOS adalah cara terbaik untuk mengalami Steam Deck. Adalah lebih baik untuk mempunyai pilihan untuk bertukar antara kedua-duanya daripada terperangkap dengan hanya Windows.
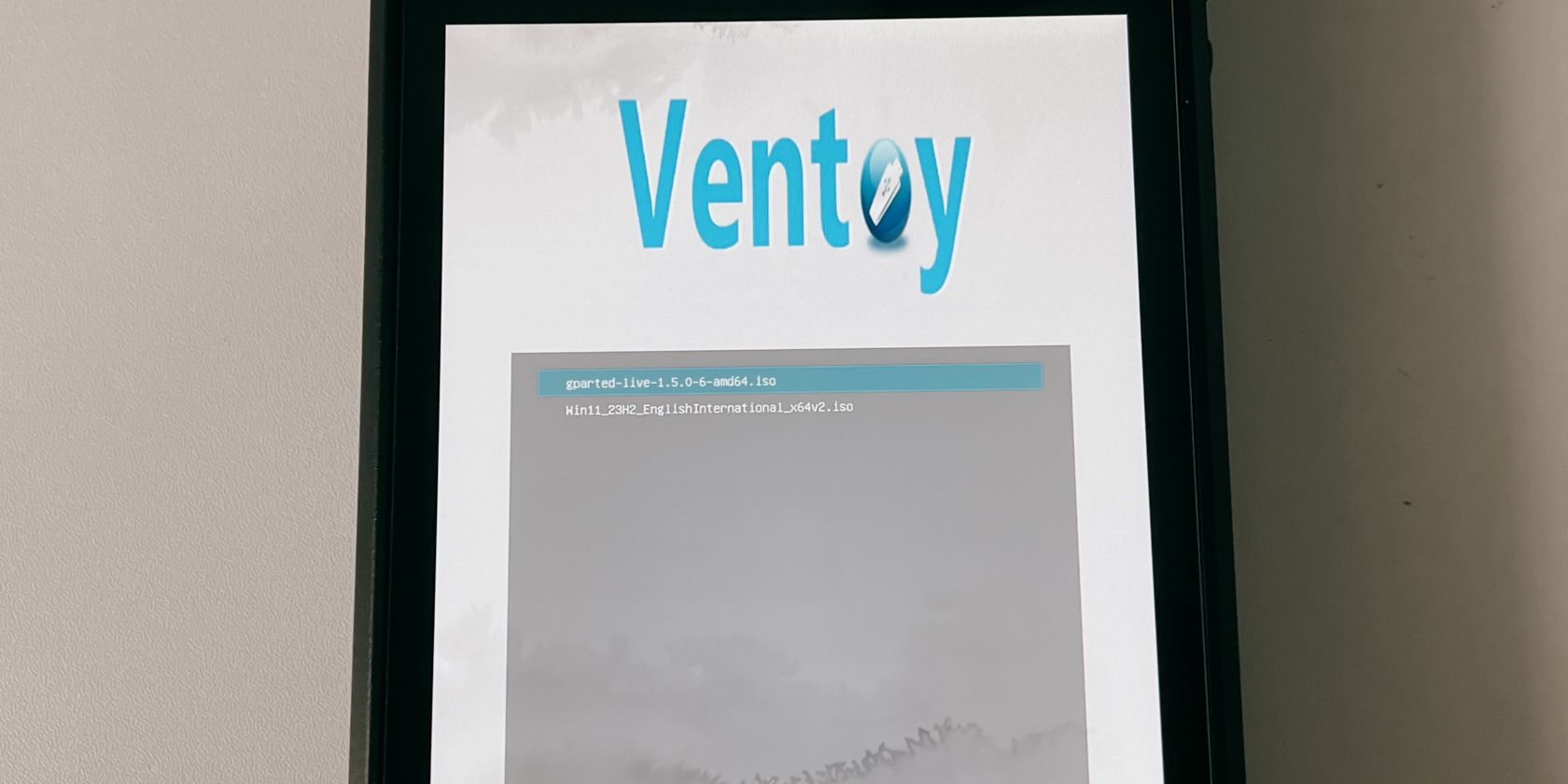
Pada Ventoy, pilih GParted untuk menjalankannya. Anda boleh menjalankannya dalam mod biasa, tetapi jika itu tidak berfungsi, grub2 mungkin melakukannya.
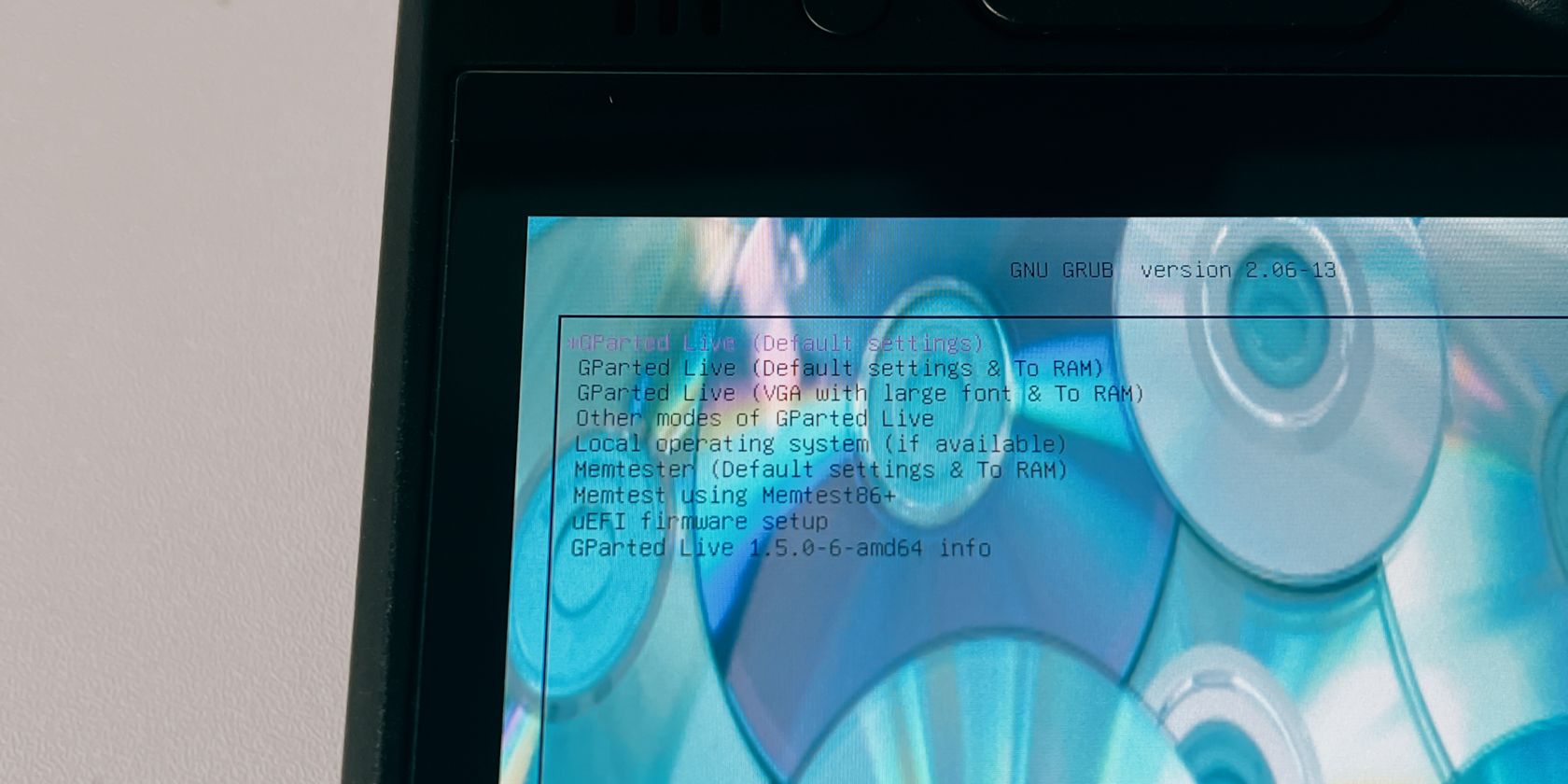
Sebaik sahaja GParted dibuka, anda akan disambut dengan beberapa perkara sebelum anda boleh membuat partition. Pertama, anda perlu memilih tetapan. Pilih yang pertama—GParted Live (Tetapan Lalai).
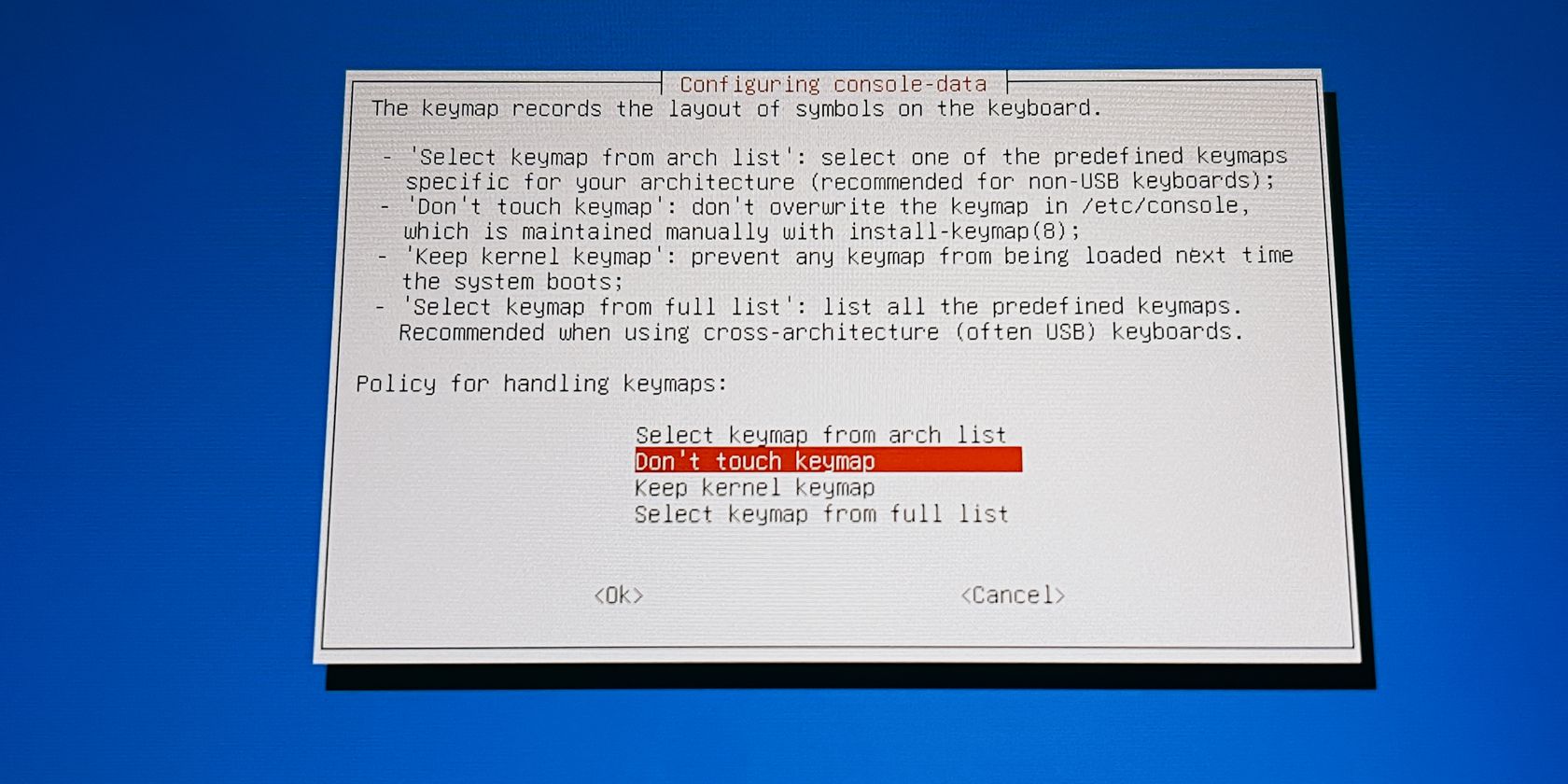
Seterusnya, pilih Jangan sentuh peta kekunci dan kemudian pilih bahasa anda. Jika anda hanya akan menggunakan bahasa Inggeris, kami cadangkan hanya menekan A pada Steam Deck sehingga anda mencapai skrin utama.
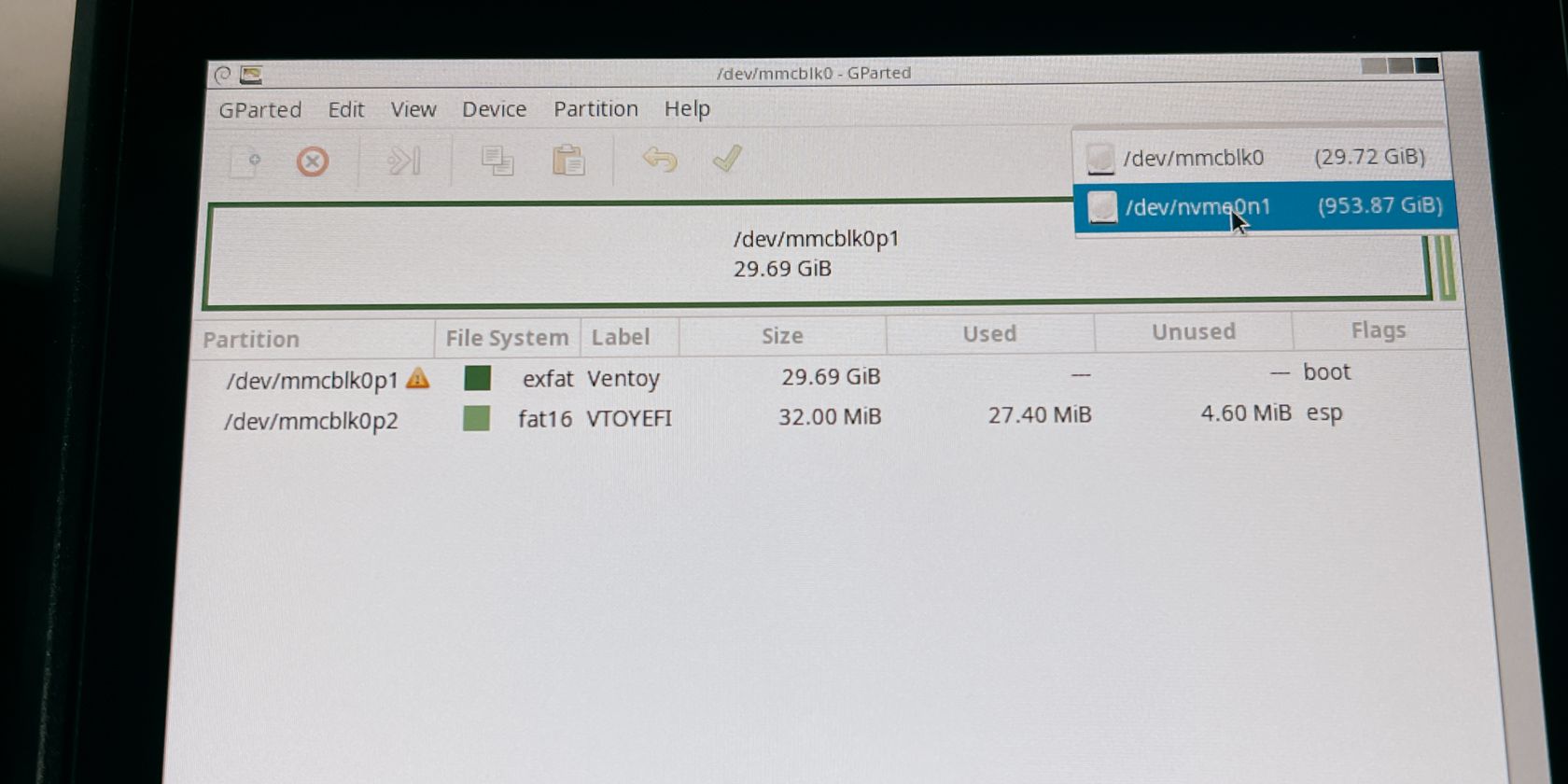
Akhirnya, anda sudah bersedia untuk membahagikan SSD anda. Pada ketika ini, anda boleh palamkan tetikus dan papan kekunci anda untuk memudahkan navigasi. Jika kad SD atau pemacu denyar anda adalah satu-satunya perkara yang anda boleh lihat, tukarkannya kepada SSD anda di menu lungsur atas sebelah kanan.
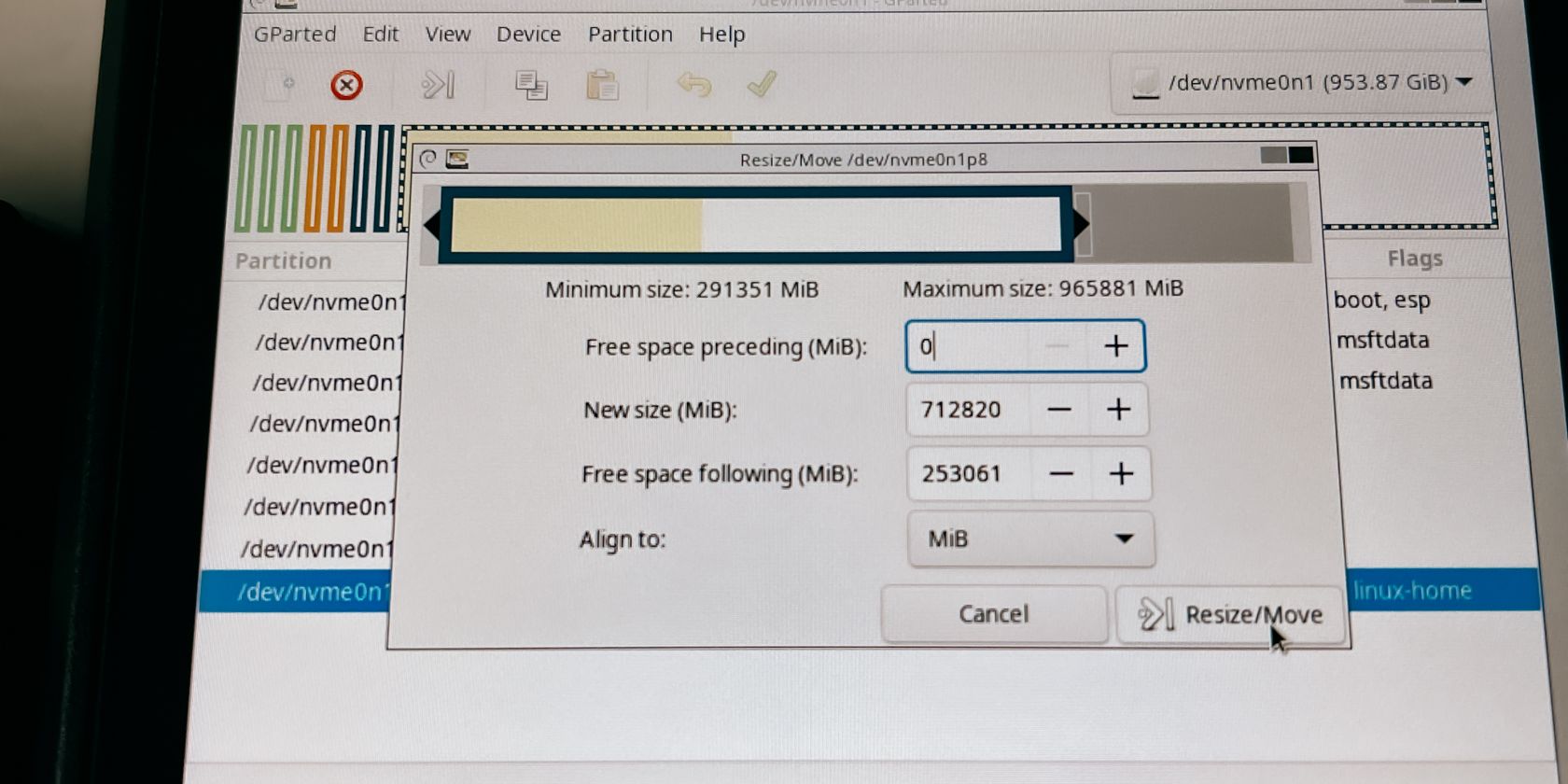
Untuk membahagikan SSD anda, klik kanan (picu kiri) pada partition /home atau partition terbesar pada SSD. Klik pada Resize/Move dan gerakkan dinding kanan ke kiri, meninggalkan ruang kosong sebagai partition baru yang tidak diperuntukkan.
Dalam kes kami, kami akan meninggalkan kira-kira 250 GB atau kira-kira 250,000 MiB untuk Windows 11. Klik pada butang Ubah Saiz/Alih di bahagian bawah sebelah kanan untuk membuat perubahan anda.
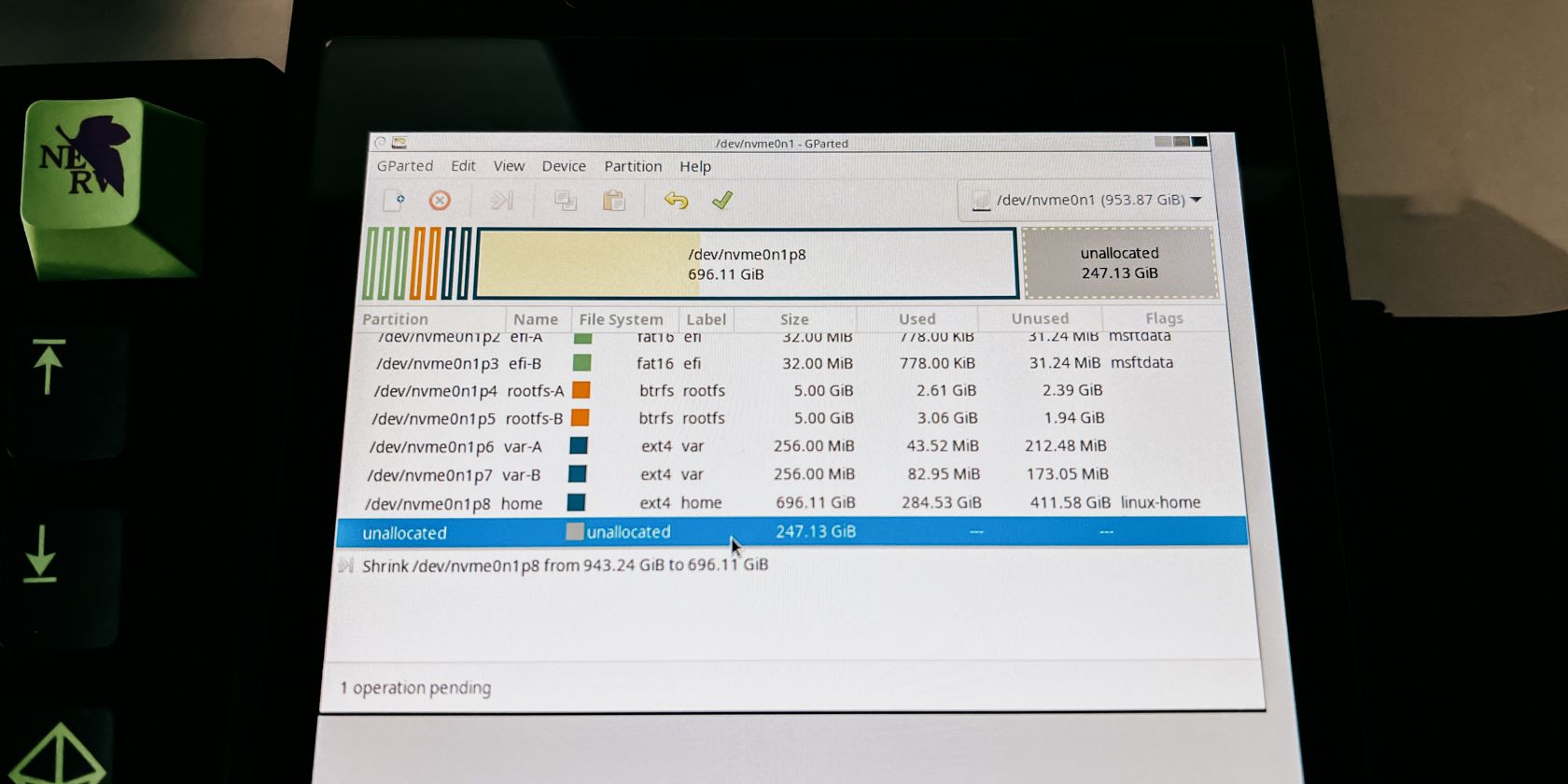
Akhir sekali, klik pada tanda semak hijau dalam bar alat. Terlupa melakukan ini tidak akan menggunakan perubahan partition anda.
Perisian kemudiannya akan memproses saiz partition baharu, yang mungkin mengambil masa beberapa minit bergantung pada saiz SSD anda. Setelah selesai, anda kini boleh menekan butang kuasa untuk keluar dari GParted dan matikan kuasa.
4. Persediaan Windows 11 pada Steam Deck
Kini anda sudah bersedia untuk memasang Windows pada Steam Deck anda. Sebelum anda pergi ke pengurus but, cabut sebarang peranti USB lain yang anda gunakan sebelum ini kecuali pemacu denyar. Ini menghalang ISO atau Ventoy daripada tidak berfungsi.
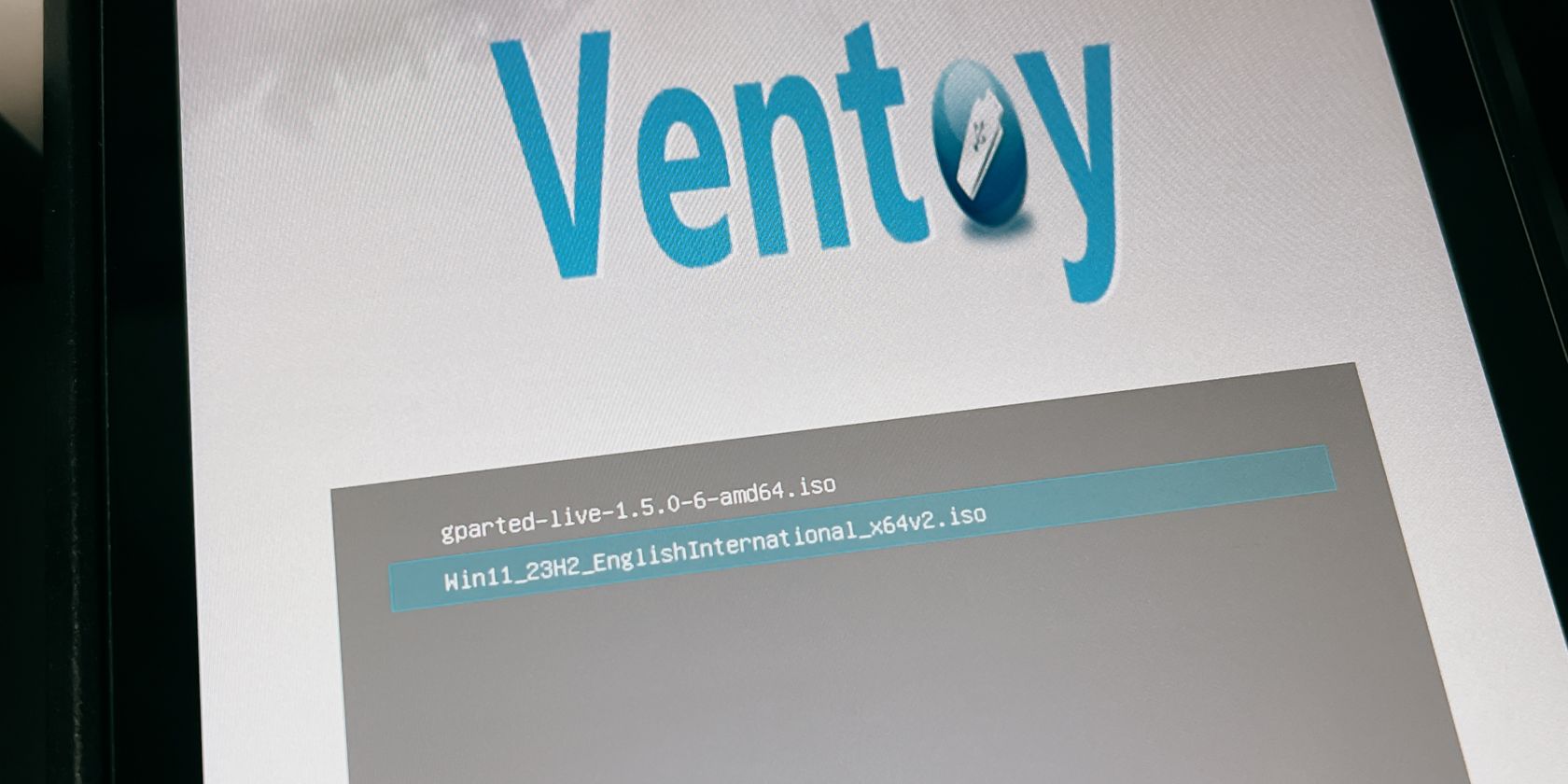
Kembali ke pengurus but (dengan butang kelantangan turun dan butang kuasa) dan pilih kad SD atau pemacu denyar sekali lagi. Dengan Ventoy terbuka, kali ini pilih Windows 11 ISO.
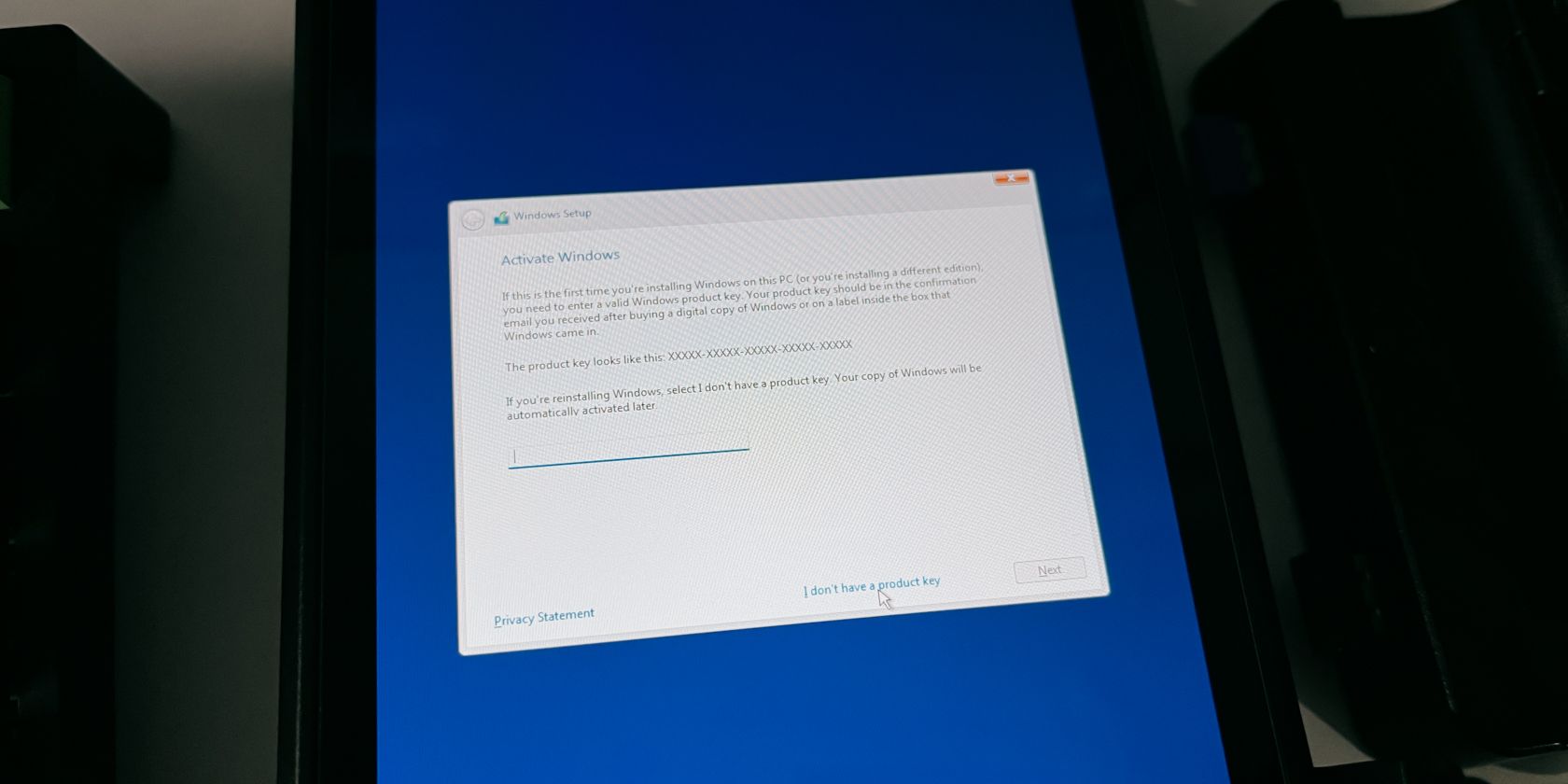
Cuma ikut persediaan dengan memilih bahasa dan susun atur papan kekunci yang betul sehingga anda mencapai bahagian kunci Windows. Di sana, anda boleh memilih saya tidak mempunyai kunci produk dengan selamat jika anda tidak memilikinya.
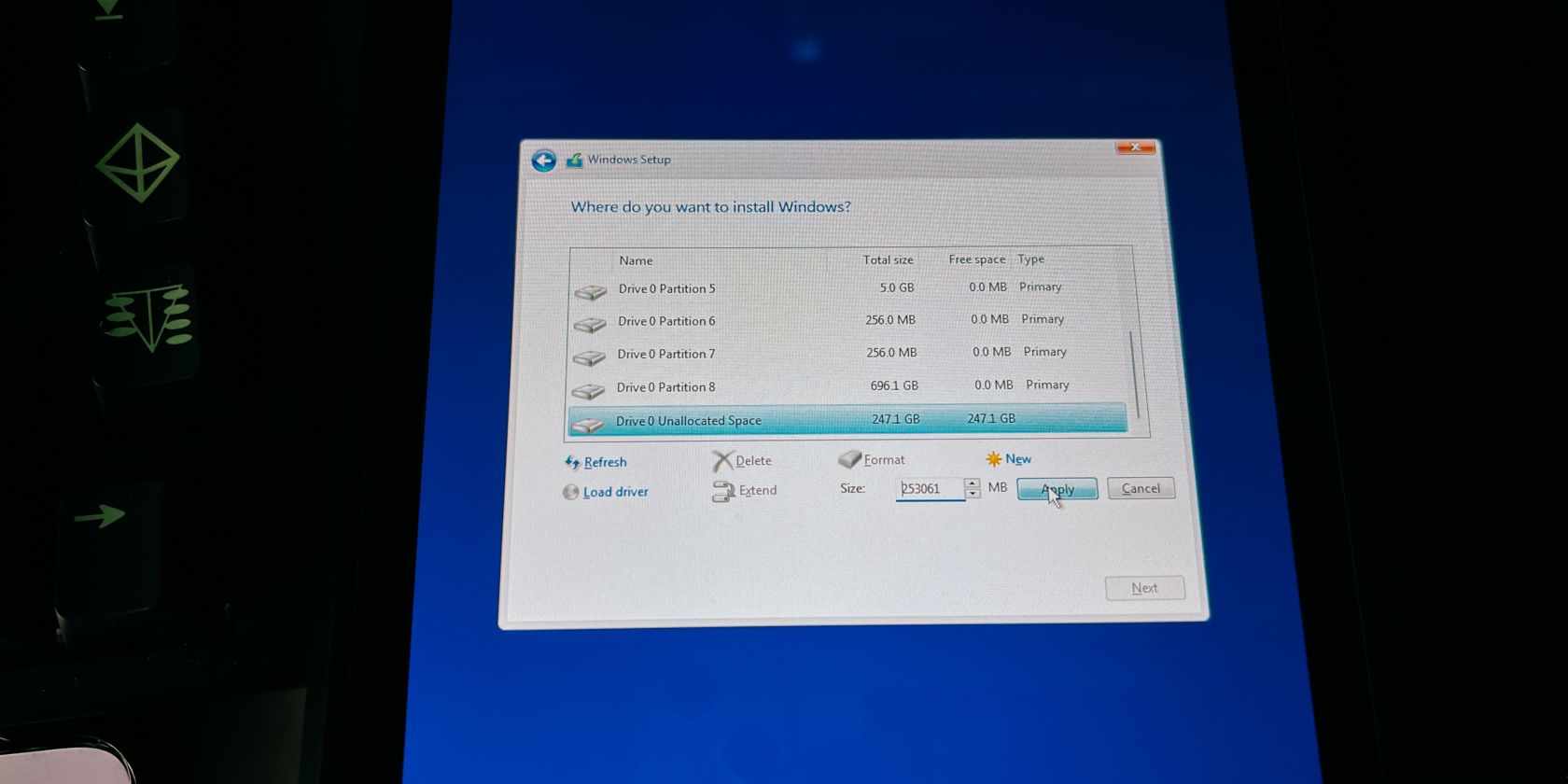
Teruskan sehingga anda mencapai Di mana anda ingin memasang Windows? skrin. Anda perlu menatal ke bahagian paling bawah dan klik pemacu yang menyatakan Ruang tidak diperuntukkan. Seterusnya, klik Baharu, dan ia akan menambah saiz yang sesuai untuk anda secara automatik. Jadi cuma klik Apply.
Ia kemudiannya akan mula memasang Windows pada partition itu. Setelah Windows 11 dipasang, anda perlu melalui proses persediaan lain.
5. Pasang Pemacu Windows untuk Steam Deck
Setelah anda memasang Windows, anda kini boleh memasang pemacu untuk Steam Deck anda.
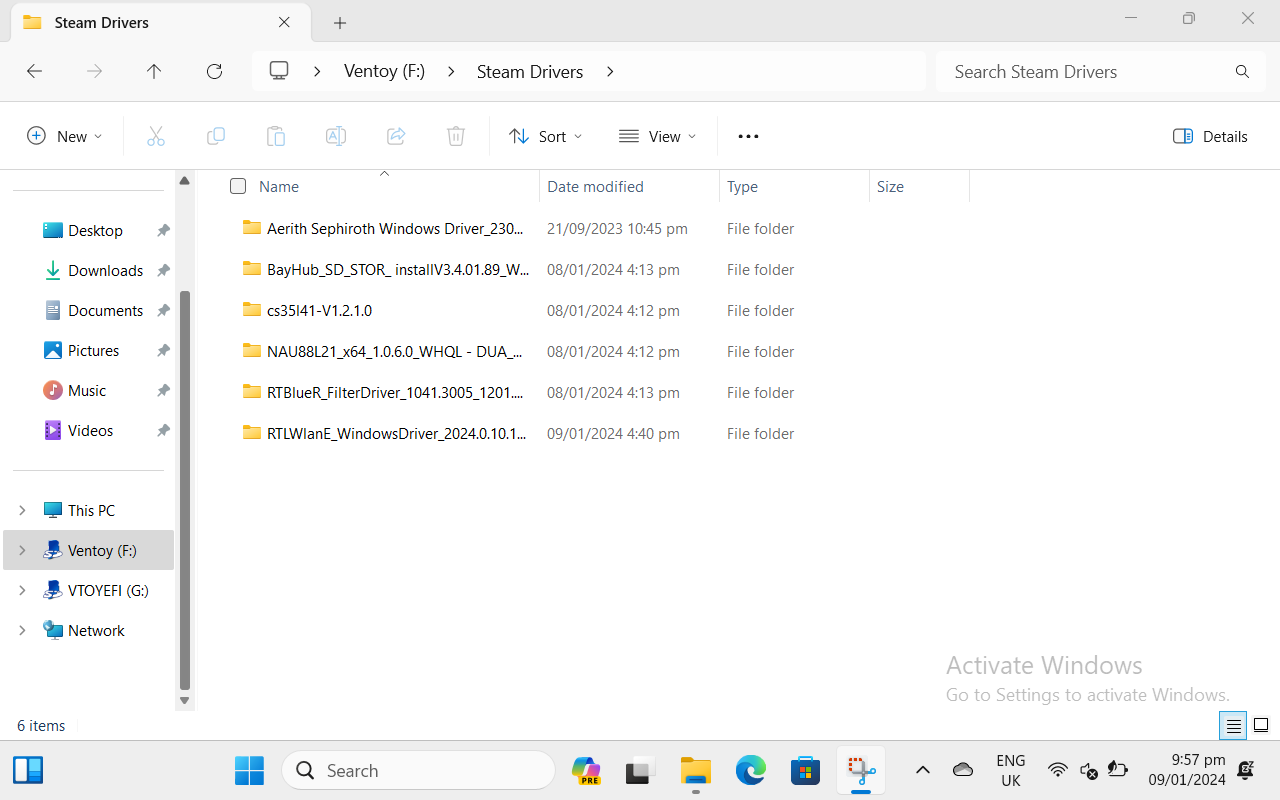
Untuk melakukan ini, buka File Explorer anda dan klik pada pemacu Ventoy. Buka folder yang kami beritahu anda untuk meletakkan pemacu Steam Deck di dalam dan mulakan dengan mana-mana satu daripadanya.
Jika anda digesa untuk memulakan semula, jangan lakukannya lagi. Anda boleh memulakan semula setelah anda memasang semua pemacu untuk memudahkannya.
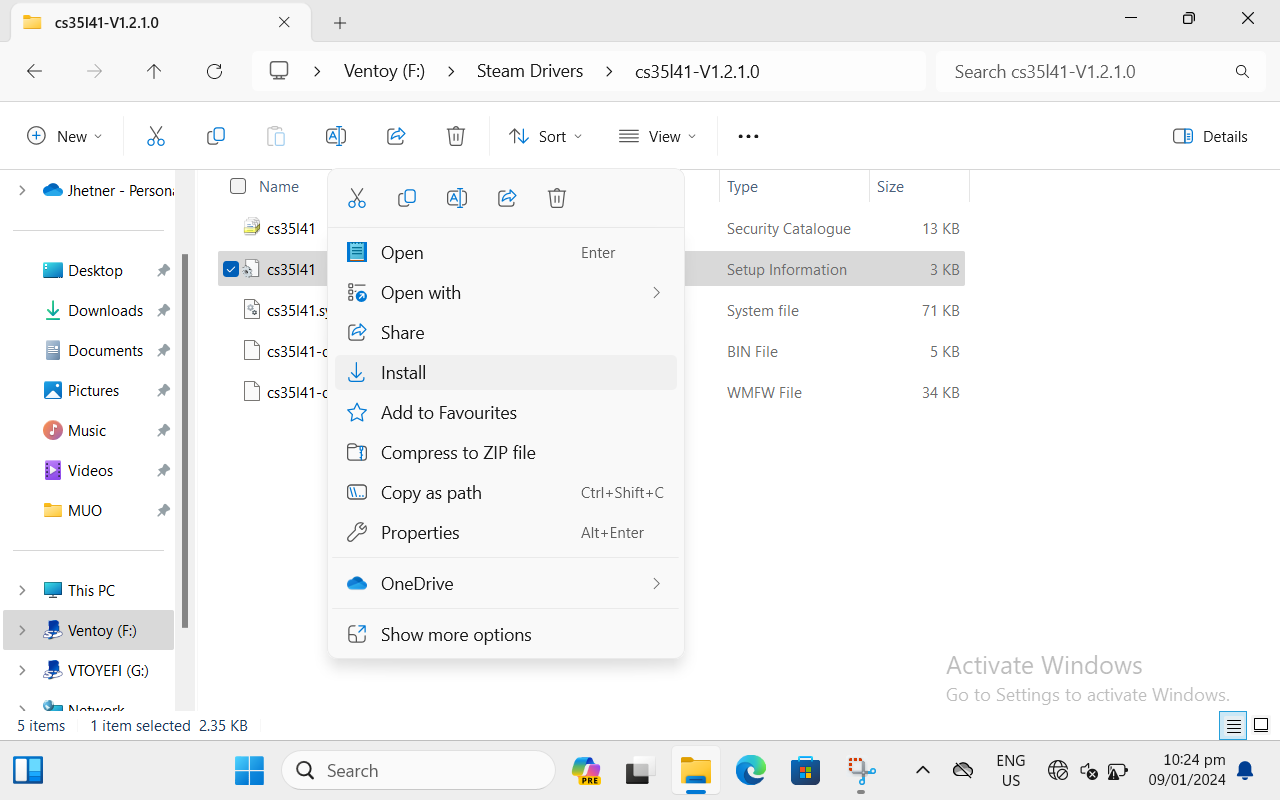
Teruskan klik pada Pasang untuk pemacu lain, tetapi anda mungkin mendapati pemacu audio tidak mempunyai boleh laku. Untuk memasang dua pemacu audio, cuma klik kanan (pencetus kiri) pada fail yang menyatakan maklumat Persediaan dan klik Pasang.
Setelah semuanya dipasang, anda kini boleh memulakan semula Steam Deck anda. Jika perkara tidak berjalan dengan lancar, anda boleh merujuk bahagian di bawah untuk mencari isu anda dan penyelesaiannya.
Potensi Isu dan Penyelesaian Semasa Memasang Windows pada Stim Deck Anda
Kami telah menyusun beberapa isu yang kami temui semasa pemasangan kami dan menemui penyelesaian kepada mereka supaya anda tidak perlu menjelajah internet untuk mencari pembetulan.
ISO Tunjukkan Skrin Hitam atau Jangan Boot Up
Jika ISO tidak berfungsi dengan betul, hanya tekan butang kuasa sekali untuk keluar dan mematikan. Ini berkemungkinan besar disebabkan oleh peranti USB lain yang dipalamkan ke dalam Steam Deck anda seperti papan kekunci dan tetikus. Inilah sebabnya kami menggunakan kad SD dalam pemasangan kami. Keluarkan semua peranti USB kecuali pemacu kilat anda atau gunakan pemacu kilat USB-C jika boleh.
Jika ini tidak berjaya, anda juga boleh cuba memadamkan ISO lain daripada kad SD atau pemacu denyar. Anda juga boleh cuba memasang semula Ventoy sebagai pilihan terakhir, tetapi ini akan memformat pemacu jadi pastikan anda mempunyai segala-galanya dalam folder yang boleh anda tampalkan pada pemacu dengan mudah.
Ralat Windows 0x80300001
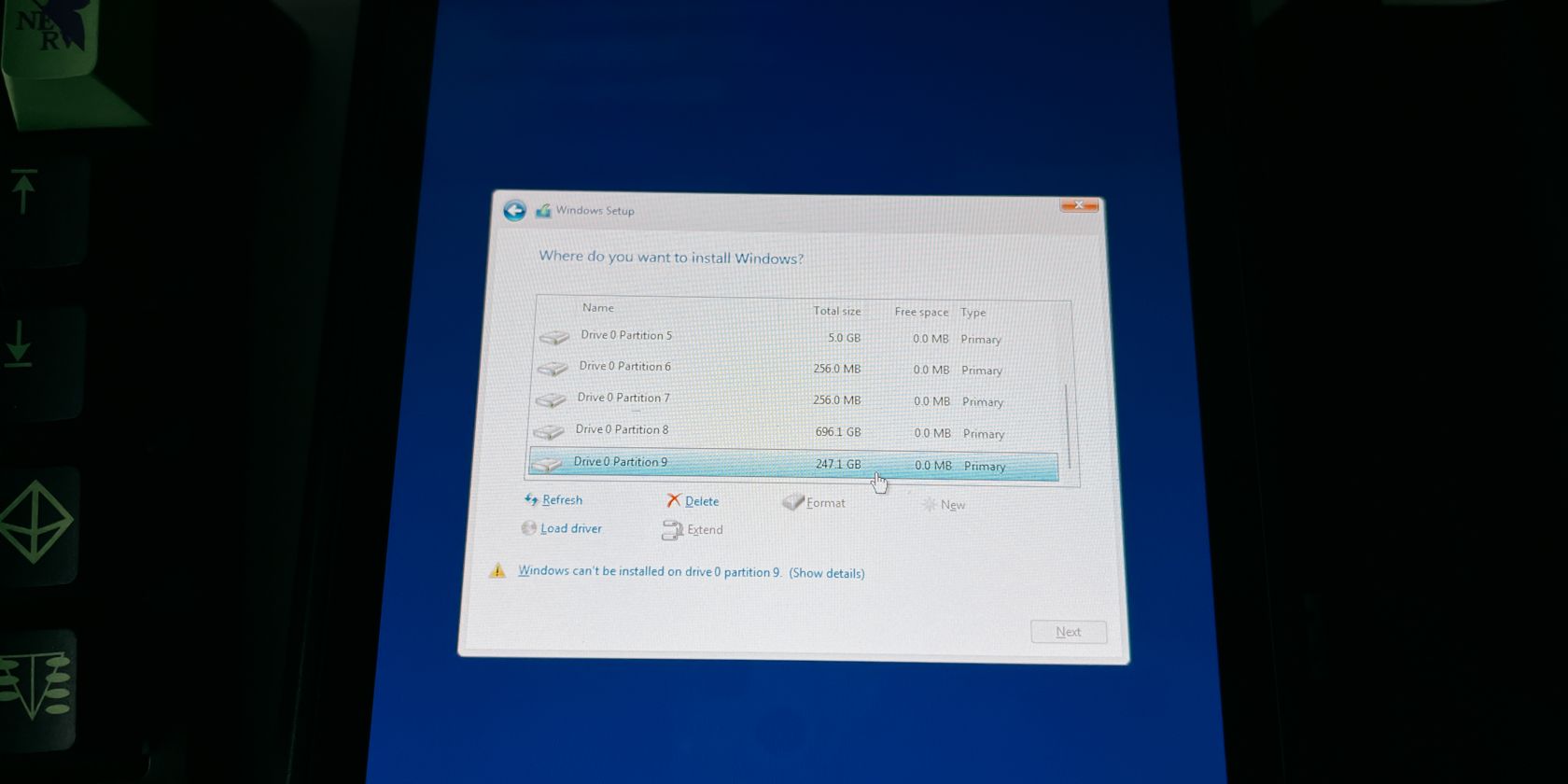
Ralat ini kemungkinan besar akan muncul kerana partition yang anda ingin pasangkan Windows bukan dalam format NTFS atau partition kosong yang tidak diperuntukkan.
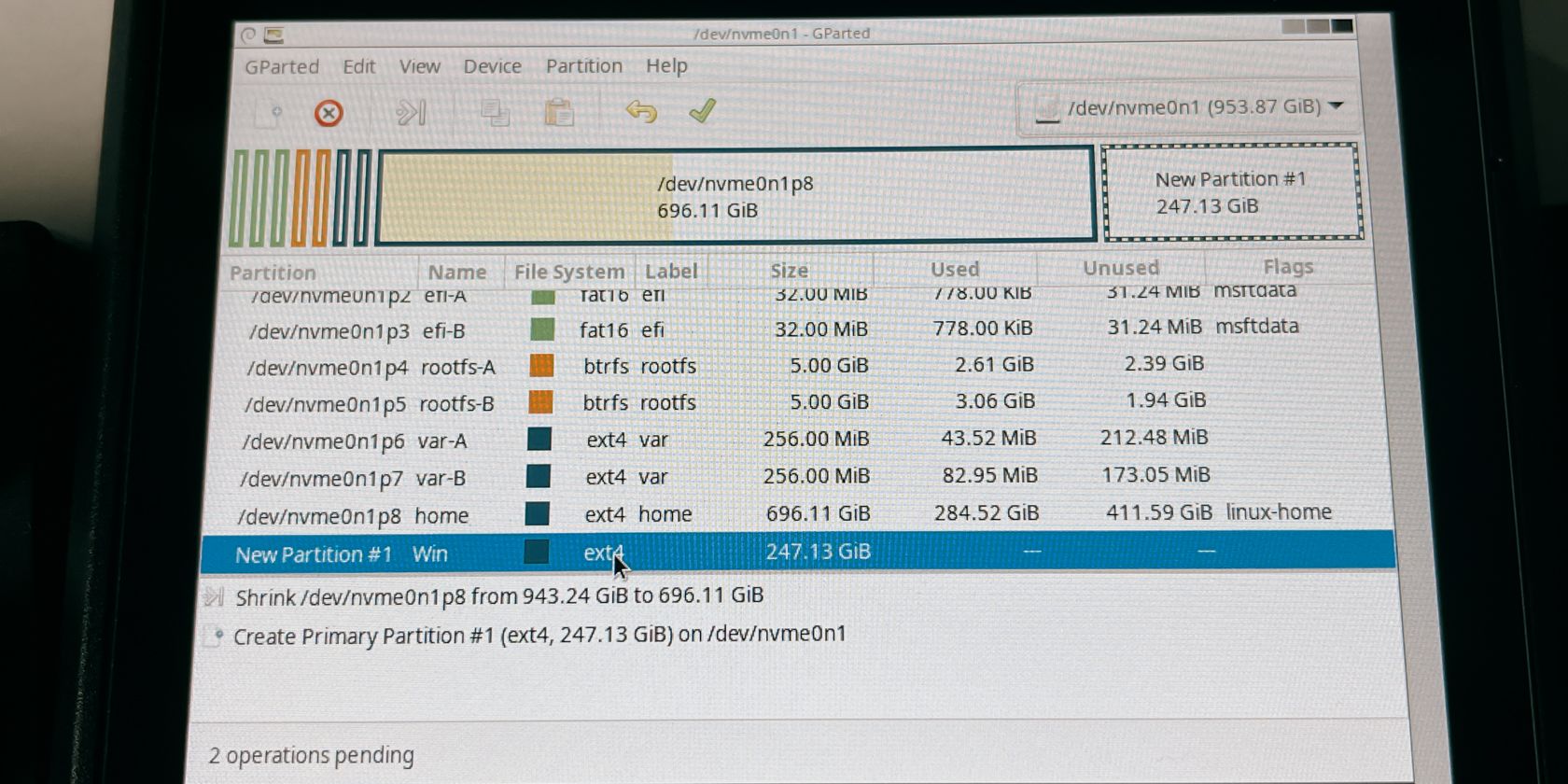
Anda mungkin telah mencipta partition baharu sebagai ext4 dalam GParted dan bukannya meninggalkan partition yang tidak diperuntukkan seperti sedia ada. Jika anda berkeras untuk mencipta partition baharu dalam GParted, pastikan ia dalam format NTFS dan bukan ext4.
Windows Tidak Dapat Memasang Pemacu
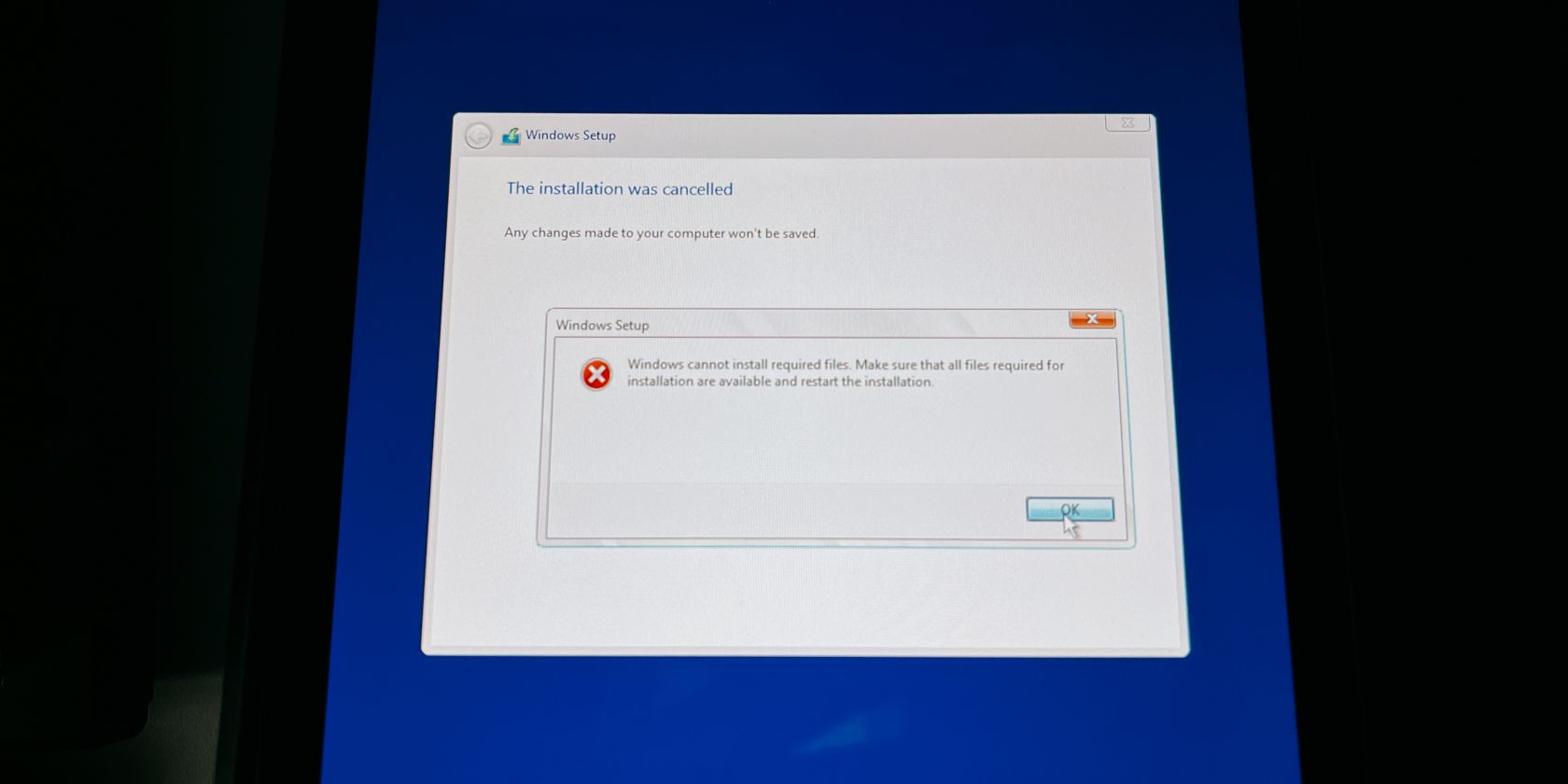
Jika anda hampir penghujung pemasangan Windows anda dan tiba-tiba ia mengatakan ia tidak boleh memasang pemacu, peranti USB lain mungkin mengganggu pemasangan.
Matikan Stim Deck anda dengan menahan butang kuasa dan cabut sebarang peranti USB kecuali pemacu denyar atau kad SD anda. Jangan pasang sebarang peranti USB semasa pemasangan untuk mengelakkan isu ini.
Anda Tidak Dapat Menemui SteamOS dalam Pengurus But

Jika anda ingin kembali ke SteamOS dan tidak menemuinya dalam pengurus but, anda harus menutup Steam Deck anda dan pergi ke BIOS sebaliknya.
Untuk memasuki BIOS, tahan butang naikkan kelantangan dan butang kuasa sehingga anda mendengar bunyi loceng. Lepaskan butang kuasa tetapi tahan butang naikkan kelantangan sehingga anda memasuki BIOS.
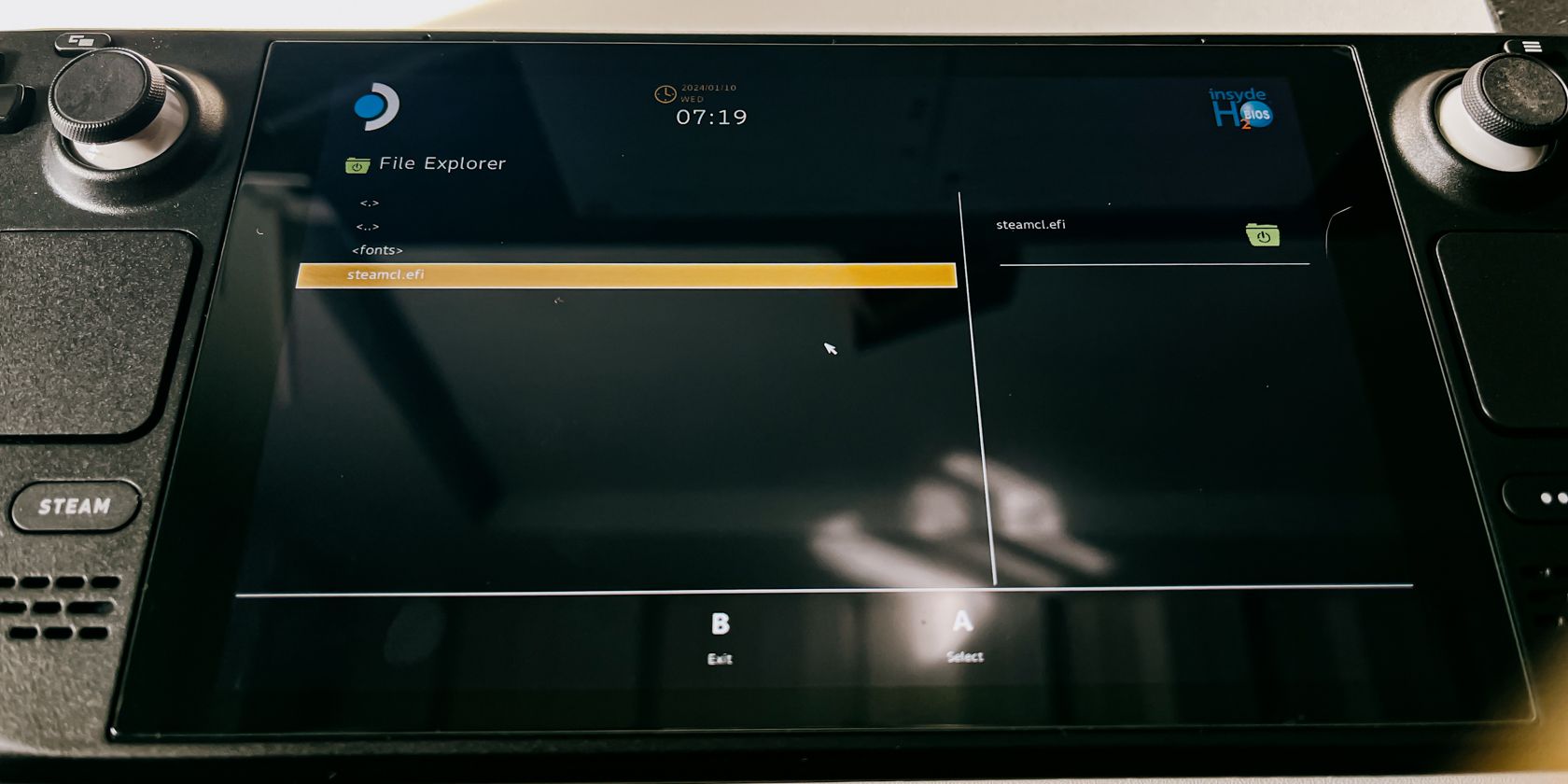
Sebaik sahaja anda berada dalam BIOS, pilih But dari fail > eps > efi > steamos > steamcl.efi. Ini sepatutnya boot anda kembali ke SteamOS.
Memandangkan anda berada dalam SteamOS, anda boleh meletakkannya semula pada pengurus but dengan memasuki mod desktop.
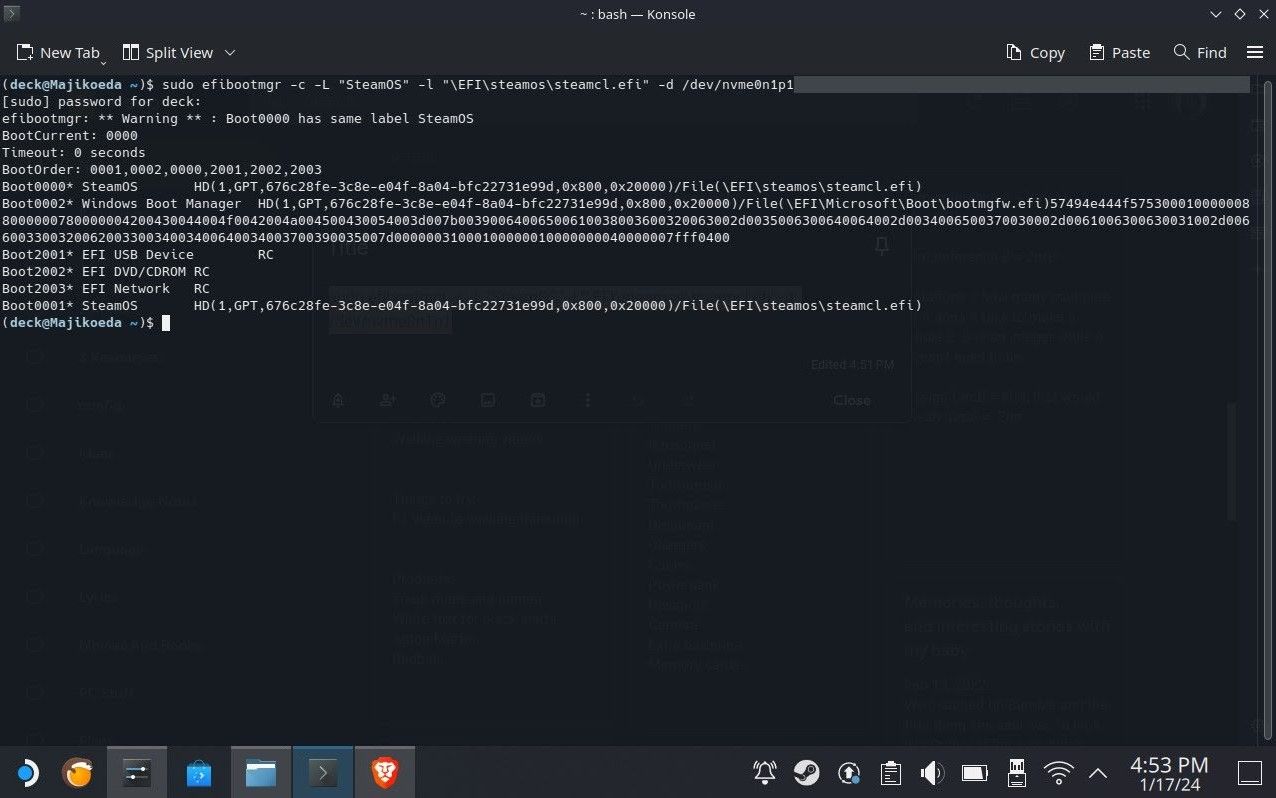
Pada mod desktop, klik pada ikon Steam Deck di sebelah kiri bawah dan buka Konsole. Anda boleh mencarinya dengan membuka papan kekunci dengan mengklik pada kotak teks dan menekan butang Steam + X.
Kemudian taip:
<code class="hljs xml">sudo efibootmgr -c -L "SteamOS" -l "\EFI\steamos\steamcl.efi" -d /dev/nvme0n1p1</code>
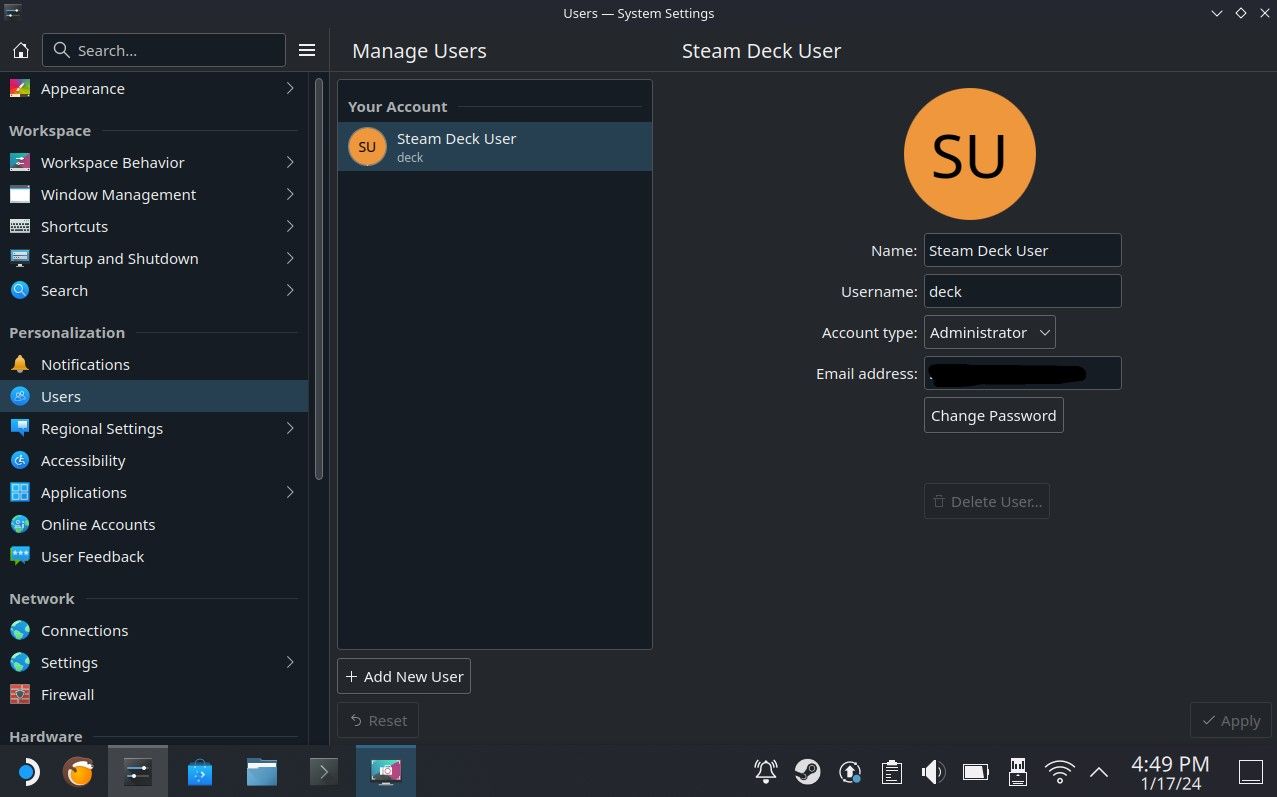
Sekiranya anda tidak mempunyai akaun sudo dan tidak boleh menambah arahan, pergi ke Tetapan > Pengguna kemudian memberikan nama pengguna dan kata laluan. Anda kemudian boleh cuba menambah arahan yang sama dalam Konsole dan menambah kata laluan anda selepas menekan Enter. Ia kemudian akan menunjukkan pilihan but anda.
Jika anda dapat melihat steamcl.efi dengan asterisk di sebelah nombor pesanan butnya, ini bermakna ia berada dalam pengurus but anda sekarang. Anda boleh mengesahkannya dengan menutup Steam Deck anda dan masukkan pengurus but.
Navigasi dan Kawalan Steam Deck pada Windows
Jika anda menghadapi kesukaran dengan kawalan Steam Deck pada Windows dan ingin menggunakan kawalan seperti pada SteamOS, muat turun Steam dan bukanya.
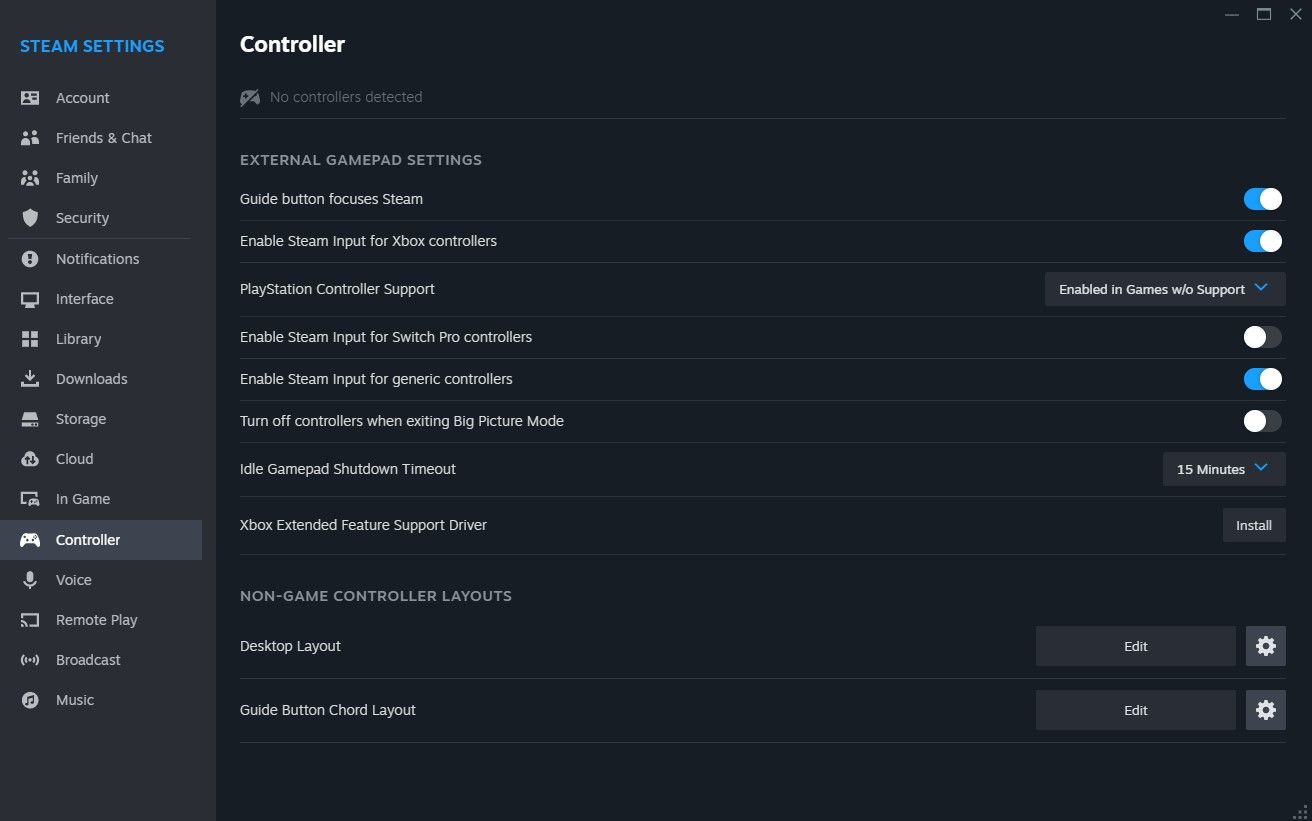
Kemudian pergi ke Steam > Tetapan > Pengawal > Dayakan Input Stim untuk Pengawal Xbox. Anda kemudiannya boleh menggunakan kedua-dua pad jejak seperti pada SteamOS. Anda juga boleh mengkonfigurasinya dengan menatal ke bawah dan mengeditnya pada reka letak pengawal Bukan permainan.
Steam Deck ialah peranti yang sangat serba boleh kerana ia bukan sahaja peranti permainan penuh hidup, tetapi juga PC hidup penuh. Memasang Windows padanya akan membolehkan anda menggunakannya sama seperti PC desktop anda untuk kerja menulis biasa, tetapi juga untuk kerja yang lebih intensif seperti penyuntingan video dan foto.
Kami berharap panduan ini telah membantu anda memikirkan cara memasang Windows pada Steam Deck anda dan menyelesaikan beberapa isu yang mungkin anda hadapi semasa berbuat demikian.
Atas ialah kandungan terperinci Cara Memasang Windows pada Dek Stim Anda. Untuk maklumat lanjut, sila ikut artikel berkaitan lain di laman web China PHP!
Artikel berkaitan
Lihat lagi- Bagaimana untuk menyelesaikan masalah desktop Windows 7 berputar 90 darjah
- Bagaimana untuk menamatkan proses berjalan secara paksa dalam Win7
- Versi pratonton Win11 Build 25336.1010 dikeluarkan hari ini: digunakan terutamanya untuk menguji saluran paip operasi dan penyelenggaraan
- Pratonton Win11 Beta Bina 22621.1610/22624.1610 dikeluarkan hari ini (termasuk kemas kini KB5025299)
- Pengecaman cap jari tidak boleh digunakan pada komputer ASUS Bagaimana untuk menambah cap jari? Petua untuk menambah cap jari pada komputer ASUS

