Rumah >Tutorial sistem >Siri Windows >Mengapa Pencetak Saya Luar Talian? Cara Mendapatkannya Kembali Dalam Talian di Windows
Mengapa Pencetak Saya Luar Talian? Cara Mendapatkannya Kembali Dalam Talian di Windows
- WBOYWBOYWBOYWBOYWBOYWBOYWBOYWBOYWBOYWBOYWBOYWBOYWBasal
- 2024-06-14 17:21:43804semak imbas
Pencetak kadangkala menyusahkan, tetapi salah satu ralat yang paling menjengkelkan ialah apabila pencetak anda mengatakan ia berada di luar talian dan enggan mencetak. Kami akan menunjukkan kepada anda cara untuk mengembalikan pencetak anda dalam talian jika anda melihat ralat ini pada Windows 10 atau 11.
1. Semak Sambungan Komputer dan Pencetak
Mula-mula, semak semua kabel pencetak. Pastikan ia dipasang dengan selamat pada kedua-dua pencetak dan komputer. Jika anda mempunyai kabel ganti, tukarkannya kerana isu itu mungkin kabel yang rosak.
Kedua, pastikan rangkaian anda berfungsi. Jika anda menghadapi masalah menyambung ke Internet, ia bukan masalah yang disetempatkan ke pencetak. Dalam kes ini, gunakan panduan kami tentang cara membetulkan masalah Wi-Fi Windows 11. Selain itu, pastikan pencetak anda disambungkan ke rangkaian yang sama seperti komputer anda—rujuk manual pencetak untuk mendapatkan arahan tentang cara melakukan ini.
Ketiga, gunakan kaedah berbeza untuk menyambungkan komputer anda ke pencetak jika boleh. Jika anda menggunakan Wi-Fi, tukar kepada Ethernet dan sebaliknya.
2. Mulakan Semula Pencetak dan Komputer
Berbasikal kuasa adalah tindakan mematikan dan menghidupkan semula sesuatu. Ia adalah nasihat teknologi lama, tetapi anda akan terkejut betapa kerap ia berfungsi.
Mula-mula, matikan komputer dan pencetak anda. Kemudian, cabut kabel kuasa pencetak, tunggu 30 saat dan palamkannya semula. Tunggu sehingga pencetak but sepenuhnya—ia tidak akan kembali dari siap sedia, jadi mungkin mengambil masa lebih lama daripada biasa.
Setelah pencetak dihidupkan, hidupkan semula komputer anda dan lihat jika pencetak kini dalam talian.
3. Jalankan Penyelesai Masalah Pencetak
Windows termasuk pelbagai penyelesai masalah yang bertujuan untuk mengesan dan menyelesaikan sebarang isu secara automatik. Jadi, cuba penyelesai masalah pencetak dan harap ia membetulkan ralat luar talian pencetak.
Microsoft menyusut nilai penyelesai masalah Windows 11 pada satu ketika pada tahun 2024, jadi langkah ini mungkin tidak boleh dilakukan untuk anda melainkan anda menjalankan Windows 10 atau Windows 11 versi 22H2 dan lebih lama.
- Windows 11: Tekan kekunci Windows + I untuk membuka Tetapan dan klik Bluetooth & peranti > Pencetak & pengimbas. Dalam anak tetingkap utama, di bawah tetapan Berkaitan, klik Selesaikan Masalah.
- Windows 10: Tekan kekunci Windows + I untuk membuka Tetapan dan klik Peranti > Pencetak & pengimbas. Pada menu sebelah kanan, di bawah tetapan Berkaitan, klik Jalankan penyelesai masalah.

Apabila penyelesai masalah dibuka, ikut arahannya—contohnya ia mungkin meminta anda memilih pencetak anda yang rosak. Selepas menjalankan semakannya, penyelesai masalah memberitahu anda jika ia menghadapi sebarang isu dan langkah yang diambil untuk menyelesaikannya. Untuk butiran penuh, klik Lihat maklumat terperinci.
4. Lumpuhkan Mod "Gunakan Pencetak Luar Talian"
Anda harus menyemak sama ada mod "Gunakan Pencetak Luar Talian" tidak didayakan. Anda mungkin telah melakukan ini secara tidak sengaja, atau pencetak anda atau beberapa perisian mungkin telah menghidupkannya.
- Windows 11: Tekan kekunci Windows + I untuk membuka Tetapan. Pergi ke Bluetooth & peranti > Pencetak & pengimbas. Pilih pencetak anda, klik Lagi peranti dan tetapan pencetak, kemudian klik dua kali pencetak luar talian. Klik Pencetak pada bar alat dan pastikan Gunakan Pencetak Luar Talian tidak mempunyai tanda semak di sebelahnya. Jika ia berlaku, klik untuk melumpuhkannya.
- Windows 10: Tekan kekunci Windows + I untuk membuka Tetapan. Pergi ke Peranti > Pencetak & pengimbas. Pilih pencetak anda dan klik Buka baris gilir. Klik Pencetak pada bar alat dan pastikan Gunakan Pencetak Luar Talian tidak mempunyai tanda semak di sebelahnya. Jika ia berlaku, klik untuk melumpuhkannya.

5. Kosongkan Baris Cetak
Barisan cetakan yang tersumbat boleh menyebabkan banyak isu, termasuk ralat luar talian pencetak.
- Windows 11: Tekan kekunci Windows + I untuk membuka Tetapan, pergi ke Bluetooth & peranti > Pencetak & pengimbas, pilih pencetak anda dan klik Buka baris gilir cetakan. Di sebelah nama pencetak anda, klik elipsis dan pilih Batalkan semua.
- Windows 10: Tekan kekunci Windows + I untuk membuka Tetapan, pergi ke Peranti > Pencetak & pengimbas, pilih pencetak anda dan klik Buka baris gilir. Pada bar alat atas, pergi ke Pencetak > Batalkan Semua Dokumen.

6. Tetapkan Pencetak sebagai Lalai
Windows secara automatik boleh menetapkan pencetak terakhir yang anda gunakan sebagai pencetak lalai anda. Ini boleh membantu, tetapi ini mungkin sebab pencetak yang anda ingin gunakan berada di luar talian. Jadi, sebaiknya hentikan Windows daripada melakukan ini dan tetapkan pencetak lalai anda secara manual.
- Windows 11: Tekan kekunci Windows + I untuk membuka Tetapan dan klik Bluetooth & peranti > Pencetak & pengimbas. Di bawah pilihan Pencetak, matikan Benarkan Windows mengurus pencetak lalai saya, jika ia belum lagi. Seterusnya, pilih pencetak anda dan klik Tetapkan sebagai lalai.
- Windows 10: Tekan kekunci Windows + I untuk membuka Tetapan dan klik Peranti > Pencetak & pengimbas. Nyahtanda Benarkan Windows untuk mengurus pencetak lalai saya, jika ia belum lagi. Seterusnya, pilih pencetak anda dan klik Urus. Akhir sekali, klik Tetapkan sebagai lalai.

7. Mulakan semula Perkhidmatan Spooler Cetak
Spooler cetakan ialah perkhidmatan yang mengendalikan interaksi dengan pencetak. Memulakan semula perkhidmatan ini boleh mengembalikan pencetak anda dalam talian.
Untuk melakukan ini pada Windows 10 dan 11:
- Buka menu Mula.
- Cari dan buka Perkhidmatan.
- Dalam lajur Nama, cari Print Spooler.
- Setelah ditemui, klik kanan padanya dan pilih Mulakan semula.
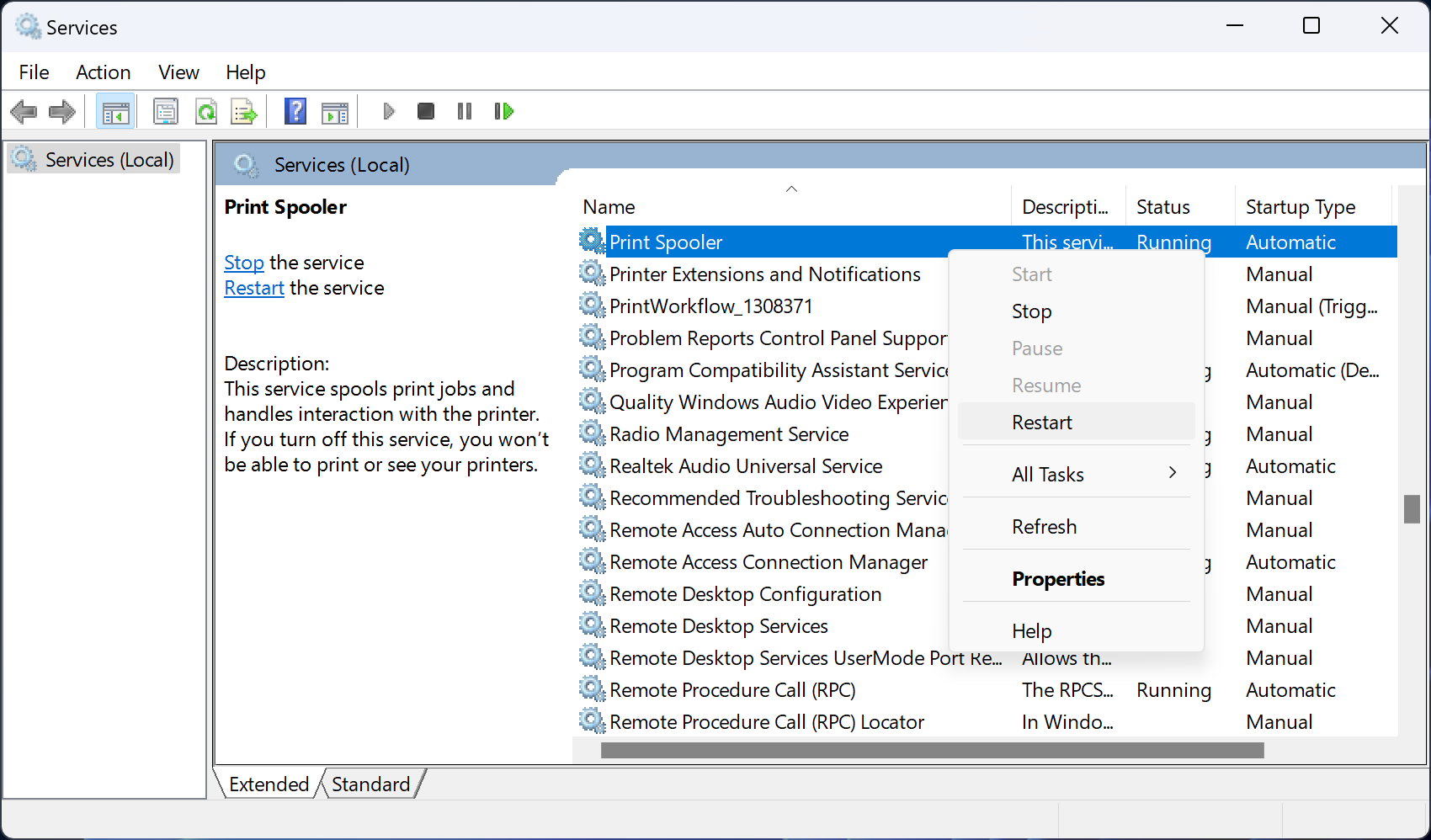
8. Kemas kini Pemacu Pencetak
Kadangkala, anda perlu mencari dan menggantikan pemacu Windows yang sudah lapuk, dan isu luar talian pencetak adalah satu situasi sedemikian yang mengemas kini pemacu boleh membantu.
Untuk memastikan anda menjalankan pemacu pencetak terkini, pergi ke tapak web pengeluar pencetak anda, muat turun pemacu dan jalankan boleh laku. Ini biasanya berbentuk wizard mesra pengguna yang membimbing anda melalui pemasangan.
Jika fail pemacu tidak boleh dilaksanakan, gunakan Pengurus Peranti. Untuk melakukan ini pada Windows 10 dan 11:
- Tekan kekunci Windows + X dan pilih Pengurus Peranti.
- Klik dua kali pada kategori Pencetak.
- Klik kanan pencetak anda dan klik Kemas kini pemacu.
- Pilih Semak imbas komputer saya untuk pemandu.
- Klik Semak Imbas, pilih folder yang anda muat turun pemacu, kemudian klik OK.
- Klik Seterusnya dan ikut wizard melaluinya.
9. Gunakan Perisian Pencetak
Banyak pengeluar pencetak mempunyai perisian untuk membantu anda mengurus dan menyelesaikan masalah pencetak anda (seperti aplikasi Pintar HP). Jika ini berlaku dan anda belum memilikinya, lawati tapak web pengilang, muat turun perisian dan pasangnya.
Sekarang, buka perisian dan semak mana-mana bahagian yang membolehkan anda memulakan semula, menyelesaikan masalah atau membetulkan pencetak.
10. Keluarkan dan Pasang Semula Pencetak
Masih tiada nasib? Keluarkan pencetak daripada komputer anda dan kemudian tambahkannya semula.
- Windows 11: Tekan kekunci Windows + I untuk membuka Tetapan. Pergi ke Bluetooth & peranti > Pencetak & pengimbas. Pilih pencetak anda dan klik Alih keluar.
- Windows 10: Tekan kekunci Windows + I untuk membuka Tetapan. Pergi ke Peranti > Pencetak & pengimbas. Pilih pencetak anda, klik Alih keluar peranti, kemudian klik Ya.
Untuk menambahkannya semula, klik Tambah peranti (Windows 11) atau Tambah pencetak atau pengimbas (Windows 10), dan ikut wizard.

Jika Semua Lain Gagal, Hubungi Pengilang
Semoga, anda telah menyelesaikan isu luar talian pencetak dan pencetak anda kini sandarkan dan berjalan. Jika tidak, hubungi pengeluar pencetak untuk mendapatkan sokongan lanjut, kerana pencetak anda mungkin rosak dan memerlukan penggantian.
Atas ialah kandungan terperinci Mengapa Pencetak Saya Luar Talian? Cara Mendapatkannya Kembali Dalam Talian di Windows. Untuk maklumat lanjut, sila ikut artikel berkaitan lain di laman web China PHP!
Artikel berkaitan
Lihat lagi- Bagaimana untuk menyelesaikan masalah desktop Windows 7 berputar 90 darjah
- Bagaimana untuk menamatkan proses berjalan secara paksa dalam Win7
- Versi pratonton Win11 Build 25336.1010 dikeluarkan hari ini: digunakan terutamanya untuk menguji saluran paip operasi dan penyelenggaraan
- Pratonton Win11 Beta Bina 22621.1610/22624.1610 dikeluarkan hari ini (termasuk kemas kini KB5025299)
- Pengecaman cap jari tidak boleh digunakan pada komputer ASUS Bagaimana untuk menambah cap jari? Petua untuk menambah cap jari pada komputer ASUS

