Rumah >Tutorial sistem >Siri Windows >Apakah Perbezaan Antara CHKDSK, SFC dan DISM dalam Windows?
Apakah Perbezaan Antara CHKDSK, SFC dan DISM dalam Windows?
- WBOYWBOYWBOYWBOYWBOYWBOYWBOYWBOYWBOYWBOYWBOYWBOYWBasal
- 2024-06-14 16:55:271083semak imbas
Apabila PC anda mula melaporkan ralat, perlahan atau tidak berkelakuan, anda boleh menggunakan alat diagnostik terbina dalam Windows untuk mencuba dan menyelesaikan masalah. CHKDSK, SFC dan DISM menyemak kesihatan cakera keras anda dan membaiki fail yang rosak, tetapi ketiga-tiga alat berfungsi dengan cara yang berbeza dan menyasarkan kawasan yang berbeza pada sistem anda.
CHKDSK, SFC dan DISM ialah alatan sistem dan anda boleh menjalankan ketiga-tiganya. Walau bagaimanapun, ini boleh memakan masa dan tidak diperlukan untuk masalah khusus anda, jadi sebaiknya anda mengetahui masa dan cara menggunakan trio alat penyelesaian masalah ini.
Apakah CHKDSK dan Bilakah Anda Perlu Menggunakannya?
CHKDSK (Check Disk) ialah alat diagnostik Windows pertama yang perlu anda cuba jika PC anda mula bertindak pelik. Contohnya, jika ia tergantung semasa ditutup atau menjadi sangat perlahan.
CHKDSK mengimbas keseluruhan cakera keras anda untuk mencari dan membetulkan ralat dalam fail dan sistem fail itu sendiri. Ia juga menyemak pemacu anda untuk melihat sektor buruk (kelompok data yang tidak boleh dibaca), dan sama ada cuba membaikinya atau memberitahu sistem anda untuk tidak menggunakannya.
Windows mungkin menjalankan CHKDSK semasa permulaan jika ia mengesan masalah dengan cakera keras anda, kadangkala atas sebab yang tidak berbahaya seperti penutupan yang tidak betul, tetapi juga yang lebih serius, termasuk jangkitan perisian hasad dan kegagalan pemacu yang akan berlaku. Walau bagaimanapun, ia sebenarnya tidak akan menyelesaikan sebarang isu sehingga diarahkan berbuat demikian.
Untuk mengelakkan ralat pada masa hadapan dan potensi kehilangan data, anda patut menjalankan CHKDSK secara manual sebagai sebahagian daripada rutin penyelenggaraan PC anda. Anda boleh menggunakan salah satu kaedah berikut:
1. Jalankan CHKDSK Melalui File Explorer
Anda boleh menjalankan CHKDSK daripada command prompt. Jika anda tidak selesa menggunakan Prompt Perintah, buka File Explorer, klik PC ini, klik kanan pemacu yang ingin anda semak dan pilih Properties.
Pilih tab Alat dan kemudian pilih Semak dalam bahagian Semakan ralat.

Jika Windows menentukan bahawa semuanya berjalan lancar, ia akan mencadangkan anda tidak perlu mengimbas pemacu. Untuk menjalankan CHKDSK pula, pilih Imbas pemacu.
Imbasan mungkin mengambil masa dari beberapa minit hingga setengah jam, bergantung pada saiz dan keadaan pemanduan anda. Setelah selesai, CHKDSK sama ada akan memberitahu anda bahawa tiada ralat ditemui atau jika ia menemui apa-apa, ia akan mencadangkan anda membetulkannya.
2. Jalankan CHKDSK Dari Command Prompt
Untuk kawalan yang lebih besar ke atas proses pemeriksaan cakera, anda harus menjalankan CHKDSK daripada Command Prompt yang dinaikkan. Ikuti langkah ini untuk meneruskan:
- Tekan kekunci Win + R untuk membuka dialog Run.
- Taip "cmd" dalam Run dan tekan kekunci Ctrl + Shift + Enter bersama-sama untuk membuka Command Prompt sebagai pentadbir.
- Klik Ya dalam gesaan Kawalan Akaun Pengguna.
- Dalam tetingkap Command Prompt, taip chkdsk, kemudian ruang, diikuti dengan huruf pemacu yang ingin anda semak. Contohnya, chkdsk c: untuk mengimbas pemacu C: anda.

- Tekan Enter untuk mengimbas ralat dalam mod baca sahaja, yang bermaksud tiada perubahan akan dibuat.
Untuk membuat perubahan, anda boleh menggunakan parameter dengan arahan CHKDSK. Berikut ialah dua yang boleh anda gunakan untuk menyelesaikan masalah:
- Untuk membuat CHKDSK menyelesaikan masalah yang ditemuinya, taip chkdsk /f c: (untuk pemacu C: anda).
- Untuk mengimbas sektor buruk dan ralat, taip chkdsk /r c:
Jika anda tidak boleh menjalankan arahan ini kerana "volume sedang digunakan oleh proses lain," Command Prompt akan menawarkan untuk menjadualkan imbasan apabila PC anda dimulakan semula. Ini sepatutnya, bagaimanapun, hanya berlaku sekali. Jika alat itu muncul setiap kali anda but PC anda, anda boleh menghentikan CHKDSK daripada berjalan pada setiap permulaan secara manual.
Apakah SFC Scannow dan Bilakah Anda Harus Menggunakannya?
Walaupun CHKDSK mencari dan membetulkan ralat dalam sistem fail cakera keras anda, SFC (Pemeriksa Fail Sistem) secara khusus mengimbas dan membaiki fail sistem Windows. Jika ia mengesan fail telah rosak atau diubah suai, SFC secara automatik menggantikan fail tersebut dengan versi yang betul.
Mengetahui masa untuk menggunakan SFC biasanya lebih jelas berbanding dengan CHKDSK, yang bergantung pada firasat bahawa cakera keras anda tidak berfungsi dengan betul. Jika program Windows ranap, anda mendapat mesej ralat tentang kehilangan fail DLL, atau anda mengalami Blue Screen of Death yang digeruni, maka sudah pasti masa untuk menjalankan SFC.
Buka Prompt Perintah yang dinaikkan, kemudian taip arahan berikut dan tekan Enter untuk melaksanakan:
<code class="hljs bash">sfc /scannow</code>
SFC akan melakukan imbasan penuh sistem anda dan membaiki serta menggantikan mana-mana fail yang rosak atau hilang menggunakan versi dari gedung komponen Windows (baca bahagian seterusnya tentang DISM untuk mendapatkan maklumat lanjut tentang ini dan cara SFC dan DISM berfungsi bersama-sama ). Imbasan boleh mengambil sedikit masa, tetapi pastikan anda membiarkan tetingkap Command Prompt terbuka sehingga ia selesai.
Jika anda hanya ingin mengimbas tetapi tidak membaiki fail sistem yang rosak, taip:
<code class="hljs bash">sfc /verifyonly command</code>
Setelah SFC selesai mengimbas, anda akan melihat salah satu daripada tiga mesej:
- Windows Resource Protection tidak menemui sebarang pelanggaran integriti. Ini bermakna bahawa apa sahaja yang menyebabkan masalah PC anda tidak berkaitan dengan fail sistem.
- Windows Resource Protection menemui fail yang rosak dan berjaya membaikinya. Ini sepatutnya bermakna bahawa masalah anda telah diselesaikan.
- Windows Resource Protection menemui fail yang rosak tetapi tidak dapat membetulkan sebahagian daripadanya. Ini bermakna fail sistem harus dipersalahkan, tetapi SFC tidak boleh menggantikannya. Cuba jalankan alat itu sekali lagi dalam Mod Selamat. Jika anda masih mendapat hasil yang sama, jangan putus asa: sudah tiba masanya untuk menggunakan DISM.
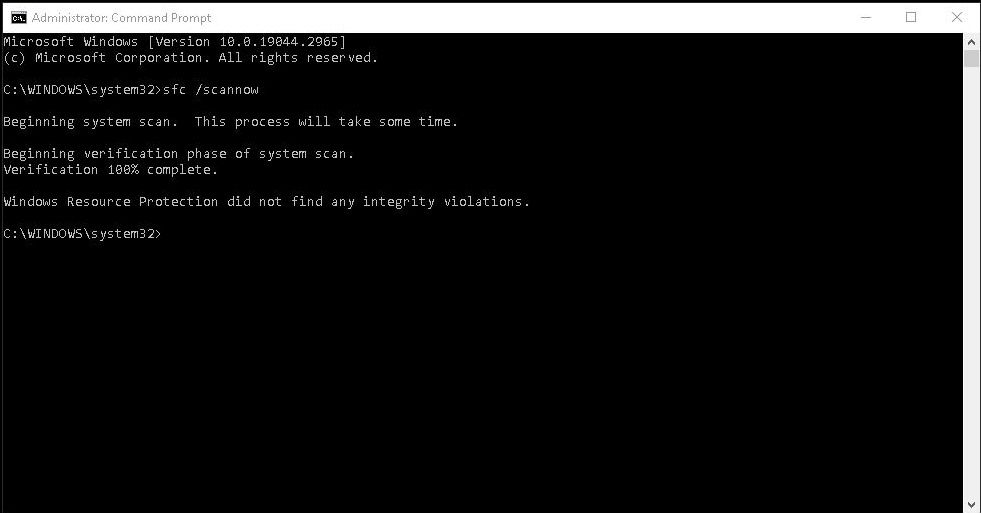
Apakah DISM dan Bilakah Anda Harus Menggunakannya?
DISM (Servis dan Pengurusan Imej Penerapan) ialah yang paling berkuasa daripada tiga alat diagnostik Windows. Walaupun anda biasanya tidak perlu menggunakan alat tersebut, anda perlu menggunakan alat tersebut apabila anda sering mengalami ranap, pegun dan ralat, tetapi SFC sama ada tidak dapat membaiki fail sistem anda atau tidak dapat dijalankan sama sekali.
Semasa CHKDSK mengimbas cakera keras anda dan SFC fail sistem anda, DISM mengesan dan membetulkan fail yang rosak dalam stor komponen imej sistem Windows supaya SFC boleh berfungsi dengan betul. Ia juga boleh membantu dengan kemas kini Windows, integrasi pemacu dan isu but yang mungkin anda hadapi.
Buat sandaran data anda sebelum menjalankan DISM, sekiranya berlaku masalah.
Seperti CHKDSK dan SFC, anda perlu membuka Command Prompt (atau Administrator Terminal Window pada Windows 11) yang tinggi untuk menjalankan DISM. Untuk menjimatkan masa dan risiko anda melakukan pembaikan yang tidak perlu, anda boleh menyemak dahulu sama ada imej itu rosak tanpa membuat sebarang perubahan. Taip arahan berikut dan tekan Enter:
<code class="hljs bash">Dism /Online /Cleanup-Image /CheckHealth</code>

Imbasan sepatutnya mengambil masa beberapa saat sahaja. Jika tiada rasuah dikesan, anda boleh menjalankan imbasan yang lebih lanjut untuk menentukan sama ada stor komponen sihat dan boleh dibaiki, sekali lagi tanpa membuat sebarang perubahan, dengan menaip:
<code class="hljs bash">Dism /Online /Cleanup-Image /ScanHealth</code>
Jika DISM melaporkan bahawa terdapat masalah dengan imej sistem, jalankan yang lain imbasan lanjutan untuk membaiki isu ini secara automatik. DISM akan menyambung ke Windows Update untuk memuat turun dan menggantikan fail yang rosak seperti yang diperlukan. Ambil perhatian bahawa proses mungkin mengambil masa sehingga 10 minit dan tergantung seketika pada 20 saat, tetapi ini adalah perkara biasa. Taip arahan ini:
<code class="hljs bash">Dism /Online /Cleanup-Image /RestoreHealth</code>
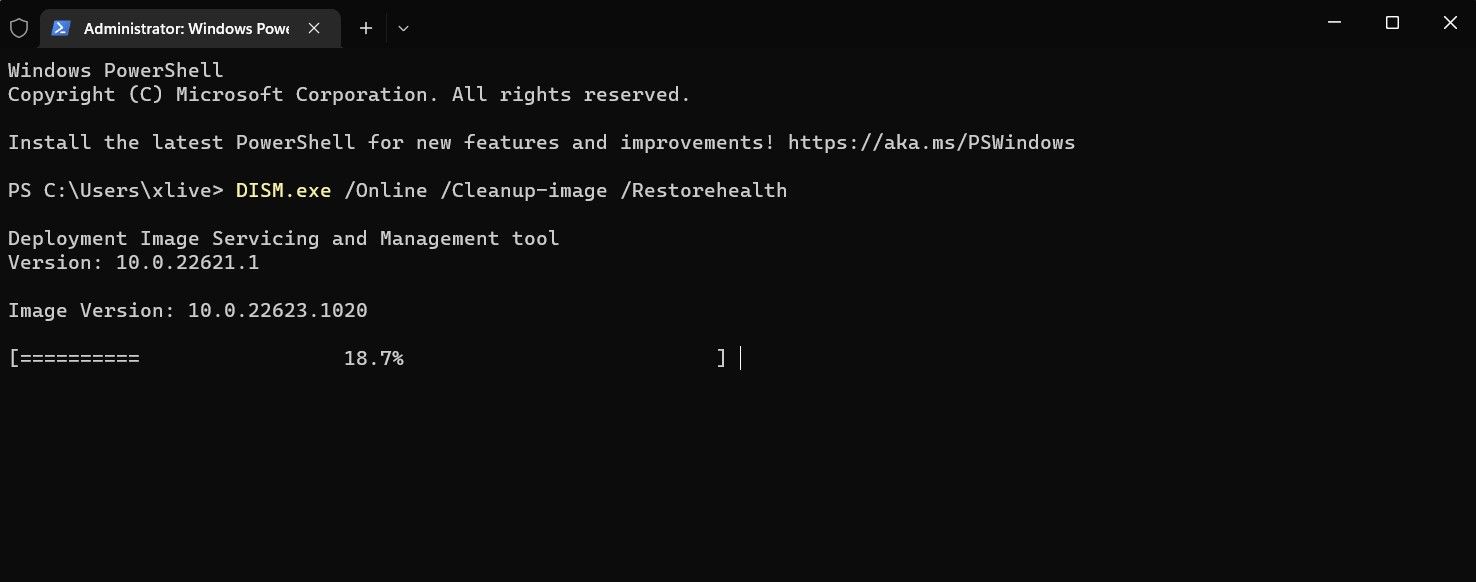
Setelah imbasan dan pembaikan selesai, mulakan semula PC anda dan jalankan SFC sekali lagi untuk menggantikan fail sistem anda yang rosak atau hilang.
Apakah Pesanan yang Harus Anda Jalankan CHKDSK, SFC dan DISM?
Kini setelah anda memahami perkara yang dilakukan oleh CHKDSK, SFC dan DISM, menjalankan satu atau lebih alat penyelesaian masalah Windows ini diharapkan dapat membantu anda membetulkan PC anda.
Walau bagaimanapun, soalan lazim berkenaan dengan susunan anda harus menjalankan ujian sistem ini. Sekiranya anda sentiasa menjalankan CHKDSK dahulu? Atau bagaimana pula dengan sentiasa menjalankan DISM sebelum SFC?
Tiada perintah khusus untuk CHKDSK, SFC dan DISM, kerana sebab anda menjalankan setiap alat bergantung pada isu yang anda alami. Walau bagaimanapun, jika anda menjalankan SFC dan ia menemui fail yang rosak dan isu lain, anda hendaklah menjalankan DISM untuk membetulkan Gedung Komponen dan kemudian menjalankan SFC sekali lagi untuk membetulkan sebarang fail yang rosak.
Jika anda masih menghadapi masalah, lakukan Pemulihan Sistem. Ini akan memulihkan fail sistem anda, tetapan dan program kepada masa apabila ia berfungsi dengan betul. Jika sistem anda tidak rosak semasa titik pemulihan dicipta, ia mungkin menyelesaikan masalah rasuah anda.
Atas ialah kandungan terperinci Apakah Perbezaan Antara CHKDSK, SFC dan DISM dalam Windows?. Untuk maklumat lanjut, sila ikut artikel berkaitan lain di laman web China PHP!
Artikel berkaitan
Lihat lagi- Bagaimana untuk menyelesaikan masalah desktop Windows 7 berputar 90 darjah
- Bagaimana untuk menamatkan proses berjalan secara paksa dalam Win7
- Versi pratonton Win11 Build 25336.1010 dikeluarkan hari ini: digunakan terutamanya untuk menguji saluran paip operasi dan penyelenggaraan
- Pratonton Win11 Beta Bina 22621.1610/22624.1610 dikeluarkan hari ini (termasuk kemas kini KB5025299)
- Pengecaman cap jari tidak boleh digunakan pada komputer ASUS Bagaimana untuk menambah cap jari? Petua untuk menambah cap jari pada komputer ASUS


