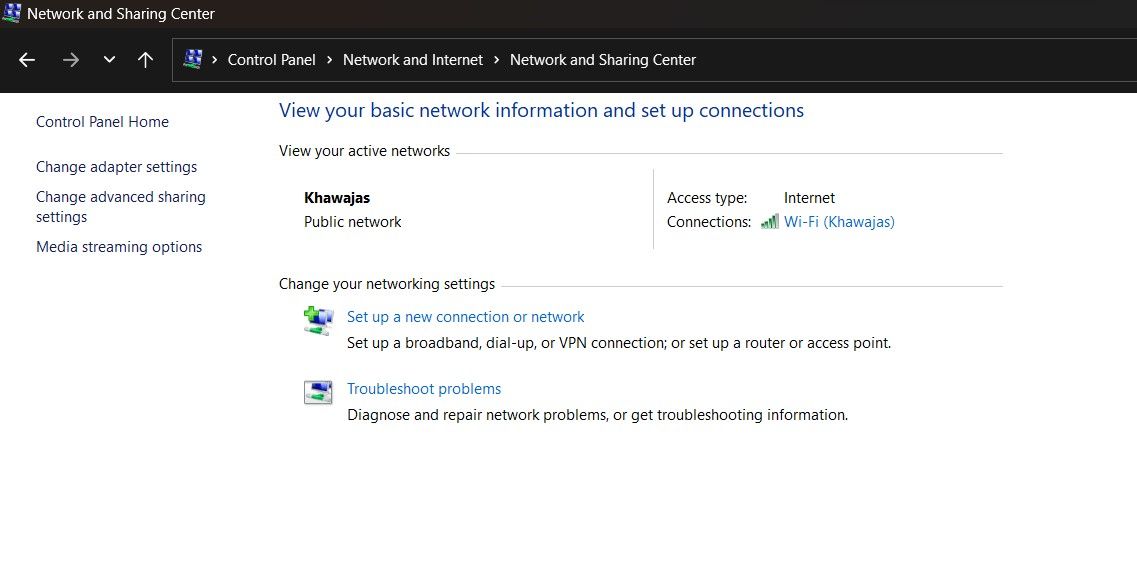Rumah >Tutorial sistem >Siri Windows >Cara Membetulkan Pilihan Wi-Fi yang Hilang dalam Windows 11
Cara Membetulkan Pilihan Wi-Fi yang Hilang dalam Windows 11
- WBOYWBOYWBOYWBOYWBOYWBOYWBOYWBOYWBOYWBOYWBOYWBOYWBasal
- 2024-06-14 16:28:51553semak imbas
Komputer Windows 11 anda mungkin tidak menunjukkan pilihan sambungan Wi-Fi atas pelbagai sebab. Pemacu Wi-Fi yang rosak, isu perkakasan dan juga masalah dengan OS Windows boleh menjadi punca yang berpotensi untuk masalah ini. Anda juga mungkin melihat sambungan Wi-Fi yang kerap terputus.
Berikut ialah beberapa langkah penyelesaian masalah untuk membantu anda menyelesaikan masalah Wi-Fi tidak berfungsi dalam Windows 11.
1. Jalankan Penyelesai Masalah Sambungan Internet
Windows 11 menyediakan penyelesai masalah terbina dalam untuk menyelesaikan isu biasa dengan peranti dan rangkaian komputer peranti. Anda boleh menjalankan penyelesai masalah Sambungan Internet untuk mengimbas sistem untuk masalah rangkaian biasa dan membetulkannya secara automatik.
Untuk menjalankan penyelesai masalah Sambungan Internet:
- Tekan Win + I untuk membuka Tetapan.
- Buka tab Sistem di anak tetingkap kiri.

- Dalam anak tetingkap kanan, tatal ke bawah dan klik pada Selesaikan Masalah.
- Di bawah Pilihan, klik pada Penyelesai masalah Lain.

- Klik butang Jalankan untuk Sambungan Internet. Windows akan melancarkan penyelesai masalah dan menunjukkan isu yang boleh diselesaikan oleh Windows.
- Klik pada Selesaikan masalah sambungan saya ke Internet. Penyelesai masalah akan mengimbas sistem untuk mengesan isu dan mengesyorkan kemungkinan pembetulan. Gunakan pembetulan dan semak sebarang peningkatan.
Jika isu berterusan, jalankan penyelesai masalah Penyesuai Rangkaian. Inilah cara untuk melakukannya.
- Tekan Win + I untuk membuka Tetapan.
- Dalam tab Sistem, pergi ke Selesaikan Masalah > Penyelesai Masalah Lain.
- Tatal ke bawah dan klik butang Jalankan untuk Penyesuai Rangkaian.

- Dalam tetingkap penyelesai masalah, pilih Semua penyesuai rangkaian dan klik Seterusnya.
Pilih pilihan yang sesuai dan ikut arahan pada skrin. Jika tersedia, gunakan pembetulan yang disyorkan untuk memulihkan sambungan Wi-Fi anda.
2. Dayakan Penyesuai Wi-Fi dalam Sambungan Rangkaian
Windows 11 tidak akan memaparkan pilihan Wi-Fi jika penyesuai Wi-Fi dilumpuhkan. Anda boleh mendayakan atau melumpuhkan peranti rangkaian secara manual dalam Panel Kawalan.
- Tekan Win + R untuk membuka dialog Run.
- Taip kawalan dan klik OK untuk membuka Panel Kawalan. Anda juga boleh mencari Panel Kawalan dalam carian Windows dan membukanya daripada hasil carian.

- Dalam Panel Kawalan, pergi ke Rangkaian dan Internet > Pusat Rangkaian dan Perkongsian.

- Klik pada Tukar tetapan penyesuai untuk melihat semua peranti rangkaian yang dipasang di anak tetingkap kiri.

- Klik kanan pada penyesuai Wi-Fi dan pilih Didayakan.
Jalankan diagnostik rangkaian untuk menyelesaikan masalah pemandu jika ia sudah didayakan. Klik kanan pada penyesuai Wi-Fi dan pilih Diagnosis.
Windows akan mengimbas peranti untuk mengesan isu dan mengesyorkan kemungkinan pembetulan. Klik pada Gunakan pembetulan ini untuk menyelesaikan masalah. Jika tidak, ikut arahan pada skrin untuk mencuba pengesyoran tambahan.
3. Kemas kini Pemacu Penyesuai Rangkaian

Windows mungkin tidak memasang pemacu rangkaian terkini jika anda telah melakukan peningkatan baru-baru ini. Pemacu penyesuai rangkaian yang rosak atau rosak juga boleh menyebabkan sambungan Wi-Fi tidak berfungsi. Anda boleh mengemas kini pemacu penyesuai rangkaian kepada versi terkini untuk menyelesaikan masalah ini.
- Tekan kekunci Win untuk membuka carian Windows. Taip pengurus peranti dan bukanya daripada hasil carian.
- Dalam Pengurus Peranti, kembangkan bahagian Penyesuai rangkaian.
- Klik kanan pada peranti Wi-Fi anda. Contohnya, Intel (R) Wi-Fi AX200 dan pilih Kemas kini pemacu.
- Pilih Cari secara automatik untuk pemandu. Windows akan mengimbas pemacu baharu dan memasangnya jika tersedia.
- Tutup Pengurus Peranti dan semak sama ada pilihan Wi-Fi dipulihkan.
Jika anda tidak dapat mengesan penyesuai rangkaian anda dalam Pengurus Peranti, ikut panduan ini untuk membetulkan penyesuai rangkaian yang hilang dalam Windows dan cuba lagi.
4. Konfigurasikan Tetapan Pengurusan Kuasa Penyesuai Rangkaian
Secara lalai, Windows boleh mematikan penyesuai rangkaian anda untuk menjimatkan kuasa apabila komputer anda memasuki mod tidur. Walau bagaimanapun, tetapan ini boleh menyebabkan masalah sambungan Wi-Fi. Anda boleh membetulkannya dengan cepat dengan mematikan tetapan pengurusan kuasa untuk penyesuai rangkaian anda.
- Buka Pengurus Peranti dan kembangkan Penyesuai Rangkaian.
- Klik kanan pada penyesuai Wi-Fi anda dan pilih Properties.

- Buka tab Pengurusan Kuasa dalam dialog Properties.

- Nyahtanda pilihan Benarkan komputer mematikan peranti ini untuk menjimatkan kuasa.
- Klik OK untuk menyimpan perubahan dan mulakan semula komputer anda untuk melihat sama ada isu itu telah diselesaikan.
5. Dayakan Perkhidmatan WLAN Auto Config
WLAN Auto Config ialah perkhidmatan kritikal untuk sambungan rangkaian wayarles anda. Semak sama ada perkhidmatan dihentikan dan mulakan semula untuk menyelesaikan masalah dengan Wi-Fi anda.
- Tekan Win + R untuk membuka Run.
- Taip services.msc dan klik OK.

- Dalam snap-in Perkhidmatan, cari perkhidmatan AutoConfig WLAN dan semak sama ada ia sedang berjalan. Jika tidak, klik kanan dan pilih Properties.
- Dalam dialog Properties, klik menu lungsur Jenis Permulaan dan pilih Automatik.

- Pilih Mula.
- Pilih Guna dan OK untuk menyimpan perubahan.
6. Dayakan Semua Perkhidmatan dalam Alat Konfigurasi Sistem
Utiliti Konfigurasi Sistem membolehkan anda mengkonfigurasi perkhidmatan permulaan untuk menyelesaikan masalah komputer Windows. Jika anda baru-baru ini menggunakannya untuk menyelesaikan masalah komputer anda, pastikan semua perkhidmatan didayakan.
- Tekan Win + R untuk membuka Run.
- Taip msconfig.msc dan klik OK.
- Seterusnya, buka tab Perkhidmatan dalam dialog Konfigurasi Sistem.
- Klik Dayakan semua untuk mendayakan semua perkhidmatan.

- Klik Guna dan OK untuk menyimpan perubahan. Mulakan semula komputer anda untuk mendayakan semua perkhidmatan.
5. Pasang semula Pemacu Penyesuai Rangkaian
Anda juga boleh memasang semula peranti penyesuai rangkaian. Proses ini akan mengalih keluar dan memasang semula pemacu peranti rangkaian untuk menyelesaikan isu biasa.
- Buka Pengurus Peranti dan kembangkan bahagian Penyesuai rangkaian.
- Klik kanan pada peranti Wi-Fi dan Nyahpasang peranti. Klik butang Nyahpasang untuk mengesahkan tindakan.

- Setelah dinyahpasang, klik pada Tindakan dalam bar alat Pengurus Peranti dan pilih Imbas untuk perubahan perkakasan. Windows akan mengimbas peranti yang hilang tetapi bersambung dan memasang semula pemacu yang diperlukan.
Jika isu itu berterusan, ikut langkah berikut:
- Pastikan anda menyimpan sebarang kerja atau dokumen yang belum disimpan.
- Buka Pengurus Peranti dan nyahpasang pemacu penyesuai Wi-Fi.
- Setelah dinyahpasang, tekan kekunci Win dan taip cmd.
- Klik kanan pada Prompt Perintah dan pilih Jalankan sebagai pentadbir.

- Dalam tetingkap Command Prompt, taip arahan berikut untuk melakukan penutupan total komputer anda:
<code class="hljs ">shutdown /s /f /t 0 </code>
- Selepas dimulakan semula, Windows akan memasang semula pemacu peranti Wi-Fi secara automatik dan memulihkan sambungan Wi-Fi.
6. Pasang Semula Pemacu Peranti Wi-Fi secara manual
Anda boleh memasang pemacu peranti Wi-Fi secara manual untuk memulihkan pilihan Wi-Fi yang hilang. Begini cara melakukannya:
- Open Device Manager and expand the Network Adapters section.
- Select and right-click on your Wi-Fi adapter and select Update Driver.

- Select Browse my computer for drivers.

- Select the Let me pick from a list of available drivers on my computer option.

- Select the first driver in the list and click Next. Device Manager will start installing the selected driver. Once completed, check if your Wi-Fi is working.
7. Perform a Network Reset
Windows 11 offers a built-in option to perform a network reset. This process will remove and reinstall the network adapters. In addition, other networking components will reset to their default settings to fix problems triggered due to incorrect network configuration.
- Open Settings and click on the Network & Internet tab in the left pane.
- Scroll down and click on Advanced network settings to view all network devices and the network reset option.

- Scroll down to the More settings section and click on Network reset.

- Click the Reset now button for Network reset. Click Yes to confirm the action.
- Once the reset is complete, you should have the Wi-Fi connection restored. However, after the reset, you might need to reinstall and reconfigure other networking devices and software.
8. Reset the Network Device and Network Stack Using the Command Prompt
You can use the Command Prompt to reset your network devices. These commands will reset TCP/IP, restore advanced firewall settings, and Winsock reset.
Execute all the commands below in order, even if you encounter errors during execution.
- Press the Win + X key to open the WinX menu.

- Next, click on Windows Terminal (Admin). Click Yes if prompted by User Account Control.

- In the Windows Terminal window, type the following command in the given order:
<code class="hljs bash">netsh int ip resetnetsh advfirewall resetnetsh winsock resetipconfig /flushdnsipconfig /releaseipconfig /renew</code>
- Once all the commands are executed, restart your computer. After the restart, check if the Wi-Fi option is restored.
9. Check For Windows Updates
This is another fix for PCs with a fresh Windows installation. If you haven't already, run the Windows Update tool to check for pending Windows and third-party vendor updates. These updates can contain bug fixes and essential driver releases for the network devices.
- Press Win + I to open Settings.
- Open the Windows update tab in the left pane.

- Click on Check for updates. Windows will take a few seconds to look for new updates. Download and install them and restart your PC to apply the changes if available.
- Next, on the Windows update page, click on Advanced options.

- Scroll down and click on Optional updates.
- Click on Driver updates to view all the available updates. Select any update from your system manufacturer and click Download & install. Restart your PC to apply the changes.
If you don't have access to a wired Internet connection, use your smartphone's tethering capabilities.
Finally, if the problem persists, consider going back to the previous version of Windows 11. This is particularly useful if the Wi-Fi connectivity issue occurs after performing an upgrade.
To do this, open Settings > System > Recovery. Under Recovery options, click the Go back button and follow on-screen instructions to restore the earlier version of Windows.

Ciri ini, bagaimanapun, adalah sensitif masa dan hanya tersedia selama sepuluh hari selepas melakukan peningkatan. Anda boleh melanjutkan tempoh putar balik 10 hari kepada 60 hari dalam Windows 11.
Pulihkan Kesambungan Wi-Fi dalam Windows 11
Wi-Fi dalam Windows 11 boleh berhenti berfungsi atas beberapa sebab. Walau bagaimanapun, anda sering boleh membetulkannya menggunakan penyelesai masalah rangkaian terbina dalam. Selain itu, pasang semula atau kemas kini pemacu rangkaian untuk menyelesaikan masalah.
Semak kad Wi-Fi anda untuk mengesan isu perkakasan jika sistem masih enggan melihat rangkaian wayarles anda. Anda boleh menggantikan kad Wi-Fi yang rosak atau memilih dongle Wi-Fi sebagai penyelesaian plug-and-play pantas.
Atas ialah kandungan terperinci Cara Membetulkan Pilihan Wi-Fi yang Hilang dalam Windows 11. Untuk maklumat lanjut, sila ikut artikel berkaitan lain di laman web China PHP!
Artikel berkaitan
Lihat lagi- Bagaimana untuk menyelesaikan masalah desktop Windows 7 berputar 90 darjah
- Bagaimana untuk menamatkan proses berjalan secara paksa dalam Win7
- Versi pratonton Win11 Build 25336.1010 dikeluarkan hari ini: digunakan terutamanya untuk menguji saluran paip operasi dan penyelenggaraan
- Pratonton Win11 Beta Bina 22621.1610/22624.1610 dikeluarkan hari ini (termasuk kemas kini KB5025299)
- Pengecaman cap jari tidak boleh digunakan pada komputer ASUS Bagaimana untuk menambah cap jari? Petua untuk menambah cap jari pada komputer ASUS