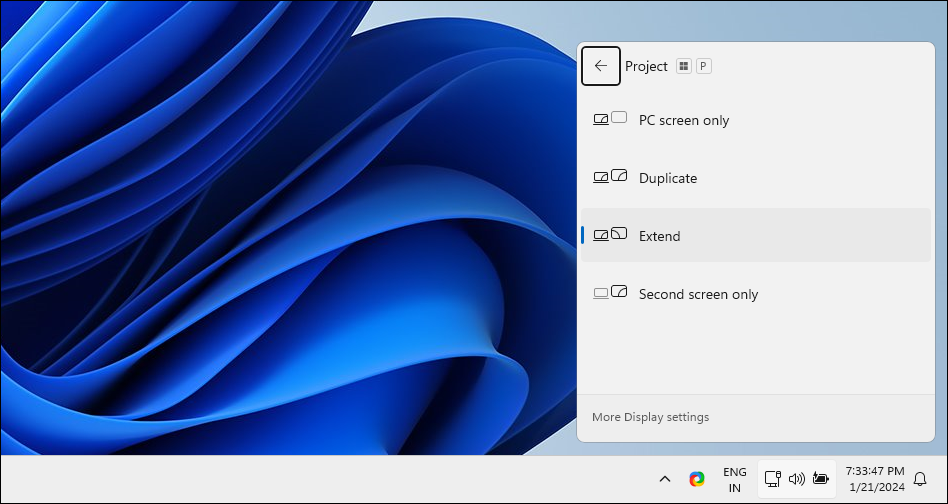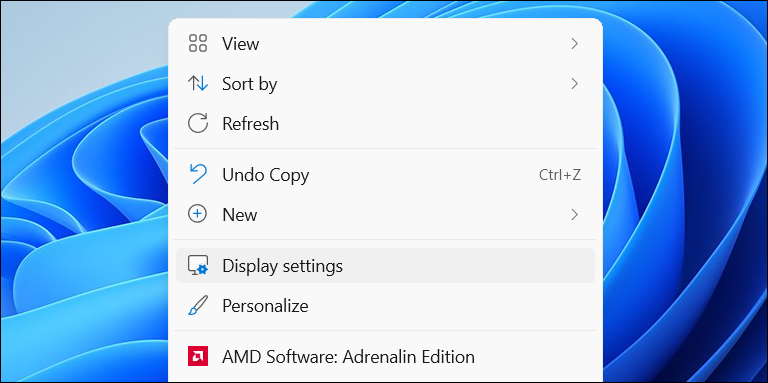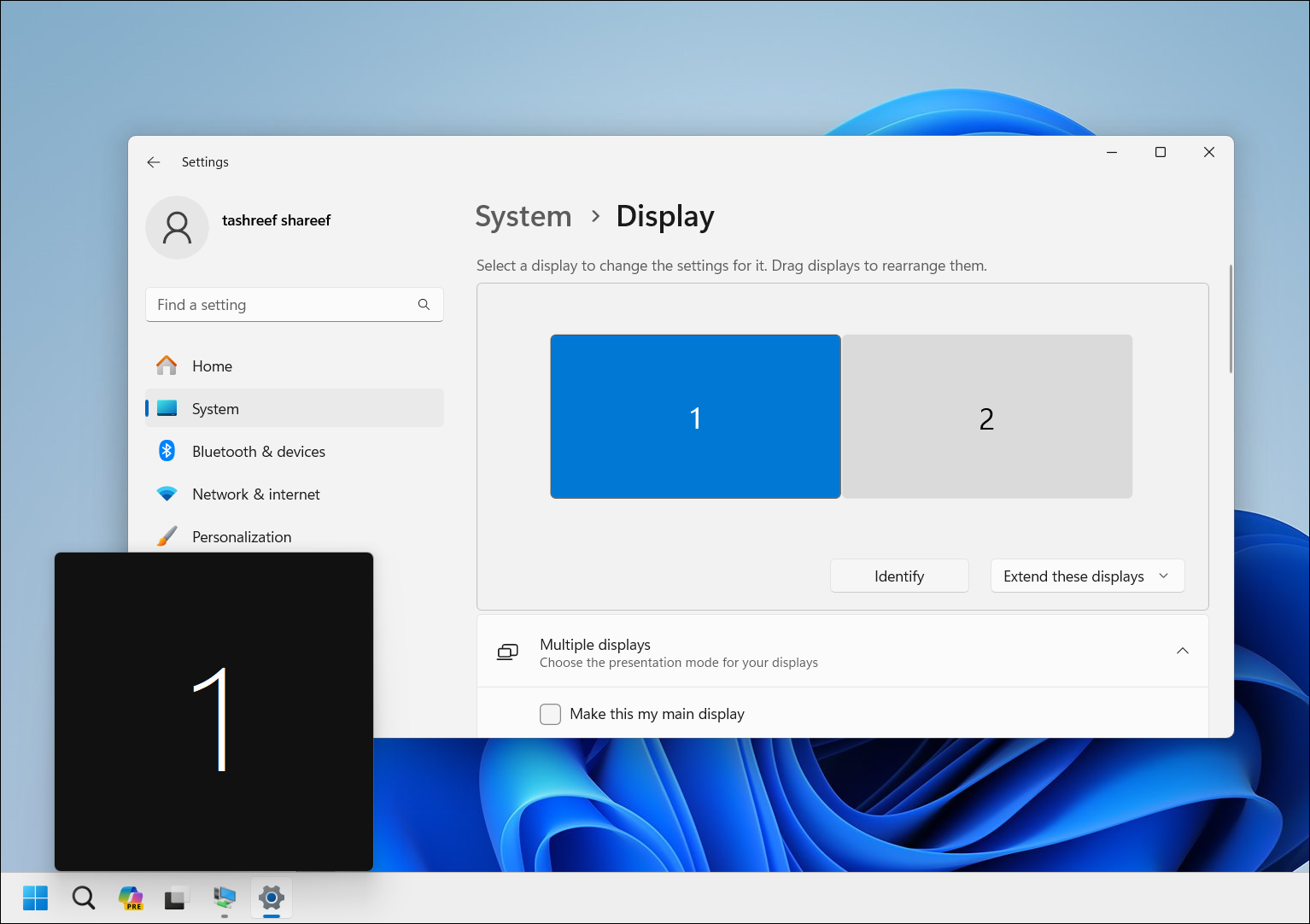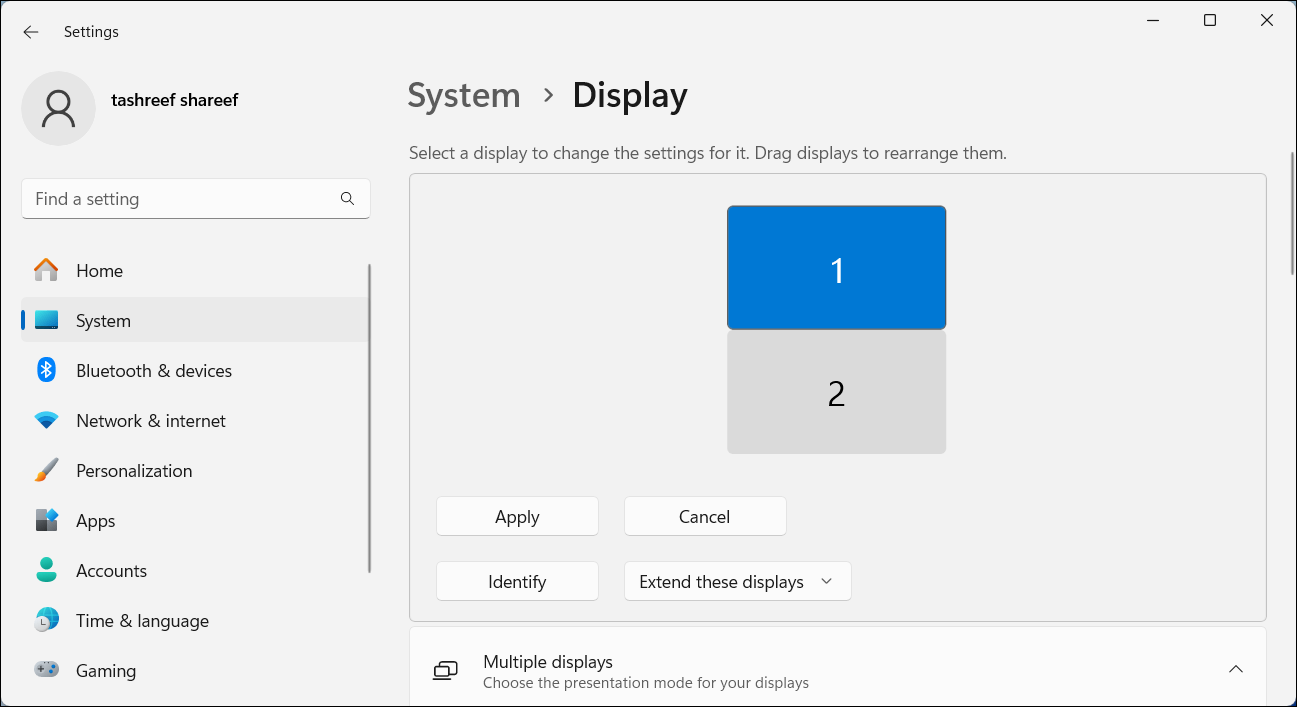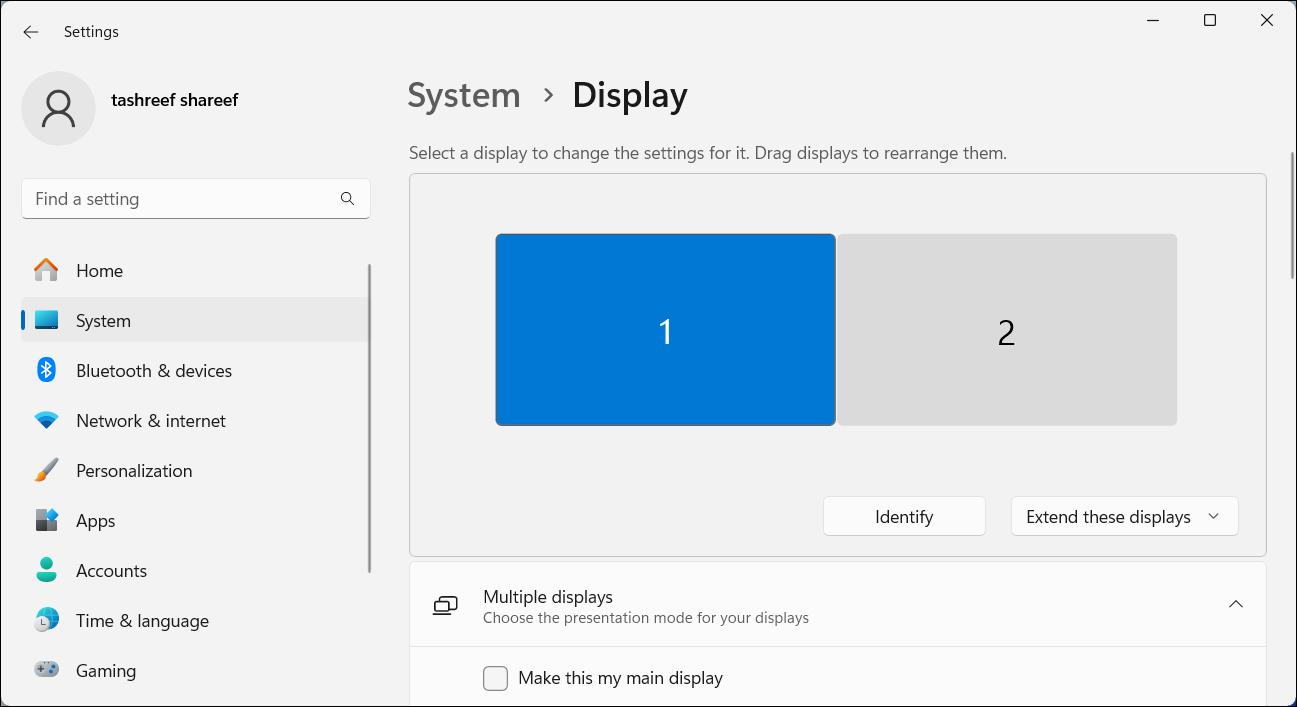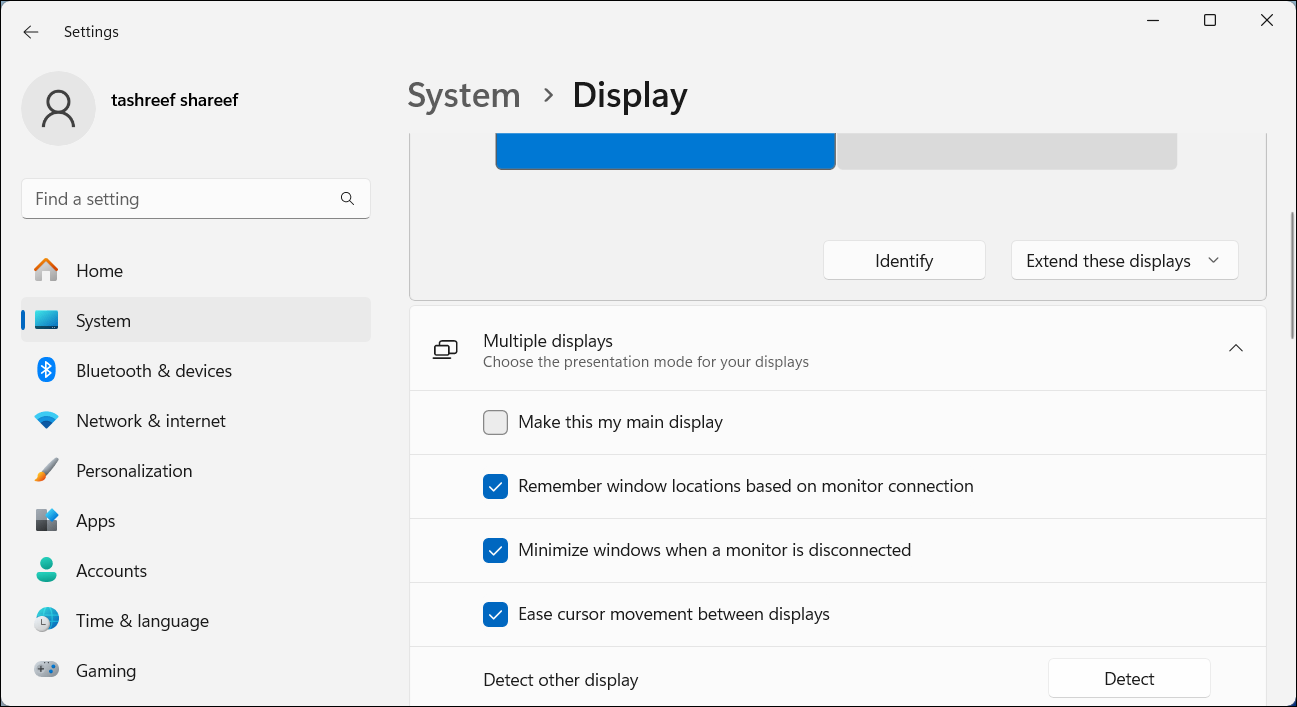Rumah >Tutorial sistem >Siri Windows >Cara Menukar Monitor 1 dan 2 dalam Windows
Cara Menukar Monitor 1 dan 2 dalam Windows
- PHPzasal
- 2024-06-14 16:26:121159semak imbas
Isu biasa dalam persediaan dwi-monitor ialah apabila anda perlu menggerakkan kursor tetikus anda ke sisi yang salah pada skrin untuk mencapai monitor kedua. Anda boleh membetulkannya dengan menyusun semula paparan untuk mencerminkan reka letak fizikal monitor anda. Untuk menukar monitor 1 dan 2:
- Tekan Win + P untuk membuka menu Projek, kemudian pilih Lanjutkan untuk memanjangkan desktop anda merentasi berbilang paparan. Jika anda tidak dapat memanjangkan paparan anda, pastikan anda telah mengkonfigurasikan persediaan dwi monitor anda dengan betul.

- Klik kanan pada kawasan kosong pada desktop anda dan pilih Tetapan Paparan. Sebagai alternatif, pergi ke Tetapan > Sistem > Paparan.

- Dalam tetapan Paparan, klik Kenal pasti. Windows akan memaparkan kotak bernombor pada skrin anda untuk membantu anda mengenal pasti monitor 1 dan 2 (dan lain-lain, jika anda mempunyai lebih daripada dua paparan).

- Untuk menyusun semula monitor, seret setiap paparan ke kedudukan kiri/kanan atau atas/bawah untuk meniru persediaan fizikal anda. Contohnya, jika anda mempunyai persediaan dwi monitor menegak, di mana paparan 2 diletakkan di bawah paparan 1, seret dan letak paparan 1 di atas paparan 2 untuk meniru reka letak.

- Klik Guna untuk menyimpan tetapan paparan baharu. Sekarang, cuba gerakkan kursor anda merentasi paparan untuk menguji persediaan baharu. Ia sepatutnya berasa lancar.
Cara Menetapkan Paparan Utama dalam Windows
Paparan utama (monitor utama) menunjukkan bar tugas, ikon desktop, pemberitahuan, dulang sistem dan panel tetapan pantas anda. Di sini juga kebanyakan apl baharu akan dibuka secara lalai. Jika anda ingin menukar paparan utama anda supaya semua kandungan penting dipaparkan di sana, anda boleh berbuat demikian daripada apl Tetapan.
Untuk menetapkan paparan lalai pada persediaan dwi monitor:
- Tekan Win + I untuk membuka Tetapan.
- Buka tab Sistem dan pilih Paparan.

- Di sini, pilih paparan yang ingin anda tetapkan sebagai paparan utama anda.
- Klik untuk mengembangkan Berbilang paparan untuk melihat lebih banyak pilihan.

- Pilih pilihan Jadikan ini paparan utama saya. Setelah selesai, Windows akan mengalihkan item bar tugas, dulang sistem, ikon desktop dan pemberitahuan anda ke paparan utama anda.
Menyusun semula monitor anda untuk mencerminkan reka letak fizikalnya adalah perlu untuk memastikan kursor anda bergerak dengan mudah antara monitor. Selain itu, menetapkan paparan utama memastikan bar tugas dan ikon desktop anda muncul pada skrin yang anda mahukan. Anda juga harus mempertimbangkan untuk menggunakan apl pengurusan dwi-monitor terbaik ini untuk meningkatkan lagi pengalaman persediaan berbilang monitor anda.
Atas ialah kandungan terperinci Cara Menukar Monitor 1 dan 2 dalam Windows. Untuk maklumat lanjut, sila ikut artikel berkaitan lain di laman web China PHP!
Artikel berkaitan
Lihat lagi- Bagaimana untuk menyelesaikan masalah desktop Windows 7 berputar 90 darjah
- Bagaimana untuk menamatkan proses berjalan secara paksa dalam Win7
- Versi pratonton Win11 Build 25336.1010 dikeluarkan hari ini: digunakan terutamanya untuk menguji saluran paip operasi dan penyelenggaraan
- Pratonton Win11 Beta Bina 22621.1610/22624.1610 dikeluarkan hari ini (termasuk kemas kini KB5025299)
- Pengecaman cap jari tidak boleh digunakan pada komputer ASUS Bagaimana untuk menambah cap jari? Petua untuk menambah cap jari pada komputer ASUS