Rumah >Tutorial sistem >Siri Windows >Cara Menyambung AirPods ke Windows
Cara Menyambung AirPods ke Windows
- WBOYWBOYWBOYWBOYWBOYWBOYWBOYWBOYWBOYWBOYWBOYWBOYWBasal
- 2024-06-14 16:19:211098semak imbas
Menyambungkan AirPods anda ke desktop atau komputer riba Windows adalah semudah menyediakan mana-mana peranti Bluetooth lain. Letakkan AirPods atau AirPods Pro anda dalam bekas pengecasnya dan ikuti langkah berikut:

- Tekan Windows + I pada papan kekunci anda untuk membuka apl Tetapan.
- Pada Windows 10, klik Peranti. Pada Windows 11, pilih Bluetooth & peranti daripada bar sisi.
- Klik butang tambah (+) di sebelah kanan untuk menambah peranti Bluetooth baharu.
- Apabila anda mendapat tetingkap timbul untuk menambah peranti, pilih Bluetooth.
- Buka bekas pengecas AirPods anda dan tekan dan tahan butang Persediaan sehingga penunjuk status berkelip putih. Pada AirPods Max, tahan butang Kawalan Bunyi.
- Pilih AirPod anda kerana ia muncul di bawah senarai peranti Bluetooth dan klik Selesai.

Itu sahaja. Anda telah berjaya menyambungkan AirPods atau AirPods Pro anda ke komputer Windows anda. Anda boleh menggunakannya untuk mendengar muzik dengan segera.
Menggunakan AirPods atau AirPods Pro pada Windows
Kadangkala, anda mungkin tidak mendengar audio sistem melalui AirPods anda selepas menyambungkannya ke PC Windows anda. Ini berlaku apabila Windows menggunakan peranti output yang berbeza untuk main balik audio.
Untuk menukarnya, klik ikon kelantangan dalam dulang sistem, pilih peranti output semasa, dan kemudian pilih AirPods atau AirPods Pro anda daripada senarai peranti.

Anda boleh melakukan perkara yang sama menggunakan panel tetapan pantas pada Windows 11. Klik ikon kelantangan dalam dulang sistem dan pilih butang output bunyi di penjuru kanan sebelah bawah tetapan pantas. Kemudian, pilih AirPods anda daripada senarai peranti output.
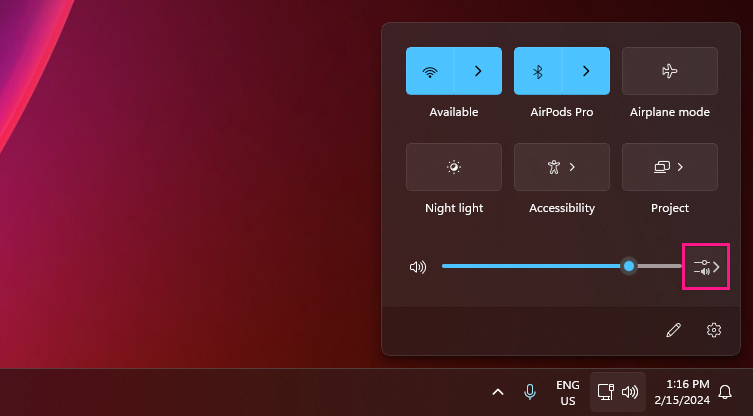
Jika anda kemudiannya menggunakan AirPod anda pada peranti lain (seperti iPhone anda), anda perlu menyambungkannya semula secara manual. Untuk melakukannya pada Windows 10, pergi ke Tetapan > Peranti > Bluetooth & peranti lain, pilih AirPods anda dan klik Sambung. Pada Windows 11, klik ikon chevron di sebelah Bluetooth dalam panel tetapan pantas dan klik pada AirPods anda.
Keserasian mikrofon dengan AirPods pada Windows selalunya menjadi sasaran atau ketinggalan. Jadi, bersedia untuk mencuba pembaikan kami jika Windows gagal mengesan mikrofon pada AirPods anda.
Ambil perhatian bahawa Windows tidak membenarkan anda menukar gerak isyarat AirPods lalai. Walau bagaimanapun, anda boleh mengetik dua kali AirPod gen pertama dan kedua untuk memainkan dan menjeda trek. Jika anda mempunyai AirPods (generasi ke-3), anda boleh melakukannya dengan menekan batang.
Jika anda mempunyai AirPods Pro, anda boleh memerah batang untuk bertukar-tukar antara mod Transparency dan Active Noise Cancellation. Pada AirPods Max, anda perlu menggunakan butang Kawalan Bunyi untuk melakukan perkara yang sama.
Secara terang-terangan, Windows membenarkan anda menukar nama AirPods anda. Prosedurnya adalah sama seperti menamakan semula mana-mana peranti Bluetooth pada Windows.
Menggunakan sepasang AirPod pada desktop atau komputer riba Windows membolehkan pengalaman mendengar yang agak baik. AirPods anda boleh menjadi sepasang fon telinga sandaran yang baik apabila set kepala PC anda berhenti berfungsi. Anda sepatutnya baik-baik saja jika anda bersedia untuk menangani isu berkaitan mikrofon yang berpotensi dan kekurangan kelancaran.
Atas ialah kandungan terperinci Cara Menyambung AirPods ke Windows. Untuk maklumat lanjut, sila ikut artikel berkaitan lain di laman web China PHP!
Artikel berkaitan
Lihat lagi- Satechi Keyboard SM3 Mechanical Keyboard Ulasan: Tenang dan Sempurna untuk Produktiviti
- Bagaimana untuk memaparkan nama sambungan fail win7
- Bagaimana untuk mematikan kemas kini automatik dalam sistem Win10_Bagaimana untuk mematikan kemas kini automatik dalam sistem Win10
- Sebab mengapa ikon hilang dari desktop win10
- Bagaimana untuk memasang win10 ke komputer anda menggunakan pemacu kilat USB

