Rumah >Tutorial sistem >Siri Windows >4 Cara untuk Membuka Pengurusan Cakera dalam Windows 10 dan 11
4 Cara untuk Membuka Pengurusan Cakera dalam Windows 10 dan 11
- PHPzasal
- 2024-06-14 14:22:26549semak imbas
Tidak seperti pemacu luaran, anda tidak boleh hanya menyambungkan SSD dalaman baharu dan mula menggunakannya serta-merta pada Windows. Anda perlu melalui proses persediaan awal menggunakan utiliti yang dipanggil Pengurusan Cakera. Untuk apa sahaja alat ini anda perlukan, kami akan mengajar anda cara membukanya.
Apakah Pengurusan Cakera Windows?
Pengurusan Cakera ialah utiliti sistem terbina dalam yang membolehkan anda melaksanakan tugas berkaitan storan lanjutan seperti mencipta atau memformat partition cakera keras, mengubah saiz partition dengan memanjangkan atau mengecilkan volum dan memulakan volum.
Apabila anda menyambungkan pemacu dalaman baharu secara fizikal ke PC anda, Windows melihatnya sebagai cakera kosong tanpa ruang yang diperuntukkan. Oleh itu, ia tidak muncul dalam Penjelajah Fail. Anda boleh menggunakan Pengurusan Cakera untuk mencipta partition dan dengan itu menjadikan pemacu baharu anda boleh digunakan dalam sistem pengendalian.

1. Cari Pengurusan Cakera dalam Windows
Ciri carian dalam Windows 10 dan 11 membolehkan anda membuka sebarang apl pada komputer anda, tidak kira di mana ia disimpan. Anda boleh menggunakannya untuk melancarkan utiliti terbina dalam seperti Pengurusan Cakera juga. Walau bagaimanapun, hasil carian mungkin mengelirukan anda kerana Pengurusan Cakera tidak dipaparkan secara langsung di sini. Mari kita jelaskan perkara ini:
- Apabila anda menaip Pengurusan Cakera dalam bar carian menu Mula, anda mendapat hasil tidak langsung. Tetapi ini sememangnya keputusan yang betul; apa yang anda perlu lakukan ialah klik Cipta dan format partition cakera keras untuk melancarkan alat Pengurusan Cakera.
- Sebagai alternatif, anda boleh menaip diskmgmt.msc dalam bar carian menu Mula untuk hasil yang lebih langsung. Mengklik pada padanan terbaik akan membawa anda ke Pengurusan Cakera.
Kedua-dua kata kunci carian melakukan perkara yang sama. Walaupun anda tidak melihat "Pengurusan Cakera" akibatnya, padanan terbaik masih akan melancarkan program yang anda perlukan untuk memulakan atau mengurus pemacu storan anda.
2. Lancarkan Pengurusan Cakera Dari Menu Capaian Pantas
Walaupun kaedah carian mungkin popular, melancarkan Pengurusan Cakera daripada menu Akses Pantas ialah cara paling mudah untuk membuka utiliti Pengurusan Cakera dalam Windows. Bahagian yang terbaik? Anda bahkan tidak perlu menggunakan papan kekunci anda, yang tidak seperti kaedah lain dalam senarai ini.
Apa yang anda perlu lakukan ialah klik kanan logo Windows dalam bar tugas (atau tekan Win + X jika anda mahu) dan pilih Pengurusan Cakera daripada menu konteks.

Apabila program dibuka, anda akan dapat melihat pemacu anda yang disambungkan dan mula mengurus partitionnya.
3. Gunakan Dialog Run untuk Membuka Pengurusan Cakera
Seperti namanya, dialog Run membolehkan anda menjalankan atau membuka sebarang program pada PC Windows anda, dengan syarat anda mengetahui laluan fail penuh. Anda juga boleh menjalankan mana-mana boleh laku yang disimpan dalam direktori C:Windows dengan menaip nama fail. Ia boleh menjadi alat produktiviti yang hebat jika anda tahu dengan tepat arahan Windows Run yang hendak digunakan.
Di sini, kami akan menumpukan pada arahan yang anda perlu masukkan untuk membuka utiliti Pengurusan Cakera. Untuk membuka tetingkap arahan Run, tekan Windows + R. Sekarang, taip diskmgmt.msc, dan tekan kekunci Enter untuk melancarkan Pengurusan Cakera.

Cara ini untuk membuka Pengurusan Cakera adalah lebih baik jika anda sibuk pada papan kekunci dan tidak mahu mencapai tetikus anda.
4. Buka Pengurusan Cakera Dari Panel Kawalan
Jika anda sudah lama menjadi pengguna Windows, anda mungkin sudah biasa dengan Panel Kawalan. Jika tidak, ini ialah destinasi pada PC Windows anda yang menempatkan utiliti sistem yang penting—malah beberapa yang tidak mempunyai persamaan moden dalam apl Tetapan.
Panel Kawalan digunakan terutamanya untuk menukar tetapan sistem, mengkonfigurasi rangkaian anda, mengurus peranti dan akaun pengguna anda dan banyak lagi. Untuk mengakses Pengurusan Cakera daripada Panel Kawalan, ikut arahan ini:
- Taip Panel Kawalan dalam bar carian menu Mula dan pilih padanan terbaik.
- Di bahagian atas sebelah kanan, tukar kepada Kategori jika ini belum dipilih.
- Pilih Sistem dan Keselamatan dan tatal ke bawah.
- Di bawah Alat Windows (atau Alat Pentadbiran pada Windows 10), anda akan melihat berbilang pilihan untuk pemacu cakera. Klik Cipta dan format partition cakera keras untuk membuka Pengurusan Cakera.
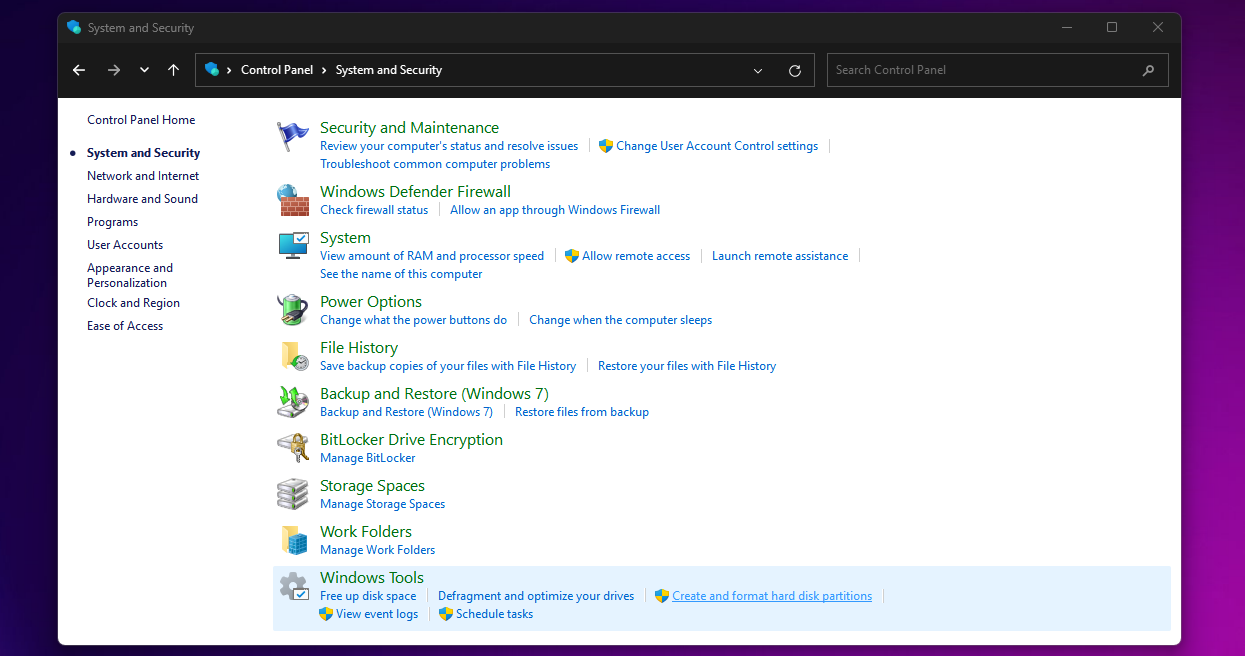
Jangan tersilap klik Administrative/Windows Tools; yang akan membuka File Explorer sebaliknya.
Walaupun kami menyenaraikan hanya empat kaedah di sini, Windows menawarkan lebih banyak pilihan untuk membuka Pengurusan Cakera. Sebagai contoh, anda boleh menaip diskmgmt dan tekan Enter dalam Command Prompt atau Windows PowerShell untuk melancarkan Pengurusan Cakera. Anda juga boleh mencari Pengurusan Cakera dalam apl Pengurusan Komputer pada Windows.
Walaupun anda hanya perlu mempelajari salah satu kaedah ini untuk membuka utiliti Pengurusan Cakera pada komputer Windows anda, adalah baik untuk mengetahui tentang pilihan alternatif yang mungkin lebih baik dalam senario tertentu. Tidak mahu melepaskan tangan anda dari papan kekunci? Gunakan arahan Run. Terlalu malas untuk mengangkat tangan anda dari tetikus? Gunakan menu Akses Pantas.
Cuba sendiri kaedah ini dan ketahui kaedah yang paling sesuai untuk anda. Sama ada anda ingin menyediakan SSD baharu atau membahagikan pemacu sedia ada dalam Windows, Pengurusan Cakera ialah perkara yang perlu anda harapkan.
Atas ialah kandungan terperinci 4 Cara untuk Membuka Pengurusan Cakera dalam Windows 10 dan 11. Untuk maklumat lanjut, sila ikut artikel berkaitan lain di laman web China PHP!
Artikel berkaitan
Lihat lagi- Bagaimana untuk menyelesaikan masalah desktop Windows 7 berputar 90 darjah
- Bagaimana untuk menamatkan proses berjalan secara paksa dalam Win7
- Versi pratonton Win11 Build 25336.1010 dikeluarkan hari ini: digunakan terutamanya untuk menguji saluran paip operasi dan penyelenggaraan
- Pratonton Win11 Beta Bina 22621.1610/22624.1610 dikeluarkan hari ini (termasuk kemas kini KB5025299)
- Pengecaman cap jari tidak boleh digunakan pada komputer ASUS Bagaimana untuk menambah cap jari? Petua untuk menambah cap jari pada komputer ASUS

