Rumah >Tutorial sistem >Siri Windows >4 Cara untuk Mulakan Semula File Explorer dalam Windows 10 dan 11
4 Cara untuk Mulakan Semula File Explorer dalam Windows 10 dan 11
- 王林asal
- 2024-06-14 14:17:171418semak imbas
File Explorer ialah pengurus fail terbina dalam untuk peranti Windows. Anda menggunakannya untuk menavigasi pelbagai direktori dan menyemak imbas fail dalam sistem pengendalian. Ia mula berjalan di latar belakang sebaik sahaja komputer anda boot.
Jika anda seorang yang beralih daripada Mac, anggap File Explorer sebagai Finder yang setara dengan Microsoft dalam macOS. Anda boleh membuka tetingkap File Explorer baharu dengan hanya mengklik ikon folder dalam bar tugas.
Selain pengurusan fail, proses di sebalik alat ini juga membolehkan anda berinteraksi dengan item menu Mula, desktop dan bar tugas. Oleh itu, apabila anda memulakan semula File Explorer, anda menekan butang but semula untuk kebanyakan antara muka pengguna grafik Windows—tanpa perlu menutup atau memulakan semula PC anda.
1. Mulakan Semula Penjelajah Fail Menggunakan Pengurus Tugas
Pengurus Tugas ialah monitor sistem terbina dalam yang membolehkan anda memulakan atau menamatkan proses pada komputer anda. Proses ini boleh menjadi program aktif, perkhidmatan dan tugas lain yang berjalan di latar belakang semasa anda menggunakan PC anda. Ramai orang menggunakan Pengurus Tugas untuk memantau penggunaan RAM, GPU dan CPU pada Windows.
Memandangkan File Explorer ialah proses yang sentiasa berjalan di latar belakang, menggunakan Pengurus Tugas untuk memulakan semula ia adalah pilihan semula jadi. Inilah yang anda perlu lakukan:
- Klik kanan di mana-mana tempat yang kosong pada bar tugas dan pilih Pengurus Tugas daripada menu konteks untuk bermula. Sebagai alternatif, anda boleh menekan Ctrl + Shift + Esc pada papan kekunci anda.
- Jika anda tidak melihat tetingkap berikut dan sebaliknya mendapatkan paparan ringkas pada Windows 10, klik Butiran lanjut.
- Seterusnya, tatal senarai proses aktif dan cari Windows Explorer. Mengklik pengepala Nama untuk mengisih dalam susunan ABC boleh membantu di sini.
- Pilih Windows Explorer dan klik Mulakan Semula (atau Mulakan semula tugas pada Windows 11).

Desktop anda akan menjadi hitam, dan bar tugas akan hilang seketika, mengesahkan bahawa proses Windows Explorer telah but semula pada sistem anda. Selepas dimulakan semula, antara muka mungkin akan berasa lebih responsif; sebarang kelembapan harus diperbaiki.
2. Keluar dari Explorer dan Mulakan Semula Secara Manual (Windows 10 Sahaja)
Adakah anda ingin mempunyai lebih kawalan apabila anda memulakan semula File Explorer? Mungkin anda tidak mahu memulakan semula dengan serta-merta kerana anda sedang menguji sesuatu pada komputer anda dan memerlukannya untuk menggunakan sumber sesedikit mungkin.
Jika ya, Windows 10 membenarkan anda keluar dari File Explorer, kemudian anda boleh memulakan semula secara manual menggunakan Pengurus Tugas. Ikuti langkah ini:

- Tekan Ctrl + Shift pada papan kekunci anda dan klik kanan di mana-mana sahaja pada bar tugas.
- Pilih Keluar Penjelajah daripada menu konteks. Skrin anda akan menjadi hitam, dan bar tugas akan hilang selama-lamanya, tetapi jangan panik.
- Sekarang, tekan Ctrl + Shift + Esc pada papan kekunci anda untuk membuka Pengurus Tugas.
- Pergi ke Fail > Jalankan tugas baharu daripada bar menu Pengurus Tugas.
- Anda akan digesa untuk memasukkan nama proses yang ingin anda jalankan. Taip explorer.exe dan klik OK.

Bar tugas dan desktop anda akan muncul semula pada skrin, mengesahkan bahawa File Explorer sekali lagi aktif berjalan di latar belakang sistem anda.
3. Mulakan semula Windows Explorer Secara Manual Menggunakan Command Prompt
Command Prompt ialah alat yang biasa digunakan oleh kebanyakan pengguna Windows. Penterjemah baris arahan terbina dalam ini membolehkan anda melakukan pelbagai tugas pada komputer Windows menggunakan arahan khusus.
Kami akan menggunakan dua arahan berasingan untuk mematikan proses Explorer.exe dan memulakannya semula dalam kaedah ini. Kaedah manual untuk memulakan semula File Explorer ini boleh berguna untuk pengguna Windows 11, kerana perkara di atas tidak berfungsi pada OS yang lebih baharu.
- Taip command prompt dalam bar carian menu Mula dan bukanya. Untuk menghentikan File Explorer daripada berjalan, taip arahan berikut dan tekan Enter:
<code class="hljs bash">taskkill /f /im explorer.exe</code>
- Apabila anda bersedia untuk menjalankannya semula, gunakan arahan ini dan tekan Enter:
<code class="hljs bash">start explorer.exe</code>

Selepas memasukkan arahan pertama, skrin anda akan menjadi hitam. Anda akan dapat mengakses desktop anda sekali lagi sebaik sahaja anda memasukkan arahan kedua.
4. Use a Batch File to Restart File Explorer in Windows
A batch file is simply a plain text file containing a series of commands you can execute with command-line interpreters like Command Prompt or PowerShell. These files use the .bat format; you can access them using File Explorer.
All the commands stored in a Windows batch file will execute automatically in sequential order once you open it. We'll use the same two commands we used in the Command Prompt method, except you'll store it as a batch file on your desktop for easy access:
- Use the Start menu search bar to find and open Notepad. Now, copy/paste or type the following lines:
<code class="hljs bash">taskkill /f /im explorer.exestart explorer.exeexit</code>
- Click File > Save As from Notepad's menu bar.
- Set the Save as type to All Files and add .bat at the end of the file name. Select a location you can quickly access, like the Desktop folder, and click Save. This will save the Notepad document as a batch file.
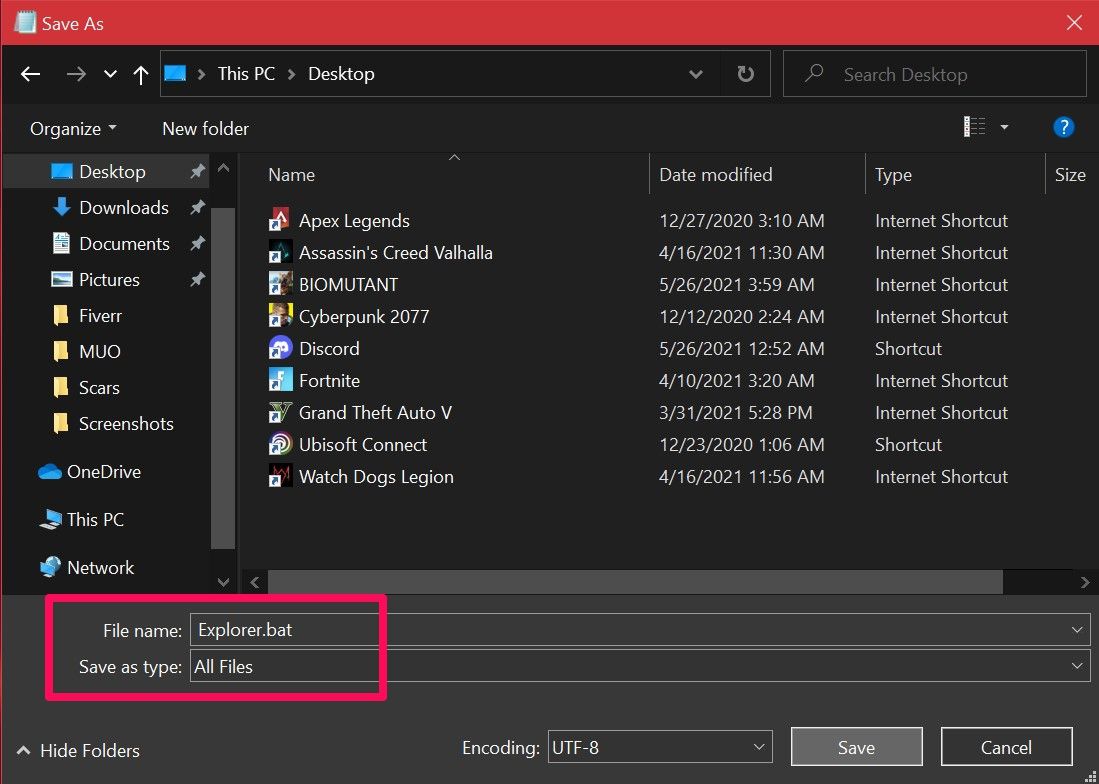
All you need to do now is double-click the file to run the commands automatically. When File Explorer restarts, your screen will go black for a moment. If you store the batch file on your desktop or pin the file to your Windows taskbar, where it's easily accessible, this becomes the fastest way to restart Explorer.exe on your Windows PC.
Now that you've learned not one, but four, different ways to restart File Explorer, it's time to figure out what works best for you. We have a clear winner if you're looking for the fastest method. But if you don't want to set up a batch file for the job, using Task Manager is generally your best bet.
Atas ialah kandungan terperinci 4 Cara untuk Mulakan Semula File Explorer dalam Windows 10 dan 11. Untuk maklumat lanjut, sila ikut artikel berkaitan lain di laman web China PHP!
Artikel berkaitan
Lihat lagi- Bagaimana untuk menyelesaikan masalah desktop Windows 7 berputar 90 darjah
- Bagaimana untuk menamatkan proses berjalan secara paksa dalam Win7
- Versi pratonton Win11 Build 25336.1010 dikeluarkan hari ini: digunakan terutamanya untuk menguji saluran paip operasi dan penyelenggaraan
- Pratonton Win11 Beta Bina 22621.1610/22624.1610 dikeluarkan hari ini (termasuk kemas kini KB5025299)
- Pengecaman cap jari tidak boleh digunakan pada komputer ASUS Bagaimana untuk menambah cap jari? Petua untuk menambah cap jari pada komputer ASUS


