Rumah >Tutorial sistem >Siri Windows >Pembaca Kad SD Tidak Akan Ditunjukkan dalam Penjelajah Fail? Inilah Cara Membetulkannya
Pembaca Kad SD Tidak Akan Ditunjukkan dalam Penjelajah Fail? Inilah Cara Membetulkannya
- WBOYWBOYWBOYWBOYWBOYWBOYWBOYWBOYWBOYWBOYWBOYWBOYWBasal
- 2024-06-14 14:12:06666semak imbas
Kad SD mudah digunakan dengan komputer anda untuk memindahkan foto atau sebagai storan tambahan. Tetapi jika anda tidak dapat mengakses kad anda, kami akan membimbing anda melalui petua penyelesaian masalah untuk menjadikan Windows mengesan kad anda semula.
Sebab Pembaca Kad SD Anda Tidak Berfungsi pada Windows 10/11
Peranti storan seperti kad SD mungkin tidak muncul dalam Penjelajah Fail anda kerana gangguan sementara. Tetapi jika penyambungan semula pembaca kad SD tidak membetulkan isu itu, terdapat sebab biasa lain isu itu boleh berterusan:
- Pembaca kad SD anda tidak disambungkan dengan kukuh ke komputer anda.
- Sistem fail kad SD rosak.
- Anda menggunakan pemacu peranti yang sudah lapuk.
- Kad SD dijangkiti perisian hasad.
- Kad SD tiada huruf pemacu.
Sebelum anda mula menyelesaikan masalah, pastikan kad SD serasi dengan pembaca kad SD anda. Sesetengah pembaca lama mungkin tidak menyokong format kad SD yang lebih baharu.
1. Bersihkan Kad SD dan Penyesuai
Jika kad SD tidak digunakan untuk tempoh yang lama, sesentuh pada kad dan penyesuai mungkin terkumpul habuk dan serpihan. Akibatnya, komputer anda mungkin gagal mengecam atau mengesan kad SD.
Bersihkan dengan lembut sebarang habuk yang anda lihat pada kad SD anda dan penyesuai. Kemudian, sambungkan pembaca kad SD dengan kukuh dan tunggu komputer mengesan peranti itu. Pastikan kad dimasukkan dengan kuat ke dalam pembaca itu sendiri. Selain itu, tukar kepada port USB lain dan lihat sama ada itu membantu—anda mungkin mempunyai port USB mati yang tidak akan berfungsi dengan mana-mana peranti.
2. Berikan Surat Pemacu pada Kad SD Anda
Setiap peranti memori yang disambungkan ke sistem anda diberikan huruf pemacu secara lalai. Jika pengecam ini tiada, anda tidak boleh mengakses fail yang disimpan dalam pemacu secara langsung. Syukurlah, anda boleh menetapkan surat pemacu baharu dalam beberapa klik.
Untuk menyemak sama ada kad SD anda tiada huruf pemacu dan tetapkan satu jika perlu:
- Tekan kekunci Windows + R untuk membuka Run.

- Taip diskmgmt.msc dan klik OK. Untuk membuka utiliti, anda juga boleh mencari Pengurusan Cakera dalam bar carian Windows.
- Dalam Pengurusan Cakera, semak sama ada pembaca kad SD anda dikesan di bawah Kelantangan dan mempunyai huruf pemacu yang ditetapkan, seperti I, E, F, dll.

- Jika huruf tiada, klik kanan pada pembaca kad SD dan pilih Tukar Huruf dan Laluan Pemacu.

- Dalam tetingkap Tambah Pemandu atau Laluan, pilih Tetapkan huruf pemacu berikut, kemudian klik Tambah. Ini akan memberikan surat pemacu baharu kepada pembaca kad SD anda.
Anda juga boleh menyediakan surat pemacu untuk digunakan sekiranya huruf pemacu hilang, atau terdapat konflik huruf pemacu.
Setelah selesai, tutup alat Pengurusan Cakera. Putuskan sambungan dan sambungkan semula pembaca kad SD anda dan semak sama ada ia muncul dalam File Explorer.
3. Matikan Perlindungan Tulis
Adalah penting untuk menyemak sama ada kad SD anda telah menghidupkan perlindungan tulis. Apabila perlindungan tulis didayakan, kad SD anda adalah baca sahaja, jadi anda tidak boleh menambah atau memadam sebarang data pada peranti storan. Ini juga boleh mencetuskan ralat dilindungi tulis cakera, membayangkan isu yang jelas.
Untuk mematikan perlindungan tulis pada Kad SD anda:
- Keluarkan kad SD daripada komputer anda dan cari suis kunci di sisinya.
- Luncurkannya ke arah atas untuk mematikan perlindungan tulis.
- Sambungkan peranti storan untuk melihat sama ada komputer anda boleh mengesan kad SD sekarang.
4. Semak Ralat Kad SD Dengan CHKDSK
Cakera Semak (CHKDSK) ialah utiliti baris arahan Windows yang mengimbas ralat pemandu anda. Ia boleh mengimbas pemacu untuk ralat sistem fail dan sektor buruk dan membetulkannya secara automatik. Begini cara menggunakan CHKDSK untuk menyemak dan membetulkan ralat kad SD:
- Buka utiliti Pengurusan Cakera.
- Klik kanan pada kad SD anda di bawah Kelantangan dan pilih Properties.

- Buka tab Tools dalam tetingkap Properties.

- Klik butang Semak di bawah bahagian Ralat semak.
- Pilih Imbas dan baiki pemacu.

- Windows akan mengimbas pemacu untuk mencari ralat dan membetulkannya secara automatik.
- Klik Tutup dan mulakan semula komputer anda. Selepas dimulakan semula, semak sebarang penambahbaikan.
5. Semak Kad SD Anda untuk Ralat dalam Pengurus Peranti
Pengurus Peranti menyenaraikan semua peranti yang disambungkan ke komputer anda, termasuk perkakasan dengan ralat. Lihat jika anda boleh mencari kad SD dalam Pengurus Peranti untuk melakukan langkah penyelesaian masalah selanjutnya:
- Tekan kekunci Windows + R untuk membuka Run.

- Taip devmgmt.msc dan klik OK untuk membuka Pengurus Peranti.
- Dalam Pengurus Peranti, klik Tindakan dan pilih Imbas untuk perubahan perkakasan.

- Seterusnya, kembangkan kategori Peranti Mudah Alih.

- Semak sama ada pembaca kad SD anda disenaraikan dengan tanda seru kuning. Jika ya, klik kanan pada peranti dan pilih Properties.

- Dalam tetingkap Properties, buka tab General dan semak status Device.
Status peranti menunjukkan jika peranti anda didayakan atau dilumpuhkan, diikuti dengan kod ralat atau mesej. Jika dilumpuhkan, klik Didayakan dan semak sebarang peningkatan. Sebarang mesej ralat yang hadir boleh membantu anda menyelesaikan masalah khusus anda.
6. Kemas kini Pemacu Kad SD Anda
Komputer anda mungkin gagal mengecam atau mengesan peranti storan luaran disebabkan pemacu peranti yang sudah lapuk atau tiada. Nasib baik, anda boleh mengemas kini pemacu peranti dengan mudah daripada Pengurus Peranti. Begini cara untuk melakukannya:
- Buka Pengurus Peranti.
- Dalam Pengurus Peranti, kembangkan bahagian Pemacu cakera dan cari kad SD anda.
- Jika ia mempunyai tanda seru kuning, klik kanan dan pilih Kemas kini pemacu.

- Pilih Cari secara automatik untuk pemandu. Windows akan mengimbas pemacu yang serasi. Jika ditemui, ia akan memuat turun dan memasang pemacu yang diperlukan secara automatik.
Selepas pemacu dipasang, mulakan semula PC anda. Sambungkan pembaca kad SD anda sekali lagi dan semak sama ada ia muncul dalam File Explorer. Jika masalah berterusan, pasang semula pemacu dari awal.
Pasang semula Pemacu Kad SD
Jika pengemaskinian pemacu peranti tidak membantu, cuba pasang semula pemacu kad SD. Anda boleh melakukan kemas kini pemacu dan pemasangan semula daripada Pengurus Peranti:
- Buka Pengurus Peranti.
- Kembangkan kategori pemacu cakera.
- Klik kanan pada pemacu peranti kad SD anda.

- Pilih Nyahpasang Peranti. Klik Nyahpasang untuk mengesahkan tindakan jika gesaan muncul.
- Setelah dinyahpasang, mulakan semula PC anda dan sambungkan pembaca kad SD anda. Ia secara automatik akan mengesan dan memasang semula pemacu yang diperlukan.
7. Formatkan Kad SD Anda untuk Membetulkan Rasuah Data
Kad SD yang rosak mungkin tidak muncul dalam Penjelajah Fail. Untuk memastikan kad SD anda tidak rosak, sambungkannya ke komputer lain. Anda mungkin menghadapi masalah rasuah sistem fail jika ia tidak berfungsi pada peranti lain.
Syukurlah, format pantas boleh membetulkan sebarang isu rasuah data.
Memformat kad SD anda akan memadamkan semua datanya. Pastikan anda menyandarkan sebarang fail yang anda perlukan sebelum meneruskan.
Untuk memformat kad SD anda:
- Tekan kekunci Windows + R.
- Taip diskmgmt.msc dan klik OK untuk membuka utiliti Pengurusan Cakera.
- Cari kad SD anda dalam bahagian Kelantangan.
-
 Untuk memformat pemacu storan, klik kanan pada peranti dan pilih Format.
Untuk memformat pemacu storan, klik kanan pada peranti dan pilih Format.
- Pilih label Kelantangan dan sistem Fail. Biarkan saiz unit Peruntukan sebagai lalai.
- Klik OK untuk memformat kad SD anda dengan sistem fail yang serasi.
Pembaca kad memori yang rosak adalah punca biasa untuk kad SD tidak muncul dalam Windows File Explorer. Pilih pembaca kad luaran yang bersambung ke port USB. Jika tidak, Windows secara automatik mengesan peranti storan mudah alih seperti kad SD dan menunjukkannya dalam File Explorer.
Windows 11 juga menyelesaikan banyak isu perkakasan melalui kemas kini Windows, yang termasuk pemacu dan pembetulan terkini, jadi semak jika anda mempunyai kemas kini terkini yang dipasang pada PC anda.
Atas ialah kandungan terperinci Pembaca Kad SD Tidak Akan Ditunjukkan dalam Penjelajah Fail? Inilah Cara Membetulkannya. Untuk maklumat lanjut, sila ikut artikel berkaitan lain di laman web China PHP!
Artikel berkaitan
Lihat lagi- Bagaimana untuk menyelesaikan masalah desktop Windows 7 berputar 90 darjah
- Bagaimana untuk menamatkan proses berjalan secara paksa dalam Win7
- Versi pratonton Win11 Build 25336.1010 dikeluarkan hari ini: digunakan terutamanya untuk menguji saluran paip operasi dan penyelenggaraan
- Pratonton Win11 Beta Bina 22621.1610/22624.1610 dikeluarkan hari ini (termasuk kemas kini KB5025299)
- Pengecaman cap jari tidak boleh digunakan pada komputer ASUS Bagaimana untuk menambah cap jari? Petua untuk menambah cap jari pada komputer ASUS


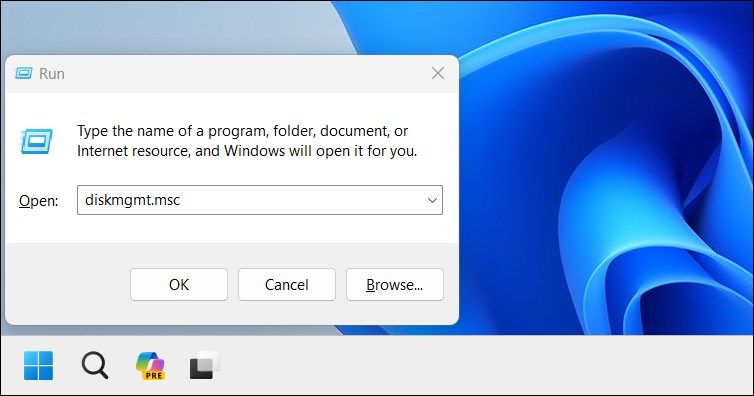










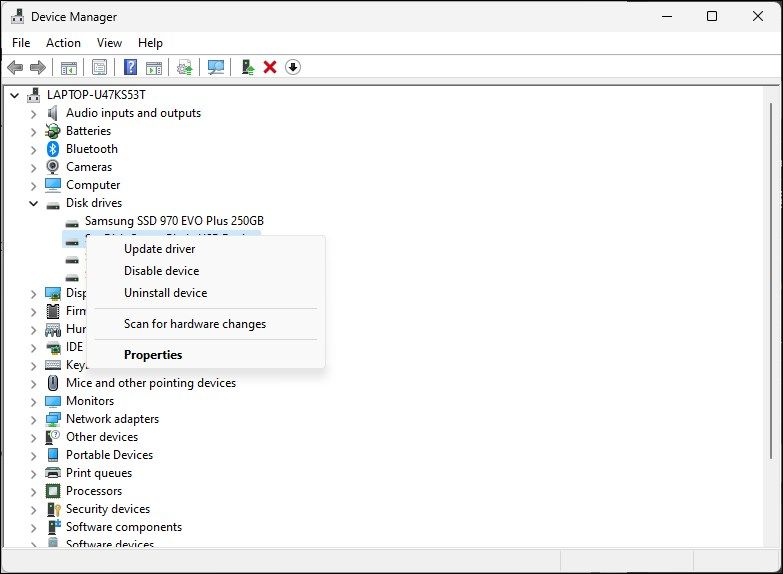
 Untuk memformat pemacu storan, klik kanan pada peranti dan pilih Format.
Untuk memformat pemacu storan, klik kanan pada peranti dan pilih Format.