Rumah >Tutorial sistem >Siri Windows >Cara Membetulkan Ralat 'Penemuan Rangkaian Dimatikan' pada Windows
Cara Membetulkan Ralat 'Penemuan Rangkaian Dimatikan' pada Windows
- WBOYWBOYWBOYWBOYWBOYWBOYWBOYWBOYWBOYWBOYWBOYWBOYWBasal
- 2024-06-14 13:18:00727semak imbas
Apabila anda menghadapi ralat "Penemuan rangkaian dimatikan" semasa mencari peranti lain pada rangkaian, komputer dan peranti rangkaian tidak akan kelihatan kepada PC Windows anda. Panduan ini menerangkan penyelesaian yang boleh anda gunakan untuk membetulkannya.
Semasa kami menggunakan Windows 11 di sini, pembetulan ini juga digunakan pada Windows 10.
Apa yang Menyebabkan Ralat "Penemuan rangkaian dimatikan" pada Windows?
Ralat ini biasanya berlaku apabila ciri Windows Network Discovery dilumpuhkan. Anda mungkin telah melumpuhkan ciri ini secara tidak sengaja atau menetapkan semula tetapan rangkaian yang melumpuhkannya. Punca lain yang mungkin termasuk:
- Perkhidmatan yang diperlukan untuk Network Discovery berfungsi dimatikan.
- Pemacu penyesuai rangkaian sudah lapuk.
- Network Discovery tidak disenarai putih dalam Windows Defender—jadi tembok api mematikannya.
Sekarang, mari kita terokai beberapa penyelesaian untuk menyelesaikan isu ini.
1. Jalankan Penyelesai Masalah Rangkaian dan Internet
Windows menyertakan penyelesai masalah Rangkaian dan Internet yang berguna untuk membantu mengenal pasti dan membetulkan isu rangkaian. Anda harus memulakan proses penyelesaian masalah dengan menjalankan alat ini untuk melihat sama ada ia menyelesaikan masalah.
Untuk menjalankan penyelesai masalah, klik kanan butang Mula dan pergi ke Tetapan. Navigasi ke Sistem > Selesaikan masalah > Penyelesai masalah lain.

Klik pada butang Jalankan di sebelah Rangkaian dan Internet.
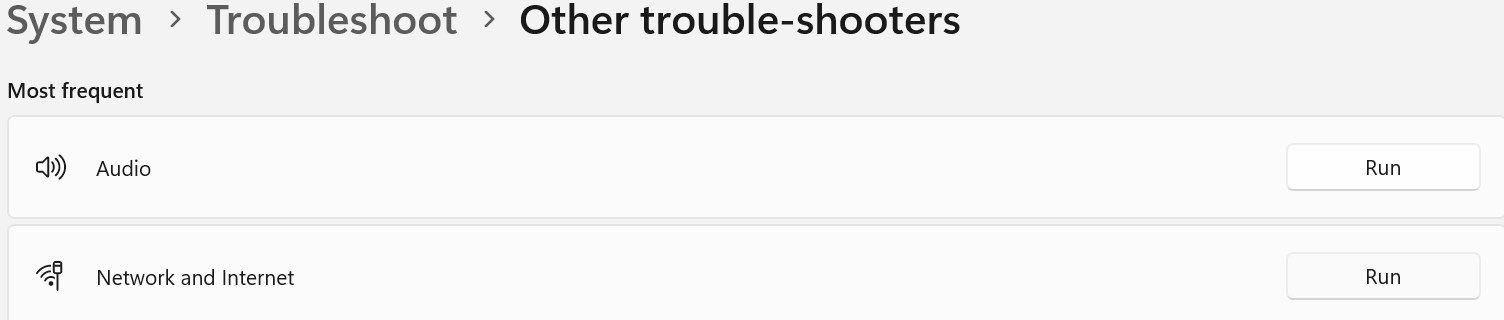
Windows akan melancarkan apl Dapatkan Bantuan. Ikut arahan pada skrin untuk membantu Windows dalam menentukan isu utama dengan rangkaian anda. Kemudian ia akan membimbing anda melalui langkah-langkah untuk menyelesaikannya.
2. Dayakan Ciri Penemuan Rangkaian
Untuk memastikan Penemuan Rangkaian tidak dilumpuhkan, ikut langkah di bawah:
- Klik kanan pada butang Mula dan buka Tetapan.
- Pergi ke tab Rangkaian dan internet di sebelah kiri dan buka Tetapan rangkaian lanjutan di sebelah kanan.

- Pilih Tetapan perkongsian lanjutan di bawah Tetapan lanjut.
- Kembangkan menu untuk rangkaian Persendirian dan Awam.
- Jika togol di sebelah Penemuan rangkaian dimatikan, ciri itu dilumpuhkan. Untuk mengaktifkannya, togol suis dan tandai kotak untuk Sediakan peranti yang disambungkan rangkaian secara automatik.
- Selain itu, hidupkan togol di sebelah Perkongsian fail dan pencetak.

Setelah anda mengaktifkan ciri tersebut, cuba gunakan perkongsian rangkaian sekali lagi. Jika anda melihat ralat sekali lagi, gunakan pembetulan yang tinggal.
3. Dayakan Perkhidmatan Rangkaian Bergantung Pada Penemuan
Lima perkhidmatan penting mesti didayakan agar Network Discovery beroperasi dengan betul:
- Hos Penyedia Penemuan Fungsi
- Penerbitan Sumber Peranti Penemuan Fungsi
- SSDn P
- Pelanggan DNS
- Buka apl Perkhidmatan dengan menaip "perkhidmatan" dalam Carian Windows.
- Cari perkhidmatan khusus (seperti yang dinyatakan di atas) yang ingin anda semak dan dayakan.
- Klik kanan pada perkhidmatan dan pilih Properties.
-
 Pilih Automatik daripada menu lungsur jenis Startup.
Pilih Automatik daripada menu lungsur jenis Startup. - Klik butang Mula untuk mengaktifkan perkhidmatan.
-

4. Senarai Putih Penemuan Rangkaian Daripada Windows Defender
Anda mungkin mengalami ralat "Penemuan rangkaian dimatikan" jika Windows Defender Firewall menyekat sambungan anda ke rangkaian. Untuk mengalih keluar ini, senarai putih ciri dalam Windows Defender:
- Taip "Windows Security" dalam Carian Windows dan buka apl Windows Security.
- Navigasi ke tab Firewall dan perlindungan rangkaian di sebelah kiri dan klik Benarkan apl melalui tembok api di sebelah kanan.

- Tekan kekunci N beberapa kali untuk mencari Penemuan Rangkaian.
- Jika kotak Awam dan Persendirian ditandakan di sebelah Penemuan Rangkaian, ciri tersebut sudah disenarai putih melalui tembok api.
- Jika tiada satu pun daripada kotak ini ditandakan, klik pada Tukar tetapan, tandai kotak, dan klik OK.

5. Tetapkan Semula Tetapan Tembok Api Windows Defender
Jika menyenarai putih ciri itu tidak menyelesaikan masalah, tetapkan semula Windows Tetapan Defender Firewall. Ini akan mengembalikan tembok api kepada konfigurasi lalainya, mengalih keluar sebarang peraturan atau tetapan tersuai yang mungkin telah anda konfigurasikan.
Jika anda menggunakan mana-mana perisian antivirus pihak ketiga sebagai suite keselamatan utama anda dan ia sedang aktif, lumpuhkan buat sementara waktu.
Menetapkan semula Windows Firewall adalah tindakan yang lebih drastik yang boleh menjejaskan fungsi rangkaian lain. Sentiasa teruskan dengan berhati-hati, kerana ini boleh memberi kesan kepada aplikasi dan tetapan rangkaian lain. Pastikan anda mencatat sebarang tetapan atau peraturan tersuai sebelum tetapan semula supaya anda boleh menciptanya semula selepas itu.
6. Kemas kini Pemacu Penyesuai Rangkaian
Pemacu penyesuai rangkaian yang lapuk boleh menjadi punca kemungkinan ralat ini. Untuk menolak kemungkinan ini, kemas kini pemacu tersebut kepada versi terkini yang tersedia. Terdapat pelbagai cara untuk memasang pemacu penyesuai rangkaian pada PC Windows anda. Pendekatan yang paling boleh dipercayai ialah memuat turunnya dari tapak web pengilang dan memasangnya secara manual menggunakan Pengurus Peranti.
Penyelesaian di atas akan membolehkan komputer Windows anda menemui peranti rangkaian lain. Harap maklum bahawa jika anda menggunakan rangkaian domain, dasar kumpulan boleh mengatasi tetapan setempat dan anda mungkin tidak dapat menukar tetapan Penemuan Rangkaian tanpa kebenaran pentadbiran.
Atas ialah kandungan terperinci Cara Membetulkan Ralat 'Penemuan Rangkaian Dimatikan' pada Windows. Untuk maklumat lanjut, sila ikut artikel berkaitan lain di laman web China PHP!
Artikel berkaitan
Lihat lagi- Bagaimana untuk menyelesaikan masalah desktop Windows 7 berputar 90 darjah
- Bagaimana untuk menamatkan proses berjalan secara paksa dalam Win7
- Versi pratonton Win11 Build 25336.1010 dikeluarkan hari ini: digunakan terutamanya untuk menguji saluran paip operasi dan penyelenggaraan
- Pratonton Win11 Beta Bina 22621.1610/22624.1610 dikeluarkan hari ini (termasuk kemas kini KB5025299)
- Pengecaman cap jari tidak boleh digunakan pada komputer ASUS Bagaimana untuk menambah cap jari? Petua untuk menambah cap jari pada komputer ASUS







