Rumah >Tutorial sistem >Siri Windows >9 Cara untuk Membetulkan Pilihan Bluetooth yang Hilang dalam Windows 11
9 Cara untuk Membetulkan Pilihan Bluetooth yang Hilang dalam Windows 11
- WBOYasal
- 2024-06-14 12:11:061143semak imbas
Penyelesai masalah Windows ialah utiliti terbina dalam yang boleh membantu anda mendiagnosis dan menyelesaikan pelbagai isu peringkat sistem. Anda boleh menjalankan penyelesai masalah Bluetooth dan membenarkan Windows menyelesaikan sebarang isu biasa berkaitan Bluetooth. Begini caranya:
- Tekan Win + I untuk melancarkan apl Tetapan.
- Dalam tab Sistem, klik Selesaikan Masalah.
- Pilih Penyelesai masalah lain.
- Klik butang Jalankan di sebelah Bluetooth.

Windows akan mengimbas komputer anda untuk sebarang isu dan cuba membetulkannya. Selain itu, anda boleh menjalankan penyelesai masalah Perkakasan dan Peranti untuk mengimbas komputer anda untuk sebarang isu perkakasan. Untuk berbuat demikian:
- Tekan Win + R untuk membuka dialog Run.
- Taip msdt.exe -id DeviceDiagnostic dalam medan Terbuka dan tekan Enter.
- Dalam tetingkap Perkakasan dan Peranti, klik Seterusnya dan ikut arahan pada skrin untuk menjalankan penyelesai masalah.

2. Lakukan Kitaran Kuasa
Kadangkala, penyelesaian yang paling berkesan adalah sangat mudah. Melakukan kitaran kuasa boleh menyelesaikan pelbagai isu dengan PC Windows anda yang disebabkan oleh gangguan sementara. Untuk melakukan kitaran kuasa:
- Matikan komputer anda dan cabut palamnya daripada sumber kuasa.
- Tekan dan tahan butang kuasa selama 30 hingga 60 saat untuk mengalirkan semua kuasa yang tinggal pada peranti anda.
- Biarkan komputer anda melahu selama beberapa minit.
- Sambungkan komputer anda ke bekalan kuasa, dan kemudian hidupkan semula.
3. Semak Panel Tetapan Pantas
Panel Tetapan Pantas dalam Windows 11 menyediakan akses kepada pelbagai tetapan yang biasa digunakan, termasuk Bluetooth. Jika anda tidak menemui togol Bluetooth dalam panel Tetapan Pantas, anda mungkin telah mengalih keluarnya secara tidak sengaja. Begini cara anda boleh mendapatkannya semula.
- Tekan Win + A untuk membuka panel Tetapan Pantas.
- Klik ikon pensel untuk mengedit panel Tetapan Pantas.
- Klik pada Tambah dan pilih Bluetooth daripada senarai untuk menambahkannya pada panel.

4. Semak Tetapan Bluetooth
Ikon Bluetooth mungkin tidak muncul pada bar tugas atau dulang sistem jika anda telah mengalih keluar ikon sebelum ini. Begini cara anda boleh menyemat ikon Bluetooth pada bar tugas Windows sekali lagi.
- Buka menu Mula dan pergi ke Tetapan > Bluetooth & peranti.
- Pergi ke Peranti dan klik pada Lagi Tetapan Bluetooth.
- Tandakan kotak yang berbunyi Tunjukkan ikon Bluetooth dalam kawasan pemberitahuan.
- Tekan Apply, diikuti dengan OK.

5. Konfigurasikan Perkhidmatan Sokongan Bluetooth
Perkhidmatan Sokongan Bluetooth ialah program kecil yang berjalan di latar belakang untuk membolehkan Bluetooth berfungsi pada Windows. Isu Bluetooth anda mungkin disebabkan perkhidmatan tidak berjalan. Inilah cara untuk membetulkannya.
- Tekan Win + R untuk membuka dialog Run.
- Taip services.msc dalam medan teks dan tekan Enter.
- Klik dua kali pada Perkhidmatan Sokongan Bluetooth untuk membuka sifatnya.
- Gunakan menu lungsur di sebelah Jenis Permulaan untuk memilih Automatik.
- Tekan Apply untuk menyimpan perubahan.

Mulakan semula PC anda sekali lagi dan semak jika pilihan Bluetooth muncul.
6. Kemas kini atau Pasang Semula Pemacu Bluetooth Anda
Pemacu Bluetooth yang tidak berfungsi atau rosak pada PC anda juga boleh menjadi punca masalah. Jika itu berlaku, mengemas kini pemacu Bluetooth akan membantu.
- Klik kanan pada ikon Mula dan pilih Pengurus Peranti daripada senarai.
- Kembangkan bahagian Bluetooth, klik kanan pada penyesuai Bluetooth, dan pilih Kemas kini pemacu.
- Pilih Cari pemacu secara automatik dan benarkan Windows memasang pemacu terbaik yang tersedia.
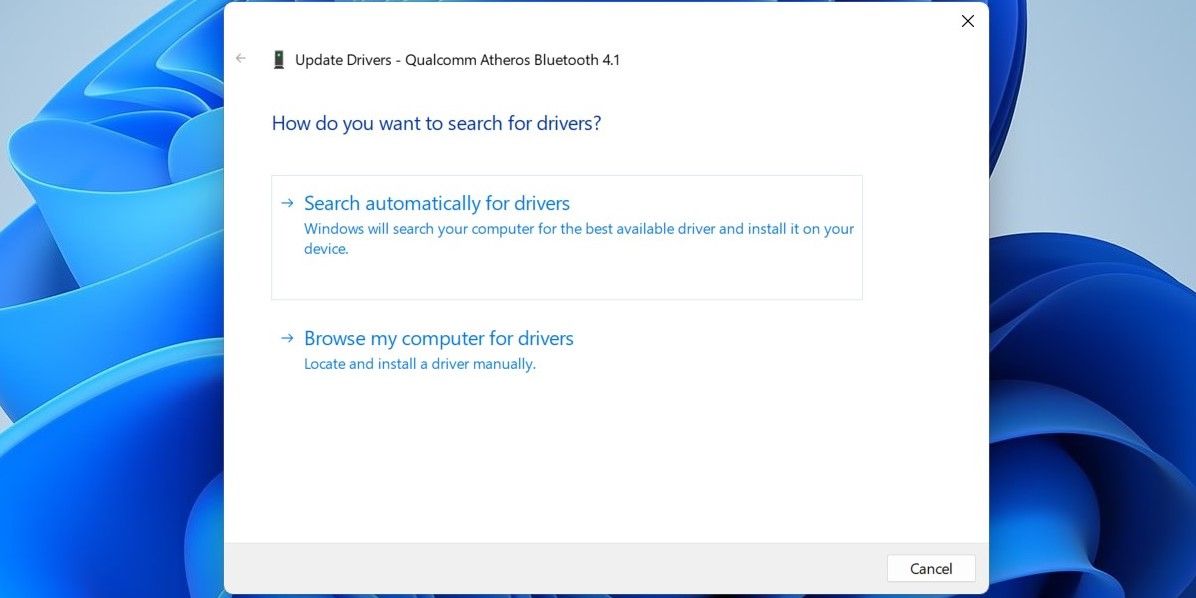
Jika entri Bluetooth tiada daripada Pengurus Peranti, lawati tapak web pengilang penyesuai Bluetooth anda untuk memuat turun pemacu dan memasangnya secara manual.
Jika mengemas kini pemacu tidak membantu, anda perlu memasang semula pemacu Bluetooth. Untuk berbuat demikian, buka Pengurus Peranti sekali lagi, klik kanan pada pemacu Bluetooth, dan kemudian pilih Nyahpasang peranti.
Setelah dialih keluar, mulakan semula PC anda. Windows harus memasang pemacu Bluetooth yang hilang semasa but, dan pilihan Bluetooth akan muncul pada PC anda.
7. Lumpuhkan dan Dayakan Semula Pemacu USB Bermasalah
Beberapa pengguna pada siaran Komuniti Microsoft melaporkan memulihkan fungsi Bluetooth yang hilang pada komputer mereka dengan melumpuhkan dan mendayakan semula pemacu USB. Anda juga boleh mencubanya.
- Buka Pengurus Peranti menggunakan menu carian.
- Kembangkan pengawal Bas Bersiri Universal.
- Cari mana-mana penyertaan dengan segi tiga amaran kuning. Klik kanan padanya dan pilih Lumpuhkan peranti.
- Pilih Ya untuk mengesahkan.
- Klik kanan pada pemacu USB sekali lagi dan pilih Dayakan peranti.

8. Jalankan SFC dan Imbasan DISM
Isu Bluetooth juga boleh timbul jika fail sistem kritikal hilang dari komputer anda. Windows menyertakan beberapa alat yang boleh membantu anda menggantikan mana-mana fail sistem yang hilang atau rosak dengan versi cachenya. Inilah cara untuk menjalankannya.
- Tekan Win + X dan pilih Terminal (Admin) daripada senarai.
- Pilih Ya apabila gesaan Kawalan Akaun Pengguna (UAC) muncul.
- Dalam konsol, jalankan arahan berikut:
<code class="hljs ">sfc /scannow</code>
Tunggu imbasan selesai, dan kemudian jalankan imbasan DISM (atau Deployment Image Servicing and Management).
<code class="hljs ">DISM.exe /Online /Cleanup-image /Restorehealth</code>

Selepas imbasan selesai, mulakan semula PC anda dan semak sama ada isu itu masih ada.
9. But ke Mod Selamat
Apabila anda but Windows ke Mod Selamat, ia berjalan tanpa sebarang pemacu dan program yang tidak penting. Ini boleh membantu anda mengesahkan sama ada isu itu disebabkan oleh pemacu atau program pihak ketiga yang berjalan di latar belakang.
Windows 11 memberikan beberapa pilihan untuk but ke Mod Selamat. Anda boleh menggunakan mana-mana kaedah pilihan anda untuk memasuki Mod Selamat dan melihat jika pilihan Bluetooth muncul. Jika ia berlaku, maka program atau perkhidmatan pihak ketiga harus dipersalahkan. Dalam kes itu, anda perlu mengalih keluar mana-mana apl atau program yang dipasang baru-baru ini untuk menyelesaikan isu tersebut.
Atas ialah kandungan terperinci 9 Cara untuk Membetulkan Pilihan Bluetooth yang Hilang dalam Windows 11. Untuk maklumat lanjut, sila ikut artikel berkaitan lain di laman web China PHP!
Artikel berkaitan
Lihat lagi- Bagaimana untuk menyelesaikan masalah desktop Windows 7 berputar 90 darjah
- Bagaimana untuk menamatkan proses berjalan secara paksa dalam Win7
- Versi pratonton Win11 Build 25336.1010 dikeluarkan hari ini: digunakan terutamanya untuk menguji saluran paip operasi dan penyelenggaraan
- Pratonton Win11 Beta Bina 22621.1610/22624.1610 dikeluarkan hari ini (termasuk kemas kini KB5025299)
- Pengecaman cap jari tidak boleh digunakan pada komputer ASUS Bagaimana untuk menambah cap jari? Petua untuk menambah cap jari pada komputer ASUS

