Rumah >Tutorial sistem >Siri Windows >Tutorial ringkas tentang menetapkan kekunci pintasan bisu dalam sistem WIN10
Tutorial ringkas tentang menetapkan kekunci pintasan bisu dalam sistem WIN10
- WBOYWBOYWBOYWBOYWBOYWBOYWBOYWBOYWBOYWBOYWBOYWBOYWBasal
- 2024-06-09 12:13:391291semak imbas
Jika anda sering perlu meredamkan peranti anda dalam Windows 10, anda mungkin merasa sukar untuk melaraskan tetapan secara manual. Panduan ini akan memberi anda cara mudah untuk menyediakan kekunci pintasan redam supaya anda boleh mengurus output audio anda dengan mudah. Teruskan membaca untuk mengetahui cara menyesuaikan sistem anda untuk meredam audio dengan cepat menggunakan kekunci pintasan.
1. Klik kanan pada desktop → Baharu → Dokumen Teks.
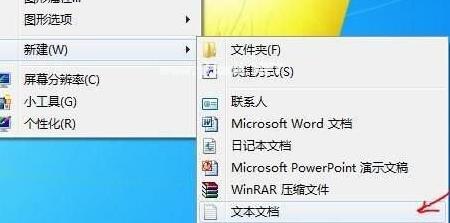
2. Salin perintah pemprosesan kelompok ini, tampalkannya ke dalam dokumen teks dan simpan sebagai [mute.bat].
c:
cd/
cd C:/Users/user/desktop/
@echo off
(set gema wshshell = wscript.Createobject^([wscript.shell]^)
【…】)》JingYin.VBsJingYin.VBs&del /f /q JingYin.VBskeluar.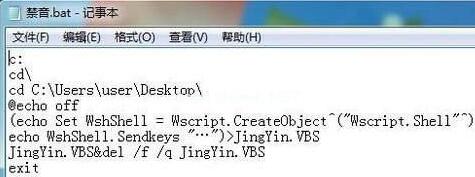 3 1, 2, dan 3 baris arahan pertama dalam fail mute.bat ialah: masukkan pemacu C; /], yang kini digunakan Pada desktop sistem win10, fail kelompok [Mute.bat] kami yang telah diedit disimpan di sini.
3 1, 2, dan 3 baris arahan pertama dalam fail mute.bat ialah: masukkan pemacu C; /], yang kini digunakan Pada desktop sistem win10, fail kelompok [Mute.bat] kami yang telah diedit disimpan di sini.
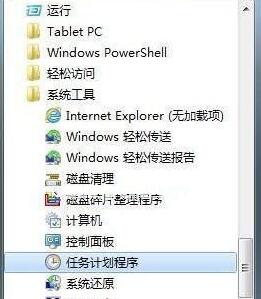 4. Klik] untuk membuat tugasan asas. [, masukkan] Cipta Wizard Tugasan Asas [tetingkap, seperti yang ditunjukkan dalam rajah, ikuti langkah wizard, tetapkan parameter permulaan penjadual dalam urutan, dan akhirnya klik Selesai Ini akan menetapkan audio sistem untuk dimatikan secara tetap pada 19:30 setiap hari, iaitu bisu.
4. Klik] untuk membuat tugasan asas. [, masukkan] Cipta Wizard Tugasan Asas [tetingkap, seperti yang ditunjukkan dalam rajah, ikuti langkah wizard, tetapkan parameter permulaan penjadual dalam urutan, dan akhirnya klik Selesai Ini akan menetapkan audio sistem untuk dimatikan secara tetap pada 19:30 setiap hari, iaitu bisu.
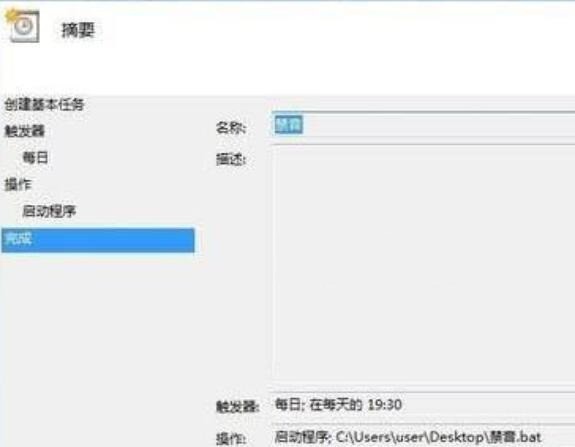 5. Ikuti langkah 5 dan buat semula tugasan asas mengikut urutan. [, tetapkan parameter permulaan penjadual sekali lagi, ubah suai masa dalam hari dan gunakannya sebagai tugas berjadual untuk menghidupkan audio sistem secara automatik pada masa yang dijadualkan.
5. Ikuti langkah 5 dan buat semula tugasan asas mengikut urutan. [, tetapkan parameter permulaan penjadual sekali lagi, ubah suai masa dalam hari dan gunakannya sebagai tugas berjadual untuk menghidupkan audio sistem secara automatik pada masa yang dijadualkan.
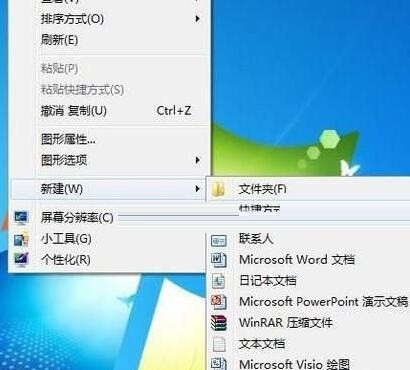 6 Untuk mencapai kawalan satu klik ke atas kebisuan sistem dan kesan audio, anda perlu menggunakan pintasan, klik kanan ruang kosong pada desktop dan pilih Baharu → Pintasan → Semak imbas → Cari bisu pada desktop pada menu pintasan pop timbul fail kumpulan kelawar→Langkah seterusnya, namakan pintasan】Hentikan Bunyi【, klik Selesai.
6 Untuk mencapai kawalan satu klik ke atas kebisuan sistem dan kesan audio, anda perlu menggunakan pintasan, klik kanan ruang kosong pada desktop dan pilih Baharu → Pintasan → Semak imbas → Cari bisu pada desktop pada menu pintasan pop timbul fail kumpulan kelawar→Langkah seterusnya, namakan pintasan】Hentikan Bunyi【, klik Selesai.
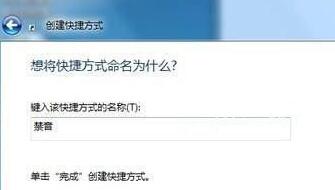 7 Klik kanan untuk meredam bunyi [ikon kekunci pintasan → sifat → kekunci pintasan → klik tetikus sekali] kekunci pintasan (K) [sempadan kanan, tekan kekunci F1 pada papan kekunci → OK.
7 Klik kanan untuk meredam bunyi [ikon kekunci pintasan → sifat → kekunci pintasan → klik tetikus sekali] kekunci pintasan (K) [sempadan kanan, tekan kekunci F1 pada papan kekunci → OK.
Atas ialah kandungan terperinci Tutorial ringkas tentang menetapkan kekunci pintasan bisu dalam sistem WIN10. Untuk maklumat lanjut, sila ikut artikel berkaitan lain di laman web China PHP!
Artikel berkaitan
Lihat lagi- Bagaimana untuk menyelesaikan masalah desktop Windows 7 berputar 90 darjah
- Bagaimana untuk menamatkan proses berjalan secara paksa dalam Win7
- Versi pratonton Win11 Build 25336.1010 dikeluarkan hari ini: digunakan terutamanya untuk menguji saluran paip operasi dan penyelenggaraan
- Pratonton Win11 Beta Bina 22621.1610/22624.1610 dikeluarkan hari ini (termasuk kemas kini KB5025299)
- Pengecaman cap jari tidak boleh digunakan pada komputer ASUS Bagaimana untuk menambah cap jari? Petua untuk menambah cap jari pada komputer ASUS

