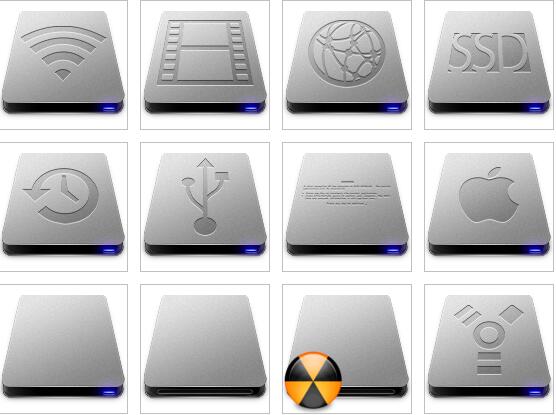하드 드라이브 아이콘
이 사이트의 모든 리소스는 네티즌이 제공하거나 주요 다운로드 사이트에서 재인쇄되었습니다. 소프트웨어의 무결성을 직접 확인하십시오! 이 사이트의 모든 리소스는 학습 참고용으로만 사용됩니다. 상업적 목적으로 사용하지 마시기 바랍니다. 그렇지 않으면 모든 결과에 대한 책임은 귀하에게 있습니다! 침해가 있는 경우 당사에 연락하여 삭제하시기 바랍니다. 연락처: admin@php.cn
관련 기사
 비트코인 하드 드라이브 비밀번호를 잊어버린 경우 어떻게 해야 할까요?
비트코인 하드 드라이브 비밀번호를 잊어버린 경우 어떻게 해야 할까요?13Dec2024
비트코인 하드 드라이브 비밀번호를 잊어버리는 것은 흔하고 불안을 불러일으키는 문제입니다. 디지털 통화가 대중화됨에 따라 많은 사람들이 비트코인을 저장하기 위해 하드웨어 지갑을 사용하기로 선택하지만, 불행하게도 사용자가 비밀번호를 잊어버리면 지갑에 있는 자금에 액세스하지 못할 위험이 있습니다. 따라서 비밀번호를 안전하게 유지하는 것이 중요하며, 분실한 경우 비트코인에 대한 액세스를 복원하기 위한 신속하고 효과적인 조치를 취하는 것이 중요합니다. 이 기사에서는 비밀번호 복구 소프트웨어 활용, 지갑 제조업체에 문의, 전문가의 도움 요청 등 비트코인 하드 드라이브 비밀번호를 복구할 수 있는 잠재적인 솔루션을 살펴보겠습니다.
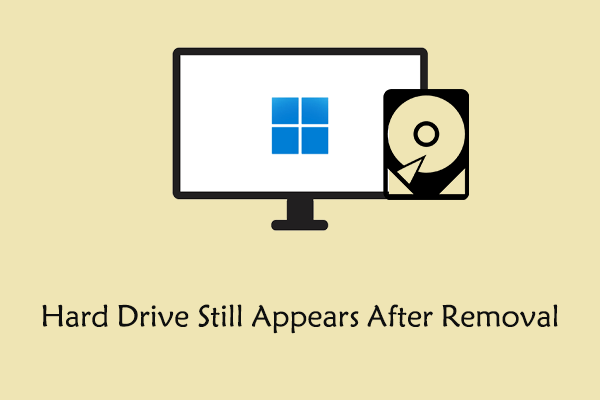 제거 후에도 하드 드라이브 수정에 대한 빠른 가이드가 계속 표시됨
제거 후에도 하드 드라이브 수정에 대한 빠른 가이드가 계속 표시됨05Jan2025
Windows에서 제거한 후에도 USB 플래시 드라이브 또는 내부/외부 하드 드라이브가 계속 나타나는 경우가 있습니다. 이 문제가 귀찮다면 이 MiniTool 가이드의 입증된 해결 방법을 시도하여 문제를 해결할 수 있습니다. 현상: USB 드라이브/하드 드라이브 스틸 앱
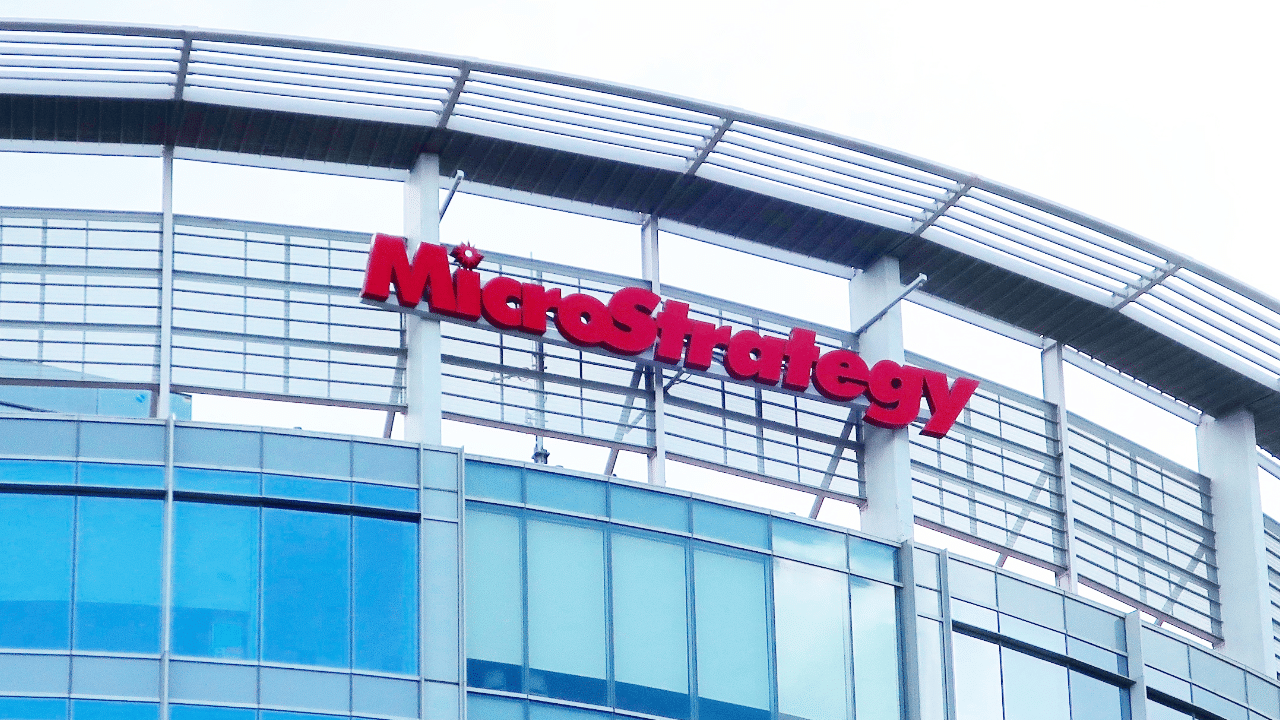 MicroStrategy는 또 다른 대규모 비트코인 구매를 성사시켜 현재 보유 자산 가치가 거의 230억 달러에 달합니다.
MicroStrategy는 또 다른 대규모 비트코인 구매를 성사시켜 현재 보유 자산 가치가 거의 230억 달러에 달합니다.12Nov2024
Michael Saylor가 운영하는 버지니아 소재 비즈니스 인텔리전스 회사인 MicroStrategy는 대규모 비트코인 구매로 다시 헤드라인을 장식했습니다.
 마운트곡스(Mt. Gox), 거래소에 연결된 콜드월렛으로 500 BTC 이동에 따라 상환 기한을 2025년까지 연장
마운트곡스(Mt. Gox), 거래소에 연결된 콜드월렛으로 500 BTC 이동에 따라 상환 기한을 2025년까지 연장02Nov2024
2014년 해킹으로 파산한 도쿄 소재 암호화폐 거래소 마운트곡스(Mt. Gox)와 연결된 콜드월렛이 방금 500BTC를 옮겼다.
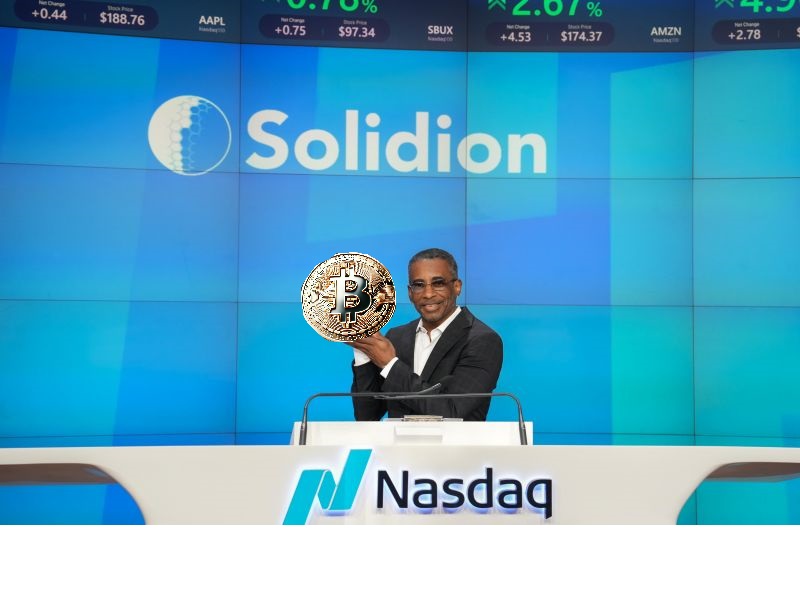 Solidion Technology는 MicroStrategy의 플레이북을 따라 비트코인을 기업 재무부에 할당합니다.
Solidion Technology는 MicroStrategy의 플레이북을 따라 비트코인을 기업 재무부에 할당합니다.17Nov2024
첨단 배터리 소재 분야의 선두 공급업체인 Solidion Technology, Inc.(NASDAQ: STI)는 회사 재무부 내에서 비트코인을 전략적으로 중요하게 할당한다고 발표했습니다.
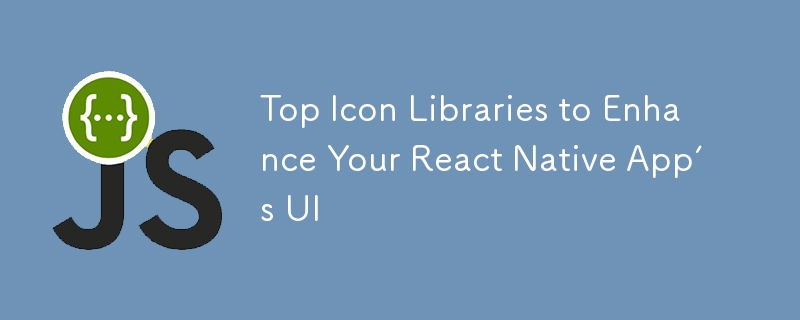 React Native 앱의 UI를 향상시키는 최고의 아이콘 라이브러리
React Native 앱의 UI를 향상시키는 최고의 아이콘 라이브러리08Jan2025
React Native에는 애플리케이션에서 아이콘을 사용하기 위한 몇 가지 인기 있는 라이브러리가 있습니다. 가장 일반적으로 사용되는 아이콘 라이브러리는 다음과 같습니다. 1. 기본 벡터 아이콘 반응 설명: 가장 인기 있고 포괄적인 아이콘 천칭자리
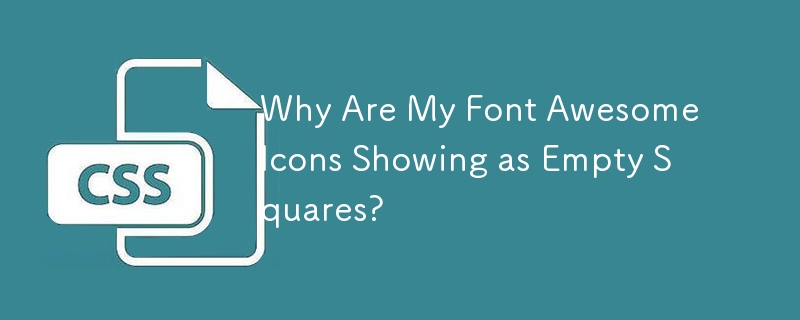 내 Font Awesome 아이콘이 빈 사각형으로 표시되는 이유는 무엇입니까?
내 Font Awesome 아이콘이 빈 사각형으로 표시되는 이유는 무엇입니까?30Nov2024
Font Awesome 아이콘 표시 문제 해결원하는 Font Awesome 아이콘 대신 빈 사각형이 나타나면 실망스러울 수 있습니다. 탐험해보자...
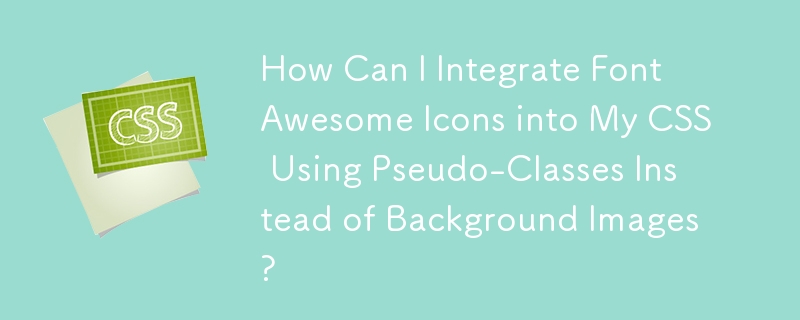 배경 이미지 대신 의사 클래스를 사용하여 CSS에 Font Awesome 아이콘을 어떻게 통합할 수 있나요?
배경 이미지 대신 의사 클래스를 사용하여 CSS에 Font Awesome 아이콘을 어떻게 통합할 수 있나요?08Dec2024
CSS에 Font Awesome 아이콘 통합 Font Awesome 아이콘 라이브러리를 사용하는 것은 CSS 스타일을 향상시키는 편리하고 효율적인 방법입니다. 하지만,...