CSS3 이미지 호버 제목 텍스트 애니메이션 특수 효과

CSS3 이미지 호버 타이틀 텍스트 애니메이션 특수 효과로 사진 등 개인 홈페이지나 기업 홈페이지의 상품 정보, 쇼핑몰의 상품 등에도 활용할 수 있습니다. 일반적으로 말하면 매우 실용적이므로 PHP 중국어 웹사이트에서 다운로드하는 것이 좋습니다!
이 사이트의 모든 리소스는 네티즌이 제공하거나 주요 다운로드 사이트에서 재인쇄되었습니다. 소프트웨어의 무결성을 직접 확인하십시오! 이 사이트의 모든 리소스는 학습 참고용으로만 사용됩니다. 상업적 목적으로 사용하지 마시기 바랍니다. 그렇지 않으면 모든 결과에 대한 책임은 귀하에게 있습니다! 침해가 있는 경우 당사에 연락하여 삭제하시기 바랍니다. 연락처: admin@php.cn
관련 기사
 하드코딩된 값 없이 반응형 CSS3 선택 윤곽 효과를 어떻게 만들 수 있나요?
하드코딩된 값 없이 반응형 CSS3 선택 윤곽 효과를 어떻게 만들 수 있나요?06Dec2024
CSS3의 움직이는 텍스트 효과: 텍스트 적용을 위한 특정 값 피하기 CSS3 애니메이션에서는 텍스트가...
 웹 페이지에서 텍스트 길이를 점차 단축하는 효과를 달성하기 위해 CSS를 사용하는 방법은 무엇입니까?
웹 페이지에서 텍스트 길이를 점차 단축하는 효과를 달성하기 위해 CSS를 사용하는 방법은 무엇입니까?05Apr2025
웹 디자인에서 텍스트 길이가 점차 단축되는 효과를 구현하면 때로는 특별 텍스트 디스플레이 효과, 즉 텍스트 길이가 점차 변경 될 것입니다 ...
 점차 단축 텍스트의 디스플레이 효과를 달성하기 위해 CSS의 Shape Outside 속성을 사용하는 방법은 무엇입니까?
점차 단축 텍스트의 디스플레이 효과를 달성하기 위해 CSS의 Shape Outside 속성을 사용하는 방법은 무엇입니까?05Apr2025
웹 디자인에서 점차 단축 텍스트의 디스플레이 효과를 구현하면 텍스트 길이가 점차 단축되도록 특수 텍스트 디스플레이 효과를 달성하는 방법은 무엇입니까? 이 효과 ...
 CSS3 애니메이션만 사용하여 클래식 깜박이는 텍스트 효과를 어떻게 만들 수 있나요?
CSS3 애니메이션만 사용하여 클래식 깜박이는 텍스트 효과를 어떻게 만들 수 있나요?29Nov2024
CSS3 애니메이션을 사용하여 고전적인 깜박임 효과 생성하기문제가 발생합니다: 구식을 연상시키는 깜박이는 텍스트 효과를 만드는 방법...
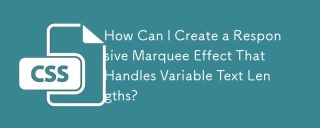 가변 텍스트 길이를 처리하는 반응형 선택 윤곽 효과를 어떻게 만들 수 있나요?
가변 텍스트 길이를 처리하는 반응형 선택 윤곽 효과를 어떻게 만들 수 있나요?05Dec2024
마키 효과: 길이 가변성 난제 해결 이 시나리오에서는 동적 텍스트 길이를 사용하여 마키 효과를 만들려고 노력합니다....


뜨거운 도구
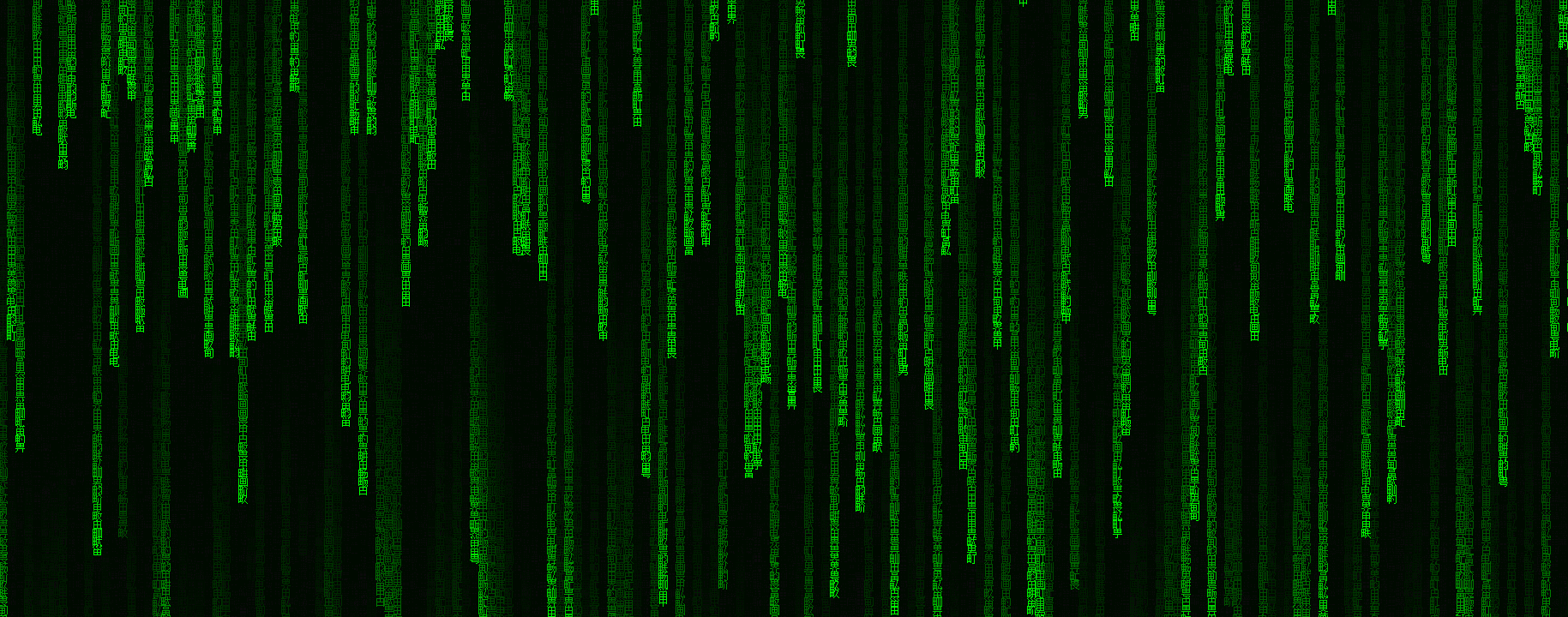
HTML5 매트릭스 텍스트 매트릭스 효과
HTML5 매트릭스 텍스트 매트릭스 효과

반사가 포함된 판타지 네온 깜박이는 텍스트 효과
반사가 있는 몽환적이고 낭만적인 깜박이는 네온 텍스트 효과
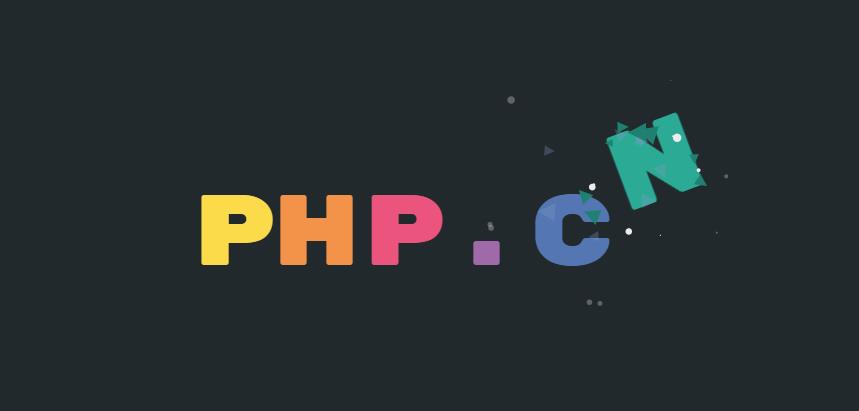
html5 svg 멋진 타이핑 애니메이션 효과
입력 텍스트 상자의 HTML5 svg 입력 텍스트, 멋진 동적 타이핑 애니메이션 효과.

동적 404 오류 페이지
이것은 동적 404 오류 페이지입니다. 세 개의 숫자 "404"가 계속 다채로운 색상으로 흐르고 있습니다.








