 Article Tags
Article Tags
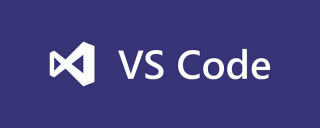
vscode에서 C 언어를 작성하는 방법
먼저 vscode와 c/C++ 확장을 설치하세요. 그런 다음 컴파일 도구 mingw-w64를 설치하고 환경 변수를 구성합니다. 새 파일 hello.cpp를 만들고, F5를 눌러 선택 환경을 팝업하고, launch.json을 구성하고, 구성 및 task.json을 수정하고, F5를 누릅니다.
Dec 06, 2019 am 11:59 AM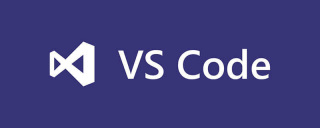
vscode에서 덜 컴파일을 설정하는 방법
먼저 easyless 플러그인을 설치한 다음 settings.json에 구성을 추가합니다: "less.compile": {"compress": false,"sourceMap":false,"out":"${workspaceRoot}\}, 그리고 저장하세요.
Dec 06, 2019 am 11:35 AM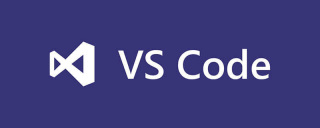
vscode를 다시 시작하는 방법
먼저 "명령 패널"을 열거나 "Ctrl+Shitf+P"를 누른 다음 Reload Window를 입력합니다. 단축키 "key": "ctrl+f5", "command": "workbench.action.reloadWindow"를 바인딩할 수도 있습니다.
Dec 06, 2019 am 11:26 AM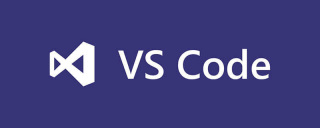
vscode에서 전체 텍스트를 검색하는 방법
방법 1: vscode를 열고 왼쪽의 두 번째 아이콘을 클릭하여 전역적으로 검색합니다. 방법 2: "Ctrl+Shift+F" 키를 눌러 전역적으로 검색하세요.
Dec 06, 2019 am 11:19 AM
vscode 테마를 투명하게 설정하는 방법
먼저 vscode를 열고 Ctrl+Shift+X를 사용하여 플러그인 목록을 불러옵니다. 그런 다음 배경을 검색하고 첫 번째 플러그인을 선택한 다음 설치를 클릭하여 설치합니다. 그런 다음 "파일"을 클릭하고 "기본 설정"을 선택한 다음 "확장"을 클릭하고 settings.json 파일에서 플러그인 구성을 편집합니다.
Dec 06, 2019 am 10:58 AM
vscode에서 vue를 여는 방법
먼저 vscode를 열고 vue 폴더를 만들고 엽니다. 그런 다음 터미널을 열고 npm install vue를 입력하고 vue 코드를 다운로드합니다. 다운로드가 완료되면 dist 폴더를 찾아 확장하면 vue의 메인 파일인 vue.js 파일이 보입니다.
Dec 06, 2019 am 10:16 AM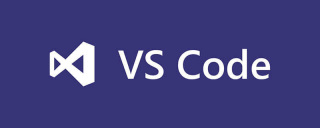
vscode에서 탭을 수정하는 방법
먼저 "코드"를 클릭하고 드롭다운 메뉴 표시줄에서 "기본 설정"을 선택한 다음 "설정"을 클릭하세요. 그런 다음 검색창에 "탭"을 입력하고 "편집"을 클릭한 다음 "설정에 복사"를 선택하세요. 그런 다음 "editor.tabSize" 값을 수정합니다.
Dec 06, 2019 am 10:01 AM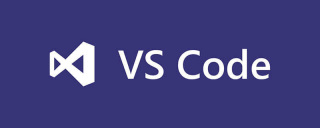
vscode를 다운로드하는 단계는 무엇입니까?
먼저 vscode를 다운로드하고 설치 파일을 엽니다. 그런 다음 라이센스 계약에 동의하고 설치 위치를 선택한 다음 시작 메뉴 폴더를 선택하십시오. 그런 다음 "PATH에 추가"를 선택하고 "다음"을 선택한 후 "설치"를 클릭하십시오. 마지막으로 설치가 완료될 때까지 기다린 후 "마침"을 클릭하세요.
Dec 06, 2019 am 09:43 AM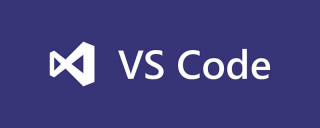
vscode를 처음 사용할 때 첫 번째 Java 프로그램을 작성하는 방법
"vscode"를 사용하여 처음으로 첫 번째 "java" 프로그램을 작성하는 방법은 다음과 같습니다. 첫 번째 단계는 먼저 준비를 하고 먼저 관련 확장을 설치한 다음 "java" 경로를 구성하고 편집기를 다시 시작하는 것입니다. 두 번째 단계는 먼저 파일을 만든 다음 프로그램 작성을 시작한 다음(파일 이름과 클래스 이름이 일치해야 함) 마지막으로 [F5]를 눌러 프로그램을 실행하는 것입니다.
Dec 06, 2019 am 09:34 AM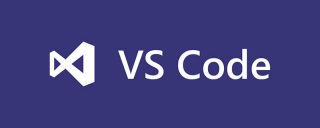
vscode에서 eslint 구문 검사를 끄는 방법
"vscode"에서 "eslint" 구문 검사를 끄는 방법은 먼저 [파일], [기본 설정]을 클릭한 다음 오른쪽의 [설정] 옵션에서 "eslint:false" 구성을 추가하는 것입니다. 왼쪽의 기본 설정을 자동으로 재정의하고 마지막으로 프로젝트에서 관련 구성을 삭제하고 "vscode"를 다시 시작합니다.
Dec 06, 2019 am 09:20 AM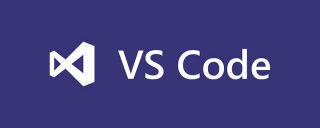
vscode를 제거한 후 모든 구성을 삭제하는 방법
vscode를 제거한 후 모든 구성을 삭제하는 방법: 먼저 응용 프로그램이 있는 폴더에 들어가서 vscode 응용 프로그램 소프트웨어를 제거한 다음 ".vscode" 폴더의 디렉터리를 찾아서 삭제하여 모든 구성 정보를 완전히 지웁니다.
Dec 03, 2019 am 11:00 AM
vscode 버전 확인하는 방법
vscode 버전 확인 방법: 먼저 vscode 메뉴 표시줄에서 [도움말] -> [릴리스 노트]를 선택한 다음 [릴리스 노트]를 클릭하면 열리는 창에서 vscode 버전 번호를 볼 수 있습니다.
Dec 03, 2019 am 10:54 AM
win7에서 vscode를 열 수 없으면 어떻게 해야 합니까?
모듈 서비스가 금지되어 있기 때문에 Win7에서는 vscode를 열 수 없습니다. 먼저 "실행" 창을 열고 "services.msc"를 입력한 후 Enter를 눌러 "속성"에서 "서비스"를 클릭하세요. " 창 "상태"에서 "시작"을 클릭하고 마지막으로 "확인"을 클릭하여 창을 닫습니다.
Dec 02, 2019 pm 05:42 PM
vscode로 프로젝트를 시작하는 방법
"vscode"로 프로젝트를 시작하는 방법은 다음과 같습니다. 먼저 디버거를 설치한 다음 프로젝트를 열어야 합니다. 이때 브라우저는 구성되지 않으며 추가가 완료된 후 선택합니다. 프롬프트에서 브라우저에 대한 구성 파일이 생성되고 마지막으로 구성에서 파일의 포트를 수정하면 됩니다.
Dec 02, 2019 pm 02:28 PM
핫툴 태그

Undresser.AI Undress
사실적인 누드 사진을 만들기 위한 AI 기반 앱

AI Clothes Remover
사진에서 옷을 제거하는 온라인 AI 도구입니다.

Undress AI Tool
무료로 이미지를 벗다

Clothoff.io
AI 옷 제거제

Video Face Swap
완전히 무료인 AI 얼굴 교환 도구를 사용하여 모든 비디오의 얼굴을 쉽게 바꾸세요!

인기 기사
KB5055612 수정 방법 Windows 10에 설치되지 않습니까?
<garden> : 정원 재배 - 완전한 돌연변이 가이드
<gum> : Bubble Gum Simulator Infinity- 로얄 키를 얻고 사용하는 방법
Nordhold : Fusion System, 설명
Mandragora : 마녀 트리의 속삭임 - Grappling Hook 잠금 해제 방법

뜨거운 도구

vc9-vc14(32+64비트) 런타임 라이브러리 모음(아래 링크)
phpStudy 설치에 필요한 런타임 라이브러리 모음을 다운로드하세요.

VC9 32비트
VC9 32비트 phpstudy 통합 설치 환경 런타임 라이브러리

PHP 프로그래머 도구 상자 정식 버전
Programmer Toolbox v1.0 PHP 통합 환경

VC11 32비트
VC11 32비트 phpstudy 통합 설치 환경 런타임 라이브러리

SublimeText3 중국어 버전
중국어 버전, 사용하기 매우 쉽습니다.






