WordPress 플러그인 설정
이 장에서는 WordPress 웹사이트에서 플러그인을 사용하는 방법을 살펴보겠습니다. 플러그인을 사용하면 WordPress 블로그나 게시물을 쉽게 수정, 사용자 정의 또는 향상할 수 있습니다. WordPress 플러그인은 웹사이트의 기능을 확장하기 위해 업로드할 수 있는 소프트웨어입니다. 그들은 WordPress 블로그에 서비스나 기능을 추가합니다. 플러그인은 작업을 더 쉽게 만드는 데 사용됩니다. 플러그인을 추가하는 간단한 단계는 다음과 같습니다.
단계 (1) - 화면에 표시된 대로 왼쪽 열에서 Plugins → Installed Plugins를 클릭합니다.
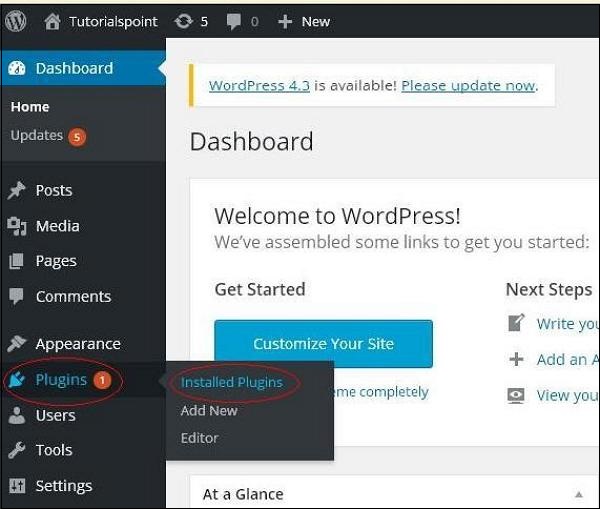
단계 (2) - 다음 페이지가 표시됩니다.
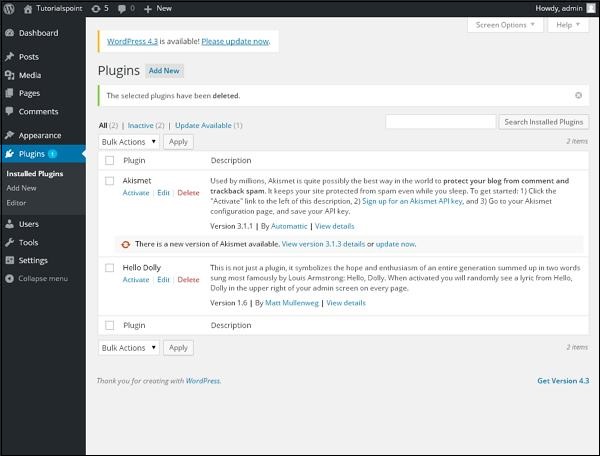
이 섹션에서는 설치된 플러그인을 볼 수 있습니다.
단계 (3) - 아래와 같이 Plugins → Add New를 클릭합니다.
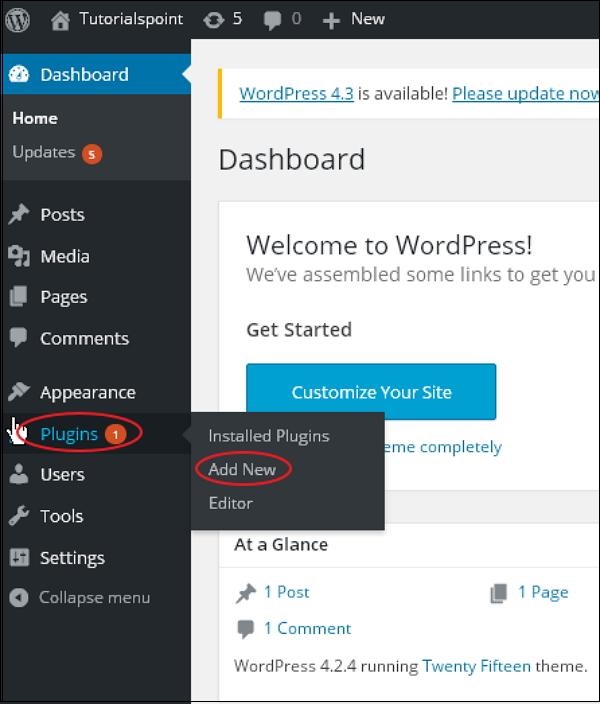
단계 (4) - 워드프레스에서 사용되는 플러그인 목록이 나타납니다. 여기에서 사용 가능한 목록에서 플러그인을 직접 설치하거나 플러그인 업로드를 클릭하여 플러그인을 업로드할 수 있습니다.
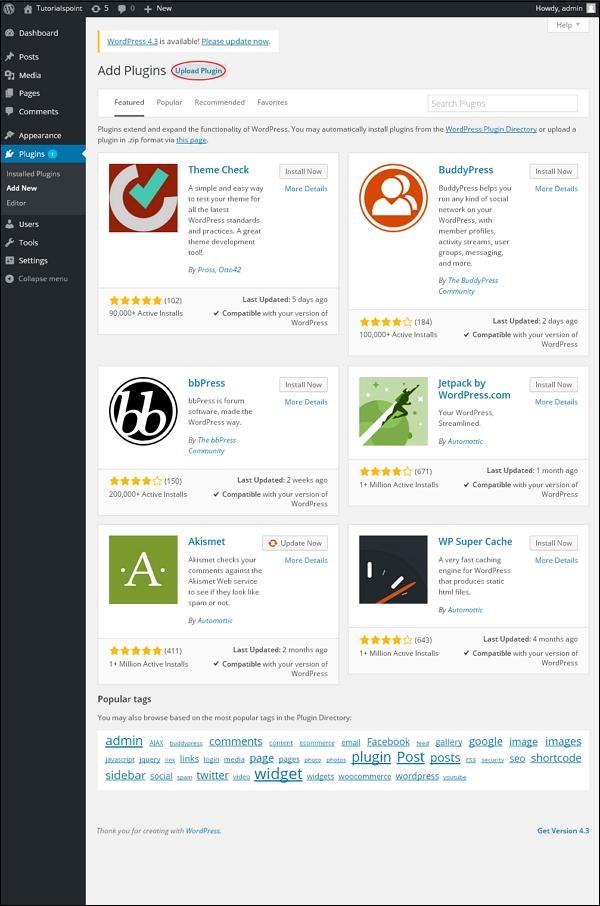
클릭하여 플러그인을 업로드하면 다음 페이지가 나타납니다.
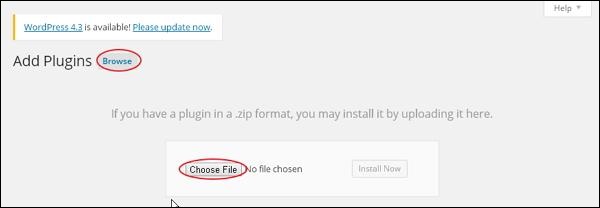
찾아보기를 클릭하면 WordPress 사이트에서 플러그인을 선택할 수 있는 페이지로 돌아갑니다. 파일 선택을 클릭하면 시스템에서 파일을 추가할 수 있습니다. 그렇지 않은 경우에는 아래 스크린샷과 같이 원하는 플러그인을 직접 선택하고 지금 설치를 클릭하세요.
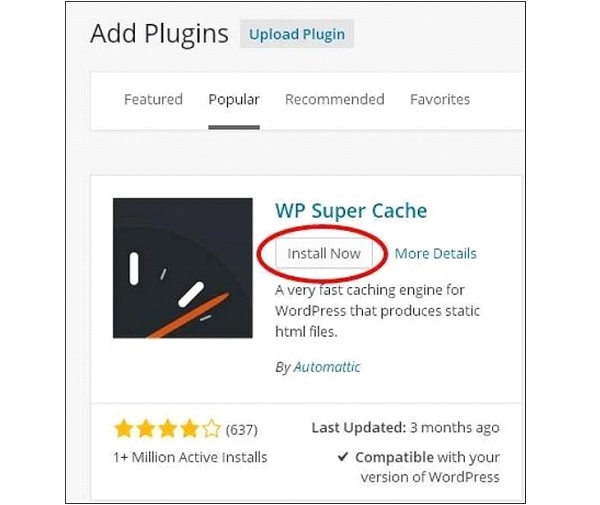
지금 설치를 클릭하면 패키지 다운로드 및 설치가 시작됩니다. 그런 다음 아래 화면과 같이 플러그인 활성화를 클릭하여 WordPress에서 사용할 플러그인을 활성화하세요.
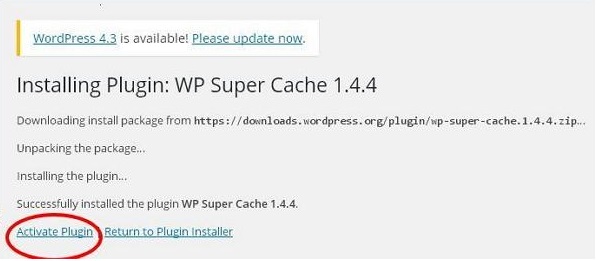
플러그인 활성화를 클릭하면 다음 메시지가 표시됩니다. 플러그인 활성화됨 목록에서 설치된 플러그인을 찾을 수도 있습니다.
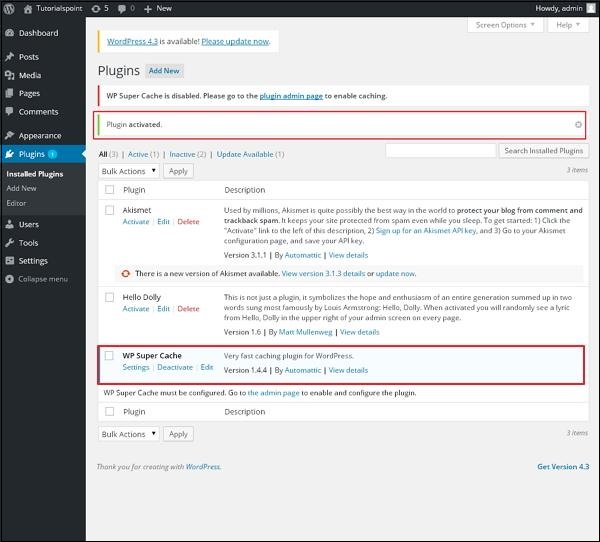
플러그인 활성화에서 All, Active, Inactive 및 Update available
과 같은 여러 옵션을 확인할 수 있습니다. Active를 클릭하면 다음 페이지가 표시됩니다. 여기서 활성화된 모든 플러그인을 볼 수 있습니다.
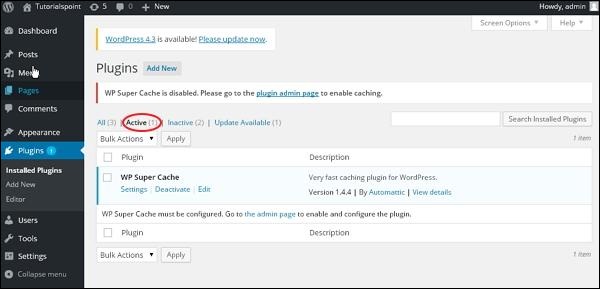
비활성을 클릭하면 사용 가능하지만 비활성 플러그인이 표시됩니다. Activate을 클릭하여 이 플러그인을 활성화할 수 있습니다.
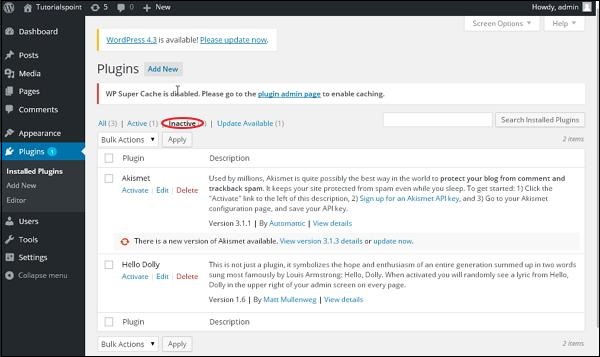
업데이트 가능을 클릭하면 업데이트해야 하는 플러그인 목록이 표시됩니다. Update를 클릭하면 update 메시지를 받게 됩니다.
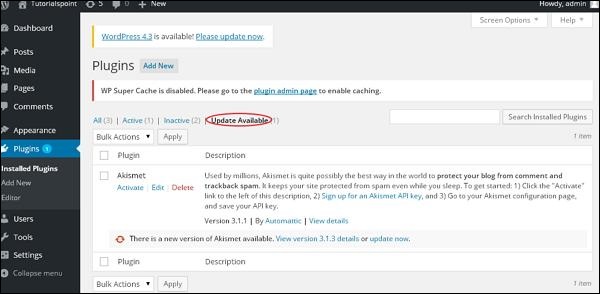
대량 작업을 클릭하고 옵션을 선택하세요. 해당 상자를 선택하여 각 플러그인을 업데이트, 삭제, 활성화 또는 비활성화하려면 Apply 버튼을 클릭하세요.
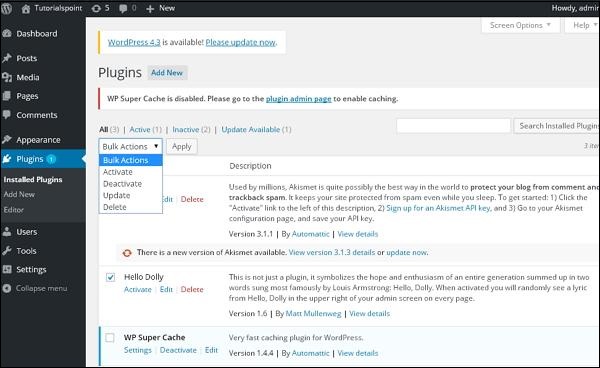
설치된 플러그인 검색 에서는 설치된 텍스트 상자에 플러그인 이름을 입력하고 설치된 플러그인 검색 버튼을 클릭하기만 하면 됩니다.
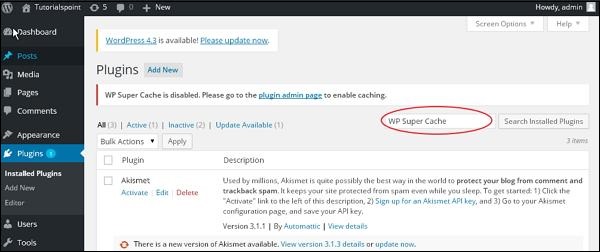
설치된 플러그인 검색 버튼을 클릭하면 해당 플러그인이 포함된 다음 페이지가 나타납니다.
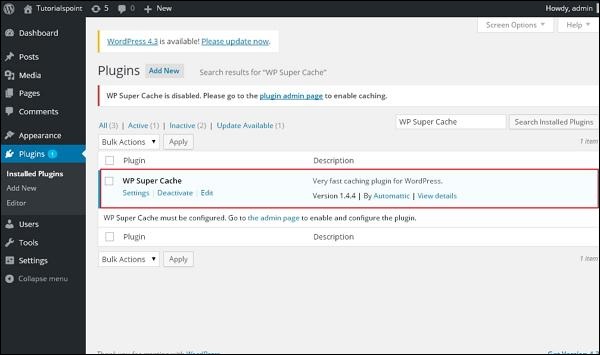
단계 (5) - 사이드바에서 플러그인 → Editor를 클릭합니다.

단계 (6) - 다음 페이지가 표시됩니다.

이 페이지에서는 플러그인을 편집할 수 있습니다. 몇 가지 옵션을 설명하세요.
편집할 플러그인 선택(편집할 플러그인 선택) - 드롭다운 목록에서 플러그인을 선택하고 편집할 수 있습니다.
Documentation - 드롭다운 목록에서 도구를 선택하여 플러그인을 편집할 수 있습니다.
플러그인 파일 - 목록에서 파일을 선택하고 그에 따라 편집할 수 있습니다.
마지막으로 플러그인 파일을 편집한 후 파일을
Update 클릭하세요.








