워드프레스 설치
WordPress
Database 시스템 요구 사항 - MySQL 5.0 및 플러스;
웹 서버 -
- WAMP(Windows)
- L AMP(Linux)
- XAMPP (멀티 플랫폼)
- MAMP(Macintosh)
운영 체제 - 크로스 플랫폼
브라우저 지원 - IE(Internet Explorer 8 이상), Firefox, Google Chrome , Safari, Opera
PHP 호환성 - PHP 5.2 & plus;
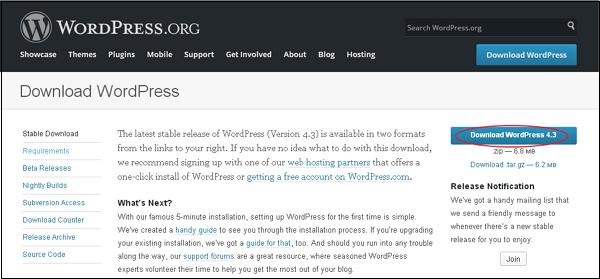
- WordPress에는 MySQL 데이터베이스가 필요합니다. 따라서 사용자/비밀번호를 사용하여 비어 있는 새 데이터베이스를 만듭니다(예: 사용자는 "root"이고 비밀번호는 "root"입니다. 그렇지 않으면 편의에 따라 설정할 수 있습니다).
- 그런 다음 아래 설명에 따라 설치 프로세스를 진행할 수 있습니다.
단계 (1) - 다운로드한 WordPress 폴더를 추출하고 웹 서버 또는 로컬 호스트에 업로드합니다.
단계 (2) – 브라우저를 열고 WordPress 파일 경로로 이동하면 아래 화면과 같이 WordPress 설치 프로그램의 첫 번째 화면이 표시됩니다. 이 예에서 경로는 localhost/<Your_wordpress_folder>입니다.
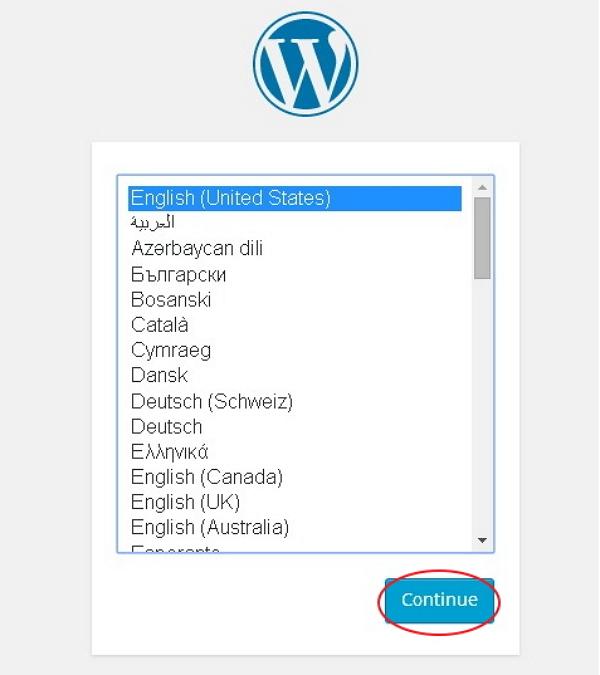
워드프레스 언어를 선택하고 계속을 클릭하세요.
단계 (3) - 이 단계에서는 WordPress 설치를 진행하기 전에 데이터베이스에 필요한 정보를 검토할 수 있습니다.
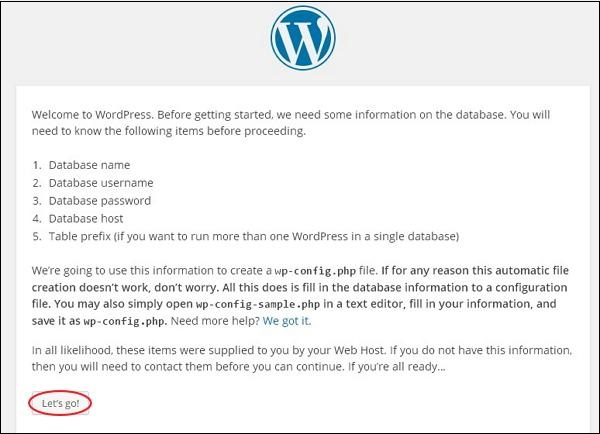
클릭가자!
4단계#🎜 🎜# – 여기에서는 아래 화면에 언급된 대로 MySQL 데이터베이스에 대한 정보를 입력해야 합니다.
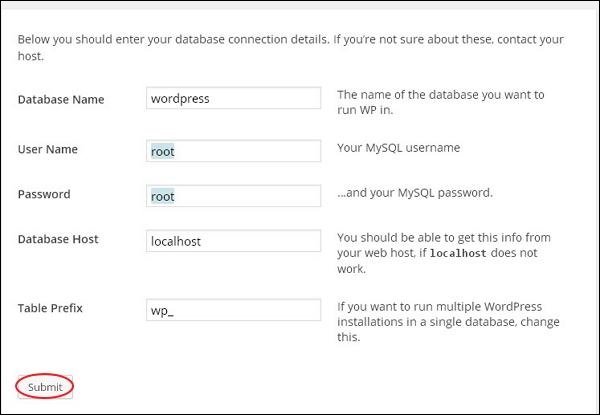
데이터베이스 이름 - WordPress용 MySQL 데이터베이스에 생성된 데이터베이스 이름을 입력하세요. .
Username - MySQL 데이터베이스의 사용자 이름을 입력합니다.
Password - MySQL 데이터베이스에 설정한 비밀번호를 입력하세요.
Database Host - 기본적으로 localhost인 호스트 이름을 작성합니다.
Table Prefix - 데이터베이스 테이블에 접두사를 추가하는 데 사용됩니다. 이는 동일한 데이터베이스에서 여러 사이트를 실행하는 데 도움이 됩니다. 기본값을 사용합니다.
Submit 버튼을 클릭하세요.
Step (5) - 워드프레스는 데이터베이스 설정을 확인하고 아래 스냅샷과 같이 확인 화면을 제공합니다.
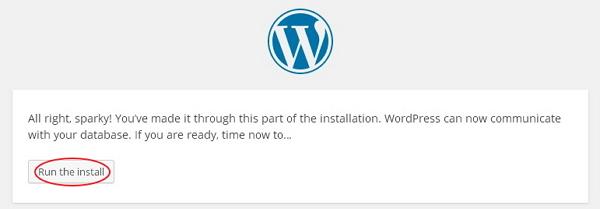
설치 실행
단계(6)#🎜 🎜# - 관리정보를 입력하세요.
다음 필드가 포함되어 있습니다. -
사이트 제목- WordPress에서 생성하려는 웹사이트의 이름을 입력하세요.
Username- WordPress에 로그인하는 동안 원하는 사용자 이름을 입력하세요.
비밀번호를 두 번 입력하세요- 웹사이트를 보호하려면 비밀번호를 두 번 입력하세요.
이메일 - 비밀번호 복구 또는 업데이트에 대한 도움을 받으려면 이메일 주소를 입력하세요.
개인정보 보호 - 이 확인란을 선택하면 검색 엔진이 이 사이트를 색인화할 수 있습니다.
모든 정보를 입력한 후 워드프레스 설치 버튼을 클릭하세요.
단계 (7) - 설치가 성공하면 다음 화면과 같이 성공했다는 화면이 나타납니다.
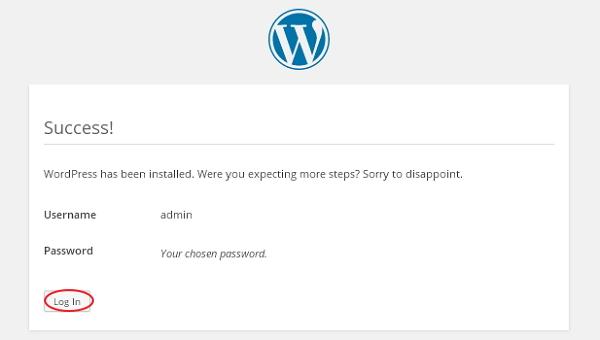
WordPress에 추가된 사용자 이름과 비밀번호 세부정보를 볼 수 있습니다.
로그인 버튼을 클릭하세요.
단계 (8) - 로그인을 클릭하면 아래 화면과 같이 WordPress 관리자 패널이 나타납니다.
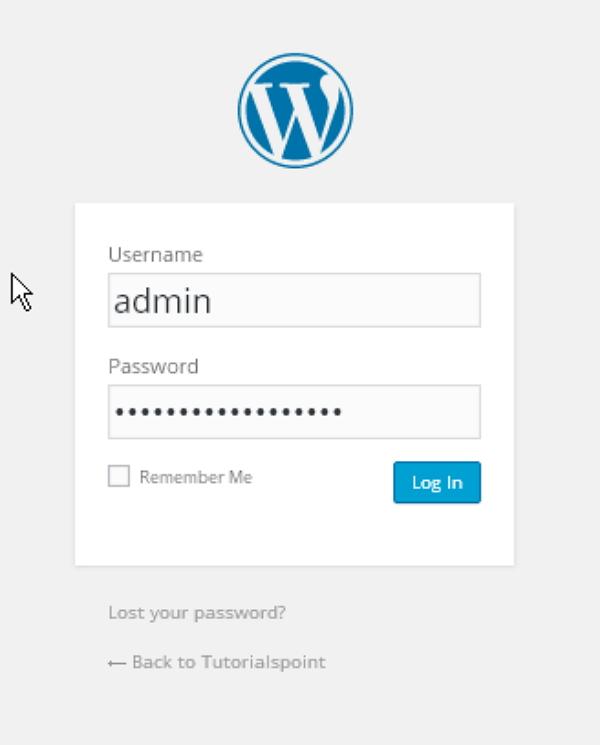
6단계에 표시된 대로 설치 중에 언급한 사용자 이름과 비밀번호를 입력하고 로그인 버튼을 클릭하세요.








