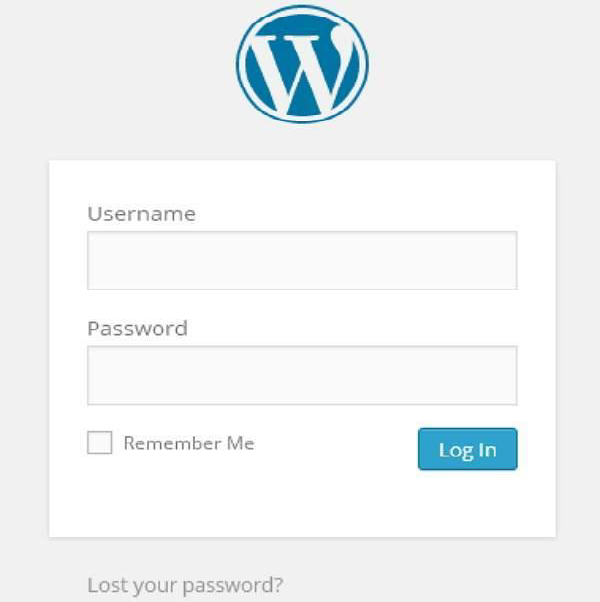WordPress 호스팅 이전
이 장에서는 WordPress를 새로운 호스팅 플랫폼으로 이전하는 방법을 살펴보겠습니다.
여기에서는 Hostinger 웹 호스팅을 사용하여 WordPress 웹사이트를 다른 호스트로 전송합니다.
WordPress 웹사이트를 다른 호스트로 이전하려면 아래의 간단한 단계를 따르세요.
단계 (1) - WordPress 파일의 백업을 유지하고 데이터베이스를 내보냅니다. WordPress - 백업 및 복원 - cPanel에 로그인하고 아래와 같이
MySQL Database를 클릭합니다.
단계 (3)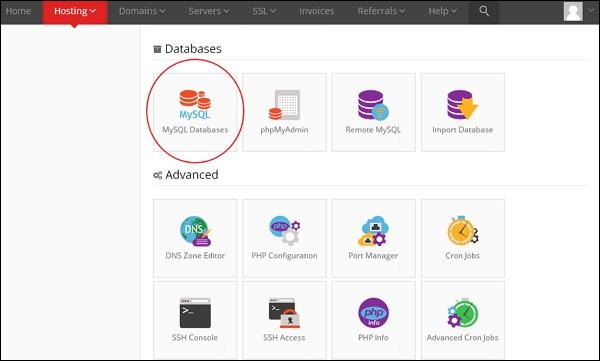 - 아래 화면과 같이 새로운 데이터베이스와 MySQL 사용자를 생성합니다. 페이지에는 다음 필드가 있습니다.
- 아래 화면과 같이 새로운 데이터베이스와 MySQL 사용자를 생성합니다. 페이지에는 다음 필드가 있습니다.
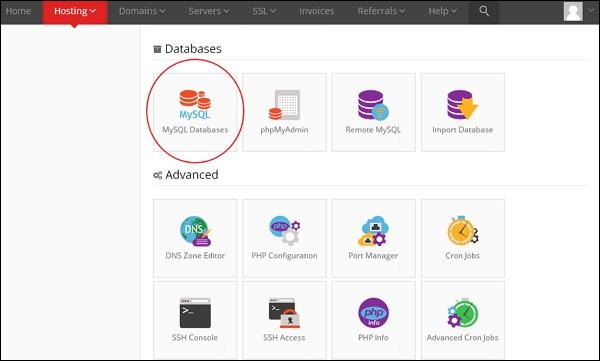 - 아래 화면과 같이 새로운 데이터베이스와 MySQL 사용자를 생성합니다. 페이지에는 다음 필드가 있습니다.
- 아래 화면과 같이 새로운 데이터베이스와 MySQL 사용자를 생성합니다. 페이지에는 다음 필드가 있습니다. 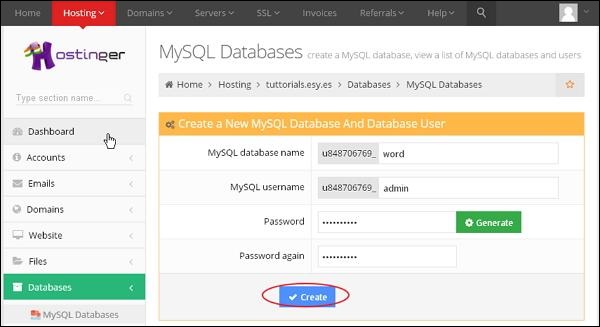
- MySQL 데이터베이스 이름
- 데이터베이스 이름을 입력하세요.
MySQL 사용자 이름- 사용자 이름을 입력하세요.
Password - 데이터베이스의 비밀번호를 설정합니다. - 이전에 확인한 것과 동일한 비밀번호를 다시 설정하세요. 모든 항목을 입력한 후
Create 버튼을 클릭하세요.
단계 (4) - 아래 화면과 같이 생성된
MySQL 데이터베이스, 사용자및 호스트 를 볼 수 있습니다.
단계 (5)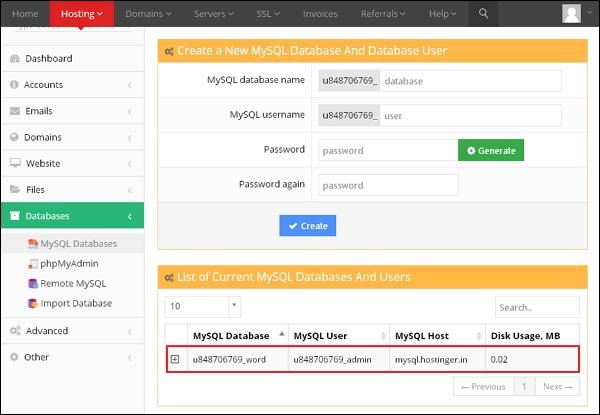 - "+" 기호를 클릭하세요.
- "+" 기호를 클릭하세요.
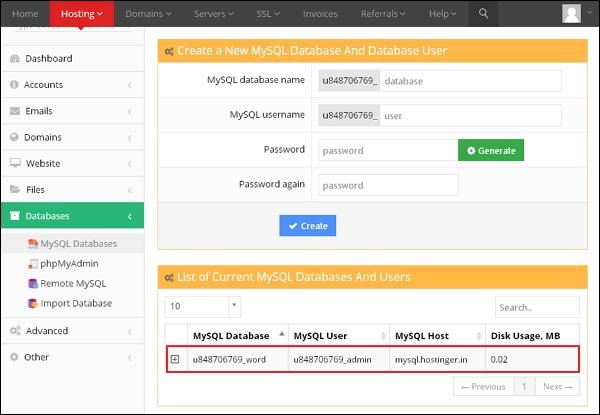 - "+" 기호를 클릭하세요.
- "+" 기호를 클릭하세요. 단계 (6)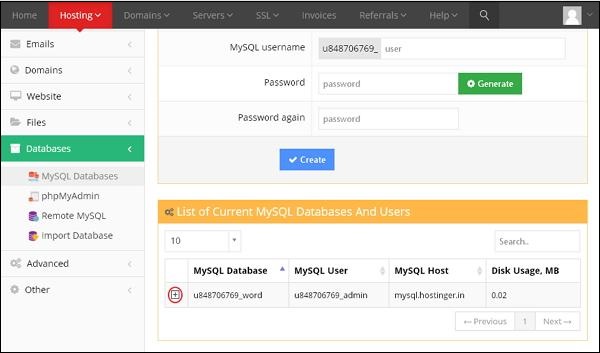 -
-
phpMyAdmin 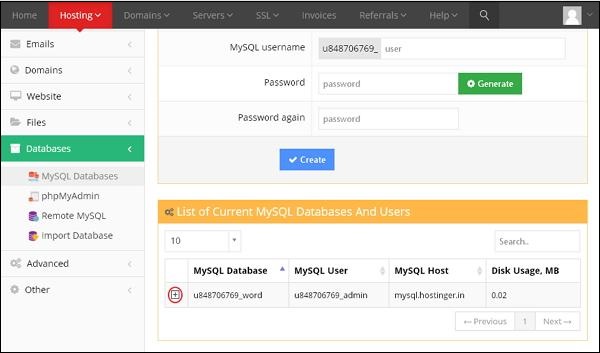 -
- 을 클릭하세요.
단계 (7) - phpMyAdmin 페이지에서 Import 태그를 클릭합니다.
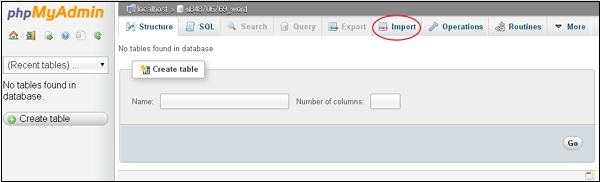
단계 (8) - 파일 선택#🎜을 클릭하세요. 🎜# 버튼을 눌러 시스템에서 백업 파일을 선택하고 Go 버튼을 클릭하세요.
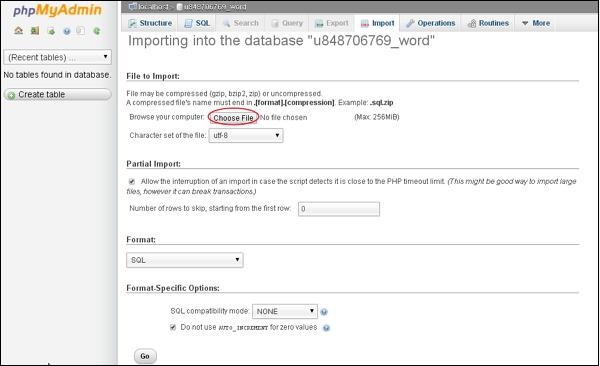
Step (9) - 아래 화면과 같이 업로드된 데이터베이스 테이블을 볼 수 있습니다.
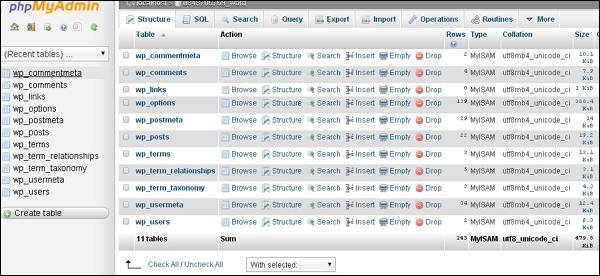
단계 (10) - WordPress - 백업 및 복원 쇼에 설명된 대로 파일 전송 프로토콜(FileZilla)을 사용하여 WordPress 파일을 업로드합니다.
단계 (11) - wp-config.php 파일을 편집합니다.단계 (12) - 호스팅 업체의 웹사이트 섹션에서 자동 설치 프로그램을 클릭합니다.
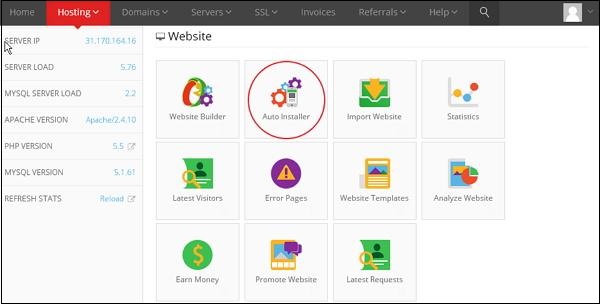
Step (13) - 업로드된 워드프레스 파일을 보실 수 있습니다. 아래 화면과 같이 URL 링크를 클릭하세요.
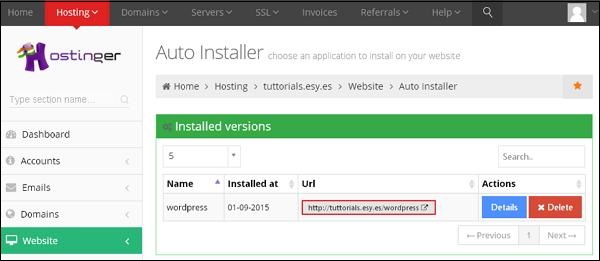
단계 (14) - WordPress 로그인 페이지를 볼 수 있습니다.