
Bitlocker의 용도는 무엇입니까
Bitlocker의 기능은 다음과 같습니다. 1. 데이터 보안 보호 3. 보안 강화 4. 규정 및 규정 준수 요구 사항 준수 지원 7. 데이터 무결성 향상 8. 편리하고 유연한 암호화 방법 등 이 주제에서는 무료로 다운로드하고 경험할 수 있는 관련 기사, 다운로드 및 강좌 콘텐츠를 제공합니다.
 442
442 5
5Bitlocker의 용도는 무엇입니까
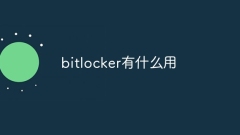
Bitlocker의 용도는 무엇입니까
Bitlocker의 기능은 다음과 같습니다. 1. 데이터 보안 보호 3. 보안 강화 4. 규정 및 규정 준수 요구 사항 준수 지원 7. 데이터 무결성 향상 8. 편리하고 유연한 암호화 방법 9. Windows 운영 체제와 통합 10. 여러 파일 시스템을 지원합니다. BitLocker는 컴퓨터의 데이터 보안을 효과적으로 보호하고 데이터 유출 및 무단 액세스를 방지할 수 있는 매우 강력하고 유연한 데이터 암호화 도구입니다.
Dec 20, 2023 am 11:21 AM
Win11 BitLocker 드라이브 암호화를 사용하는 방법
Win11BitLocker 드라이브 암호화를 사용하는 방법은 무엇입니까? 모든 사람이 자신의 컴퓨터 문제에 직면했다고 생각합니다. 그렇다면 win11BitLocker 드라이브 암호화를 사용하는 방법은 무엇입니까? 사실 이 문제는 어렵지 않습니다. 자세한 작동 방법을 모르는 친구들이 많습니다. 편집자가 아래에 Win11BitLocker 드라이브 암호화 사용 가이드를 정리했습니다. 관심이 있으시면 편집자를 따라 읽어보세요! Win11 BitLocker 드라이브 암호화 사용자 가이드 1. 아래 그림과 같이 내 컴퓨터를 열고 암호화해야 하는 디스크를 선택한 다음 마우스 오른쪽 버튼을 클릭하여 BitLocker 활성화를 선택합니다. 2. BitLocker 드라이브 암호화 창이 팝업되고 BitLocker가 나타납니다. 아래 그림과 같이 시작됩니다
Jul 09, 2023 am 08:57 AM
Bitlocker 암호화를 해독하는 방법
Bitlocker 암호화를 제거하는 단계: 1. Windows 운영 체제에서 "제어판"을 엽니다. "제어판"을 통해 다양한 시스템 설정 및 관리를 수행할 수 있습니다. 2. 제어판 페이지에서 "시스템 및 보안" 옵션을 선택합니다. "시스템 및 보안" 옵션을 찾아 클릭하여 들어갑니다. 3. "BitLocker 드라이브 암호화" 옵션을 선택합니다. "시스템 및 보안" 페이지에서 "BitLocker 드라이브 암호화" 옵션을 찾아 클릭합니다. 해독해야 할 것 등이 있습니다. 기다려주세요.
Dec 20, 2023 am 11:51 AM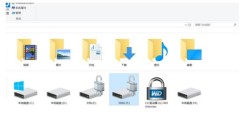
Windows 10 비트락커를 제거하는 방법
Windows 10 시스템에는 디스크 암호화 도구인 bitlocker가 내장되어 있습니다. 이 도구를 활성화하면 특정 하드 드라이브를 암호화하여 개인 정보를 보호할 수 있습니다. 그러나 일부 고객은 암호화가 더 이상 필요하지 않다고 생각합니다. 이를 제거하려면 어떻게 해야 합니까? 방법은 매우 간단합니다. 먼저 암호를 해독해야 하는 하드 드라이브를 찾고 드라이브 문자를 마우스 오른쪽 버튼으로 클릭한 다음 bitlocker 관리를 선택합니다. 그런 다음 bitlocker 관리 인터페이스로 들어가서 bitlocker를 클릭합니다. Windows 10 비트로커를 제거하는 방법: 1. "내 PC" 로고를 두 번 클릭합니다. 2. Bitlocker를 제거해야 하는 드라이브 디스크를 찾습니다. 3. 드라이브 문자를 마우스 오른쪽 버튼으로 클릭하고 "bitloc 관리"를 선택합니다.
Jul 14, 2023 pm 12:13 PM
Windows 11에서 BitLocker를 사용하는 방법
Windows 11에서 BitLocker를 사용하여 USB 드라이브를 암호화하는 방법 BitLocker to Go를 사용하여 Windows 11 PC에서 암호화 프로세스를 활성화하고 시작하려면: 시작 버튼을 클릭하거나 Windows 키를 눌러 시작 메뉴를 열고 설정을 클릭합니다. 또는 키보드 단축키 Windows 키 + I를 사용하여 설정을 직접 열 수 있습니다. 설정이 열리면 시스템 > 저장소를 클릭합니다. 아래로 스크롤하여 고급 저장소 설정을 클릭합니다. 메뉴가 확장되면 디스크 및 볼륨을 클릭합니다. 디스크 및 볼륨 메뉴에서 BitLocker 암호화를 활성화하려는 드라이브를 선택하고 속성을 클릭합니다.
May 02, 2023 pm 06:31 PM
인기 기사

뜨거운 도구

Kits AI
AI 아티스트 목소리로 목소리를 바꿔보세요. 자신만의 AI 음성 모델을 만들고 훈련하세요.

SOUNDRAW - AI Music Generator
SOUNDRAW의 AI 음악 생성기를 사용하여 비디오, 영화 등에 사용할 음악을 쉽게 만들어 보세요.

Web ChatGPT.ai
효율적인 브라우징을위한 OpenAi Chatbot이있는 무료 Chrome 확장.

Molku Ai - Autofill PDFs in Seconds by Transferring Data from Another Docs
한 문서에서 데이터를 수동으로 복사하고 다른 문서로 붙여 넣는 시간 낭비를 중단하십시오. AI가 몇 초 만에 처리하자

TranslateBase - Web Page, PDF and Subtitle Tranlation | Chat with PDF
TranslateBase.net은 웹 페이지, PDF 및 자막과 같은 다양한 형식의 번역을 지원하는 All-In-One AI 컨텐츠 처리 플랫폼입니다. 또한 지능적인 PDF 채팅을 허용하며, 여기서 직접 질문을하고 신속하게 답변을 얻을 수 있습니다.

뜨거운 주제
 203
203 7
7 113
113 5
5


