Windows 11에서 BitLocker를 사용하는 방법
- WBOY앞으로
- 2023-05-02 18:31:079661검색
Windows 11에서 BitLocker를 사용하여 USB 드라이브를 암호화하는 방법
BitLocker to Go를 사용하여 Windows 11 PC에서 암호화 프로세스를 활성화하고 시작하려면:
- 시작 버튼을 클릭하거나 Windows 키를 눌러 시작 메뉴를 클릭하고 설정을 클릭하세요. 또는 키보드 단축키 Windows 키 + I를 사용하여 설정을 직접 열 수 있습니다.

- 설정이 열리면 시스템 > 저장소 를 클릭하세요.

- 아래로 스크롤하여 고급 저장소 설정을 클릭하세요.
- 메뉴가 확장되면 디스크 및 볼륨을 클릭하세요.

- "디스크 및 볼륨" 메뉴에서 BitLocker 암호화를 활성화하려는 드라이브를 선택하고 "속성" 버튼을 클릭하세요.

- 다음 화면에서 아래로 스크롤하여 Open BitLocker 링크를 클릭하세요.

- BitLocker 드라이브 암호화 메뉴에서 원하는 드라이브를 찾아 Open BitLocker 링크를 클릭하세요.

- 비밀번호로 드라이브 잠금 해제 상자를 선택하고 사용하려는 비밀번호를 두 번 입력한 후 다음을 클릭하세요.

- 복구 키를 저장할 위치를 선택하세요. 비밀번호를 잊어버린 경우 복구 키를 사용하면 드라이브에 액세스할 수 있습니다. Microsoft 계정에 저장, 파일에 저장 또는 복구 키 인쇄을 선택할 수 있습니다.

- 복구키를 백업하신 후 다음을 클릭하세요.
- 사용된 디스크 공간만 암호화(새 PC 및 드라이브에 더 빠르고 적합) 옵션을 클릭하고 다음을 클릭하세요.

- 호환성 모드(이 장치에서 이동할 수 있는 드라이브에 가장 적합) 옵션을 선택하고 다음을 클릭하세요.

- 이제 Start Encryption 버튼을 선택하여 암호화 프로세스를 시작하세요.

- 암호화가 완료되면 진행 대화 상자가 표시됩니다. 필요한 시간은 데이터 양과 드라이브 크기에 따라 다릅니다.

- 암호화 프로세스가 완료되면 확인 알림을 받게 됩니다. 닫기 버튼을 클릭하세요.

BitLocker로 암호화된 USB 드라이브
위 단계에 따라 Windows 11에서 BitLocker를 활성화했다면 드라이브가 암호화되어야 합니다. BitLocker로 암호화된 드라이브를 삽입하면 해당 드라이브가 BitLocker로 보호된다는 알림을 받게 됩니다.
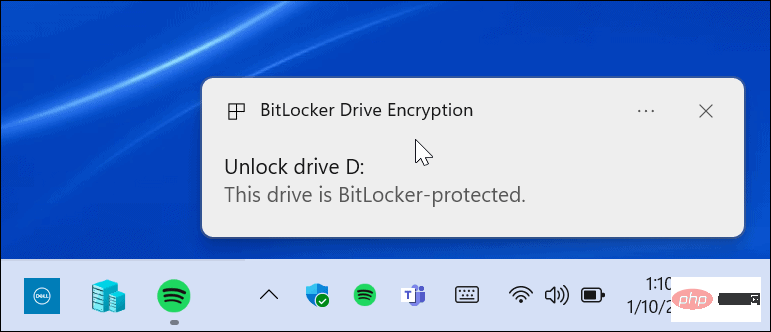
또한 파일 탐색기를 열면 암호화된 드라이브 옆에 노란색 자물쇠 아이콘이 표시됩니다.
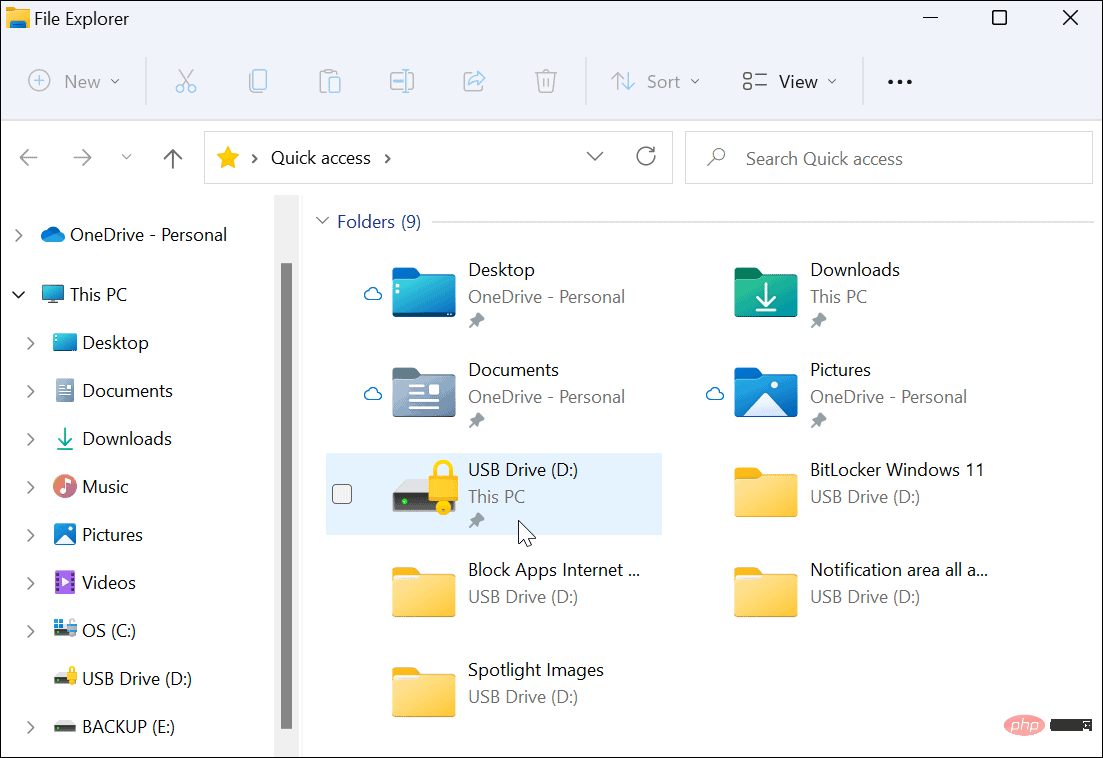
드라이브를 열고 해당 데이터에 액세스하려면 BitLocker 암호화를 설정하는 데 사용한 비밀번호를 입력해야 합니다.
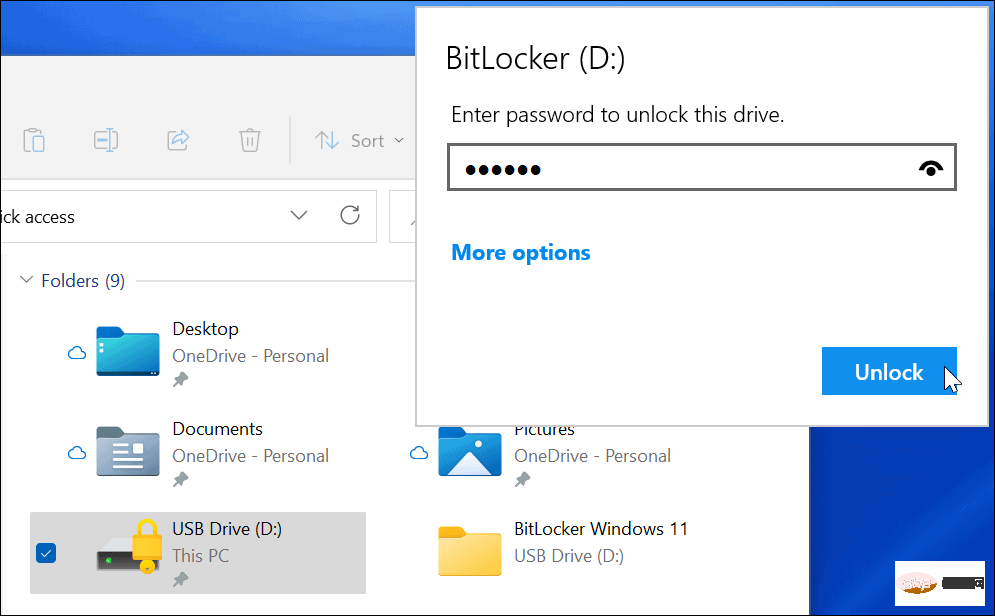
비밀번호를 잊어버린 경우 추가 옵션을 선택하고 암호화된 드라이브를 생성할 때 저장한 복구 키를 입력하세요.
Windows 11에서 BitLocker를 비활성화하는 방법
암호화된 드라이브를 사용한 후에는 암호화를 비활성화할 필요가 없다는 것을 알게 될 수도 있습니다. 암호화되지 않은 파일이나 다른 운영 체제에 드라이브를 사용하기로 결정한 경우 이 작업을 수행할 수 있습니다.
모든 드라이브에서 BitLocker 암호화를 비활성화하려면:
- "Start" 버튼을 클릭하고 "Control Panel"을 입력한 후 최상위 결과를 선택하세요.

- 제어판이 열리면 BitLocker 드라이브 암호화 옵션을 클릭하세요.

- BitLocker to Go 섹션에서 암호화된 드라이브를 찾아 옆에 있는 BitLocker 끄기 링크를 클릭하세요.

- 확인 대화 상자가 나타나면 BitLocker 닫기 버튼을 클릭하여 확인하세요.

- 드라이브의 암호가 해독되는 동안 진행 대화 상자가 표시됩니다.

- 드라이브의 암호가 완전히 해독되면 확인 메시지가 표시됩니다. 종료하려면 닫기 버튼을 클릭하세요.

- 이 시점에서 드라이브는 PC에 연결된 암호화되지 않은 드라이브처럼 작동합니다.
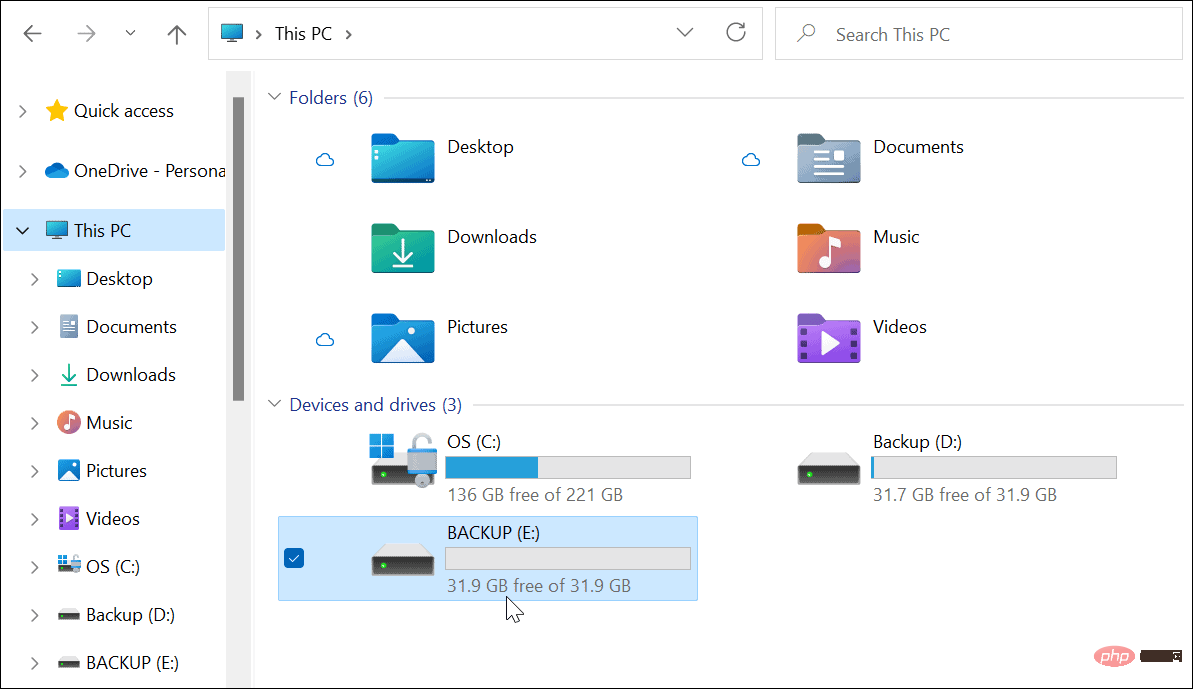
Windows 11에서 파일 보호
Windows 11에서 BitLocker를 사용하기로 결정한 경우 도난이나 맬웨어에 대한 걱정 없이 휴대용 드라이브에 있는 중요한 파일을 보호할 수 있습니다. 특히 여행 중에는 데이터를 안전하게 유지하는 것이 중요하며 BitLocker를 사용하는 것은 데이터를 보호하는 좋은 방법입니다.
실수로 드라이브를 잃어버리거나 도난당하더라도 걱정할 필요가 없습니다. BitLocker 암호나 암호 해독 키가 없으면 데이터에 액세스할 수 없습니다.
위 내용은 Windows 11에서 BitLocker를 사용하는 방법의 상세 내용입니다. 자세한 내용은 PHP 중국어 웹사이트의 기타 관련 기사를 참조하세요!

