win11에서 tpm2.0을 활성화하는 방법_win11에서 tpm2.0을 활성화하는 방법
- WBOYWBOYWBOYWBOYWBOYWBOYWBOYWBOYWBOYWBOYWBOYWBOYWB앞으로
- 2024-05-08 18:10:13623검색
Windows 11에서 보안 부팅을 위해 TPM 2.0을 켜는 방법은 무엇입니까? TPM 2.0은 Windows 11에 향상된 보안을 제공하는 보안 칩입니다. 보안 부팅을 활성화할 때 TPM 2.0을 활성화해야 한다는 메시지가 표시되더라도 걱정하지 마세요. 다음 가이드는 Windows 11에서 TPM 2.0을 활성화하는 과정을 안내합니다. 자세한 지침을 읽어보세요.
1. 기가바이트 마더보드
1. 먼저 컴퓨터를 다시 시작하고 다시 시작할 때 키보드 [DEL]을 사용하여 BIOS 설정으로 들어갑니다.
2. 위의 [설정] 탭을 찾아 들어갑니다.
3. 그런 다음 설정에서 [기타]를 찾아 입력합니다.
4. [Intel Platform Trust Technology(PTT)]를 [활성화]로 설정합니다.
5 설정이 완료되면 키보드 [F10]을 사용하여 저장합니다. 그런 다음 [예]를 클릭하여 종료하세요.
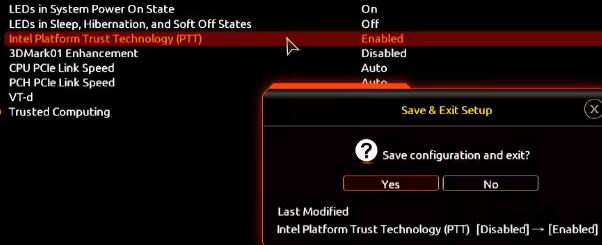
2. ASUS 마더보드
1. 먼저 컴퓨터를 다시 시작하고 부팅 시 키보드의 [del]을 계속 탭하여 BIOS 설정으로 들어갑니다.
2. [고급 모드]를 클릭하거나 [F7]을 눌러 [고급] 옵션을 찾으세요.
3. [AMD fTPM 구성]을 선택합니다.
4. 아래에서 [TPM 장치 선택]을 찾아 [펌웨어 TPM 활성화]로 설정합니다.
5. 팝업 창에서 [확인]을 선택하고 키보드 【F10]을 누릅니다. 】저장합니다.
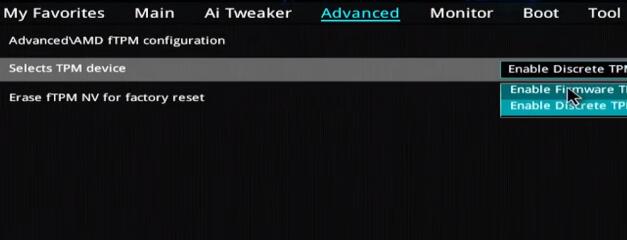
3. ASRock 마더보드
1. 먼저 위와 같은 방법으로 컴퓨터를 다시 시작하고, 시작하는 동안 키보드에서 [del]을 계속 탭하여 BIOS 설정에 들어갑니다.
2. [고급 모드]를 클릭하거나 [F6]을 눌러 [고급] 옵션을 찾으세요.
3. [보안] 탭을 찾아 들어가고, [Intel Platform Trust Technology (PTT)]
4. [활성화]로 설정한 후 [F10] 키를 눌러 저장하고 종료합니다.
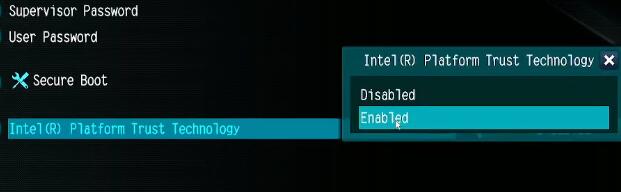
위 내용은 win11에서 tpm2.0을 활성화하는 방법_win11에서 tpm2.0을 활성화하는 방법의 상세 내용입니다. 자세한 내용은 PHP 중국어 웹사이트의 기타 관련 기사를 참조하세요!

