BIOS에서 USB 디스크 부팅을 설정하는 방법에 대한 그림 및 텍스트 표시
- WBOYWBOYWBOYWBOYWBOYWBOYWBOYWBOYWBOYWBOYWBOYWBOYWB앞으로
- 2023-07-17 12:09:1812857검색
시스템을 재설치하는 동안 USB 부팅 디스크를 컴퓨터에 삽입하고 USB 디스크를 부팅 장치로 설정한 다음 PE 환경으로 들어가 시스템을 다시 설치해야 합니다. 오늘은 많은 네티즌들이 이 프로세스에 대해 명확하지 않기 때문에 USB 플래시 드라이브를 부팅하기 위해 컴퓨터 BIOS를 설정하는 방법을 보여 드리겠습니다.
구체적인 단계는 다음과 같습니다.
1. 준비된 부팅 USB 디스크를 컴퓨터에 삽입합니다. 컴퓨터를 다시 시작할 때 F12, F11, Esc 또는 F7과 같은 단축키를 계속 누릅니다. 마더보드 및 데스크탑 올인원. 컴퓨터 브랜드에 따라 기기의 시작 단축키 목록이 표시되며 해당 버튼을 선택하여 시작 메뉴 선택 인터페이스를 불러옵니다. (현재 대부분의 컴퓨터는 시작 항목을 선택하는 단축키를 지원합니다. 그렇지 않은 경우 BIOS 인터페이스에 들어가서 선택할 수 있습니다.)
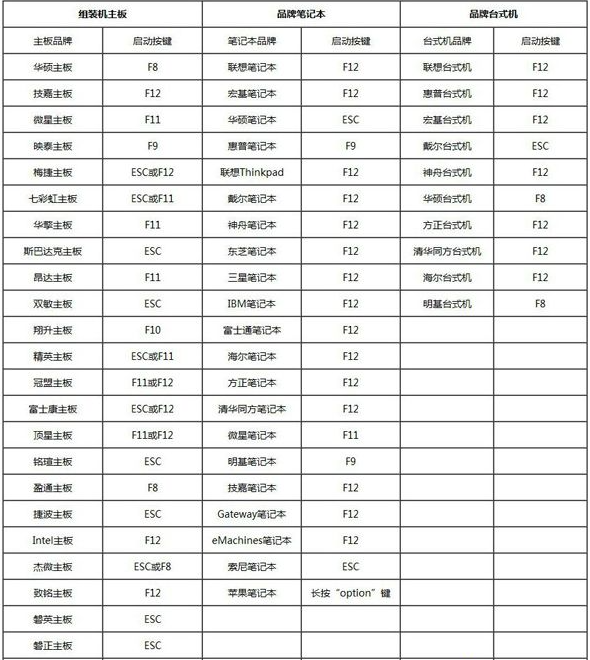
2. 시작 메뉴 선택 상자가 나타나며 일반적으로 USB라는 단어 또는 이름이 표시됩니다. Sandisk Cruzer Pop 1.26 또는 KingstonDataTraveler G2 1.00 또는 General UDisk 5.00 또는 USB HDD 옵션과 같은 U 디스크 중 UEFI가 있는 것은 UEFI 부팅이고 UEFI가 없는 것은 레거시 시작입니다. 필요한 옵션을 선택하고 Enter를 누르세요. UEFI 모드에서 win8/win10을 설치하려면 UEFI 옵션을 선택해야 합니다.
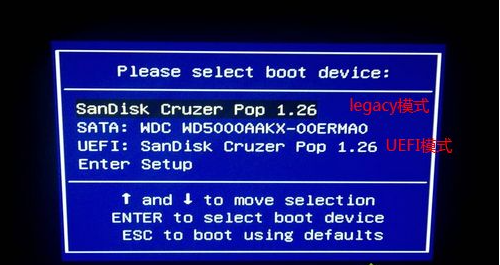
3. 시작 단축키를 누르고 빠른 시작 항목을 입력하지 않으면 BIOS 설정으로 들어갈 수도 있습니다. ASUS 컴퓨터를 예로 들어 노트북을 다시 시작하고 esc를 눌러 BIOS 설정으로 들어간 다음 F7을 눌러 고급 모드로 들어갑니다. (다른 컴퓨터 브랜드도 유사하며 참고용으로 활용 가능)
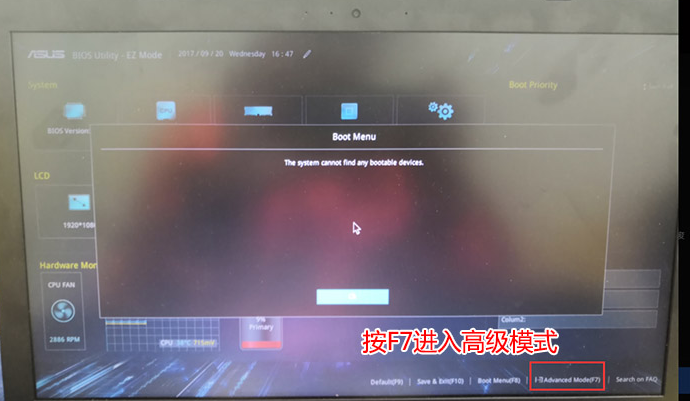
4. 고급 모드 진입 후 → 화살표 키를 눌러 Security로 이동한 후 Secure Boot를 선택하고 Enter를 눌러 진입 및 변경 보안 부팅 제어를 활성화에서 비활성화로 설정하여 보안을 끈 다음 F10을 눌러 저장하고 다시 시작합니다.
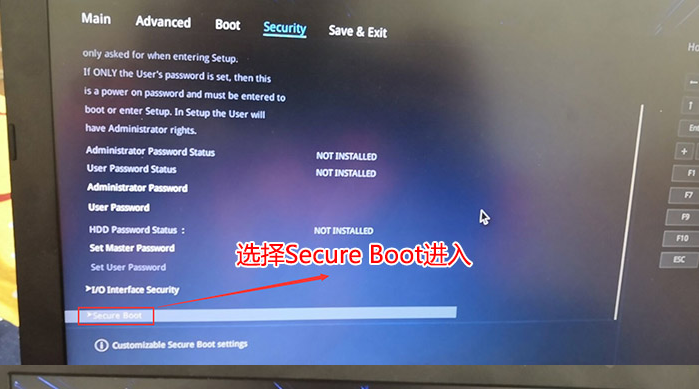
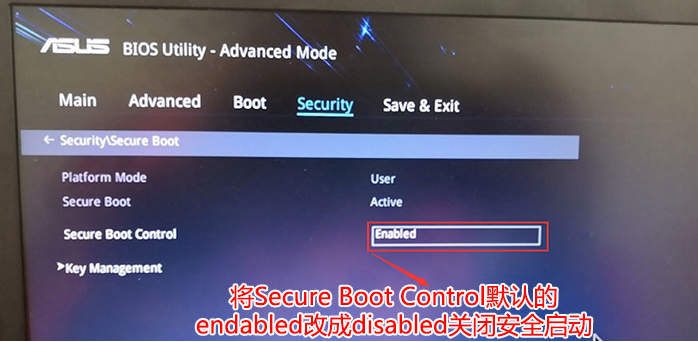
5. 다시 시작한 후 BOOT 옵션으로 전환하고 빠른 부팅 및 csm 지원을 비활성화에서 활성화로 변경하고 각각 빠른 부팅 및 호환 모드를 활성화합니다.
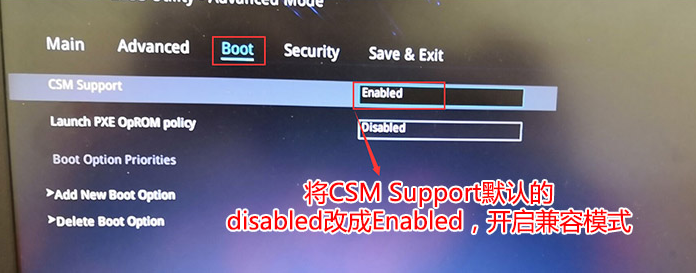
6. 계속해서 부팅 옵션 #1 옵션을 첫 번째 부팅 항목으로 U 디스크로 변경하고 U 디스크 부팅으로 설정합니다.
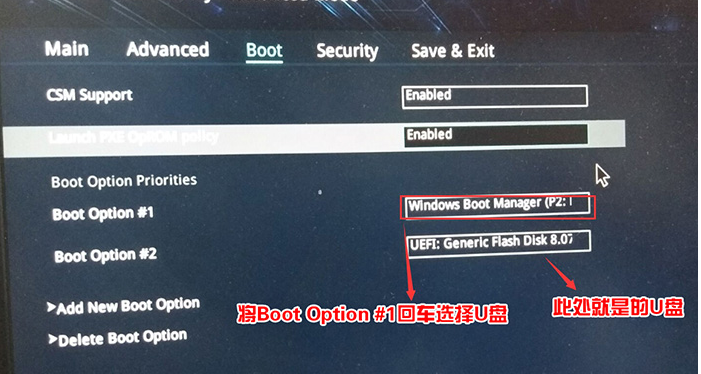
7. 다시 시작하고 ESC를 눌러 U 디스크 시작 항목을 선택한 다음 Enter를 눌러 U 디스크 부팅을 시작하세요.
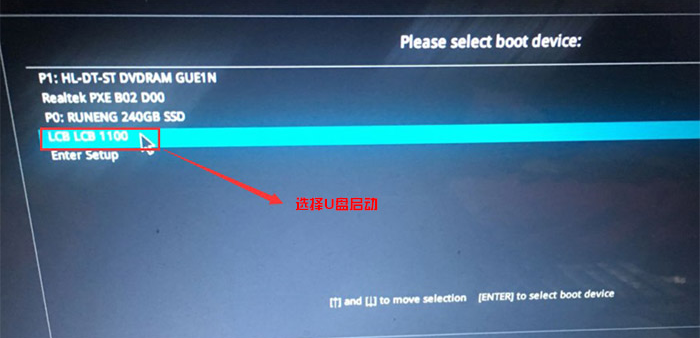
위는 BIOS에서 USB 디스크 부팅을 설정하는 방법입니다. 필요한 친구는 튜토리얼을 참조하여 작동할 수 있습니다.
위 내용은 BIOS에서 USB 디스크 부팅을 설정하는 방법에 대한 그림 및 텍스트 표시의 상세 내용입니다. 자세한 내용은 PHP 중국어 웹사이트의 기타 관련 기사를 참조하세요!

