Windows 11 시스템 타일 바탕 화면을 끄는 위치_Windows 11 시스템 타일 바탕 화면을 끄는 방법
- 王林앞으로
- 2024-05-07 11:10:141176검색
Windows 11 시스템에 늘 존재하는 타일 바탕화면 때문에 아직도 고민하시나요? PHP 편집기 Yuzai는 문제를 쉽게 해결하고 사용자 경험을 향상시킬 수 있는 타일 데스크탑을 닫는 자세한 방법을 제공합니다. 다음 콘텐츠에서는 타일 데스크탑을 끄는 단계를 심도 있게 설명하고, 문제를 해결하고 더욱 산뜻하고 간결한 데스크탑 환경을 즐길 수 있도록 단계별로 안내해 드립니다.
1. 먼저 [Windows+R]을 눌러 실행 대화 상자를 열고 [gpedit.msc] 명령을 입력한 다음 Enter 키를 눌러 그룹 정책 편집기 진입을 확인하세요.
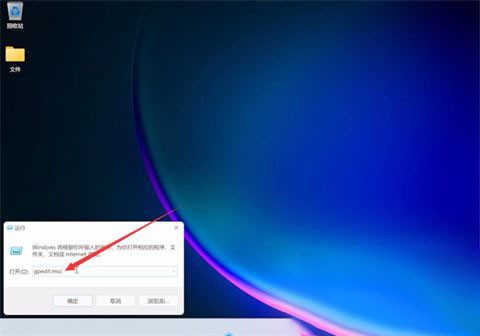
2. 그런 다음 사용자 구성, 관리 모듈을 찾은 다음 시작 메뉴와 작업 표시줄을 입력하고 알림 인터페이스로 들어갑니다.
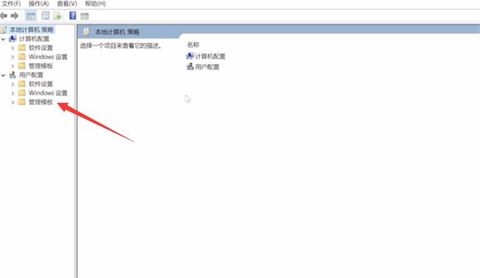
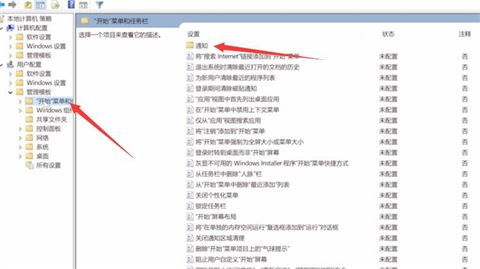
3. 모든 알림을 닫으려면 마우스를 두 번 클릭하세요. 선택이 활성화된 경우 클릭하여 확인하고 마지막으로 다시 시작하세요.
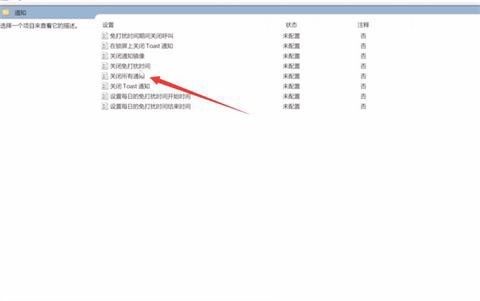
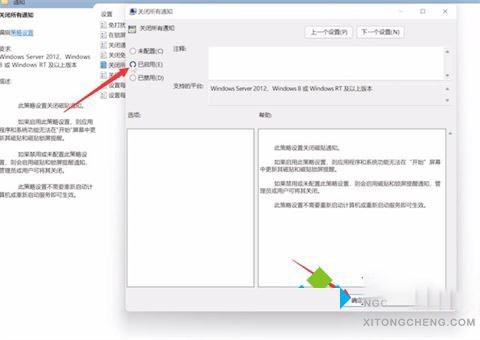
위 내용은 Windows 11 시스템 타일 바탕 화면을 끄는 위치_Windows 11 시스템 타일 바탕 화면을 끄는 방법의 상세 내용입니다. 자세한 내용은 PHP 중국어 웹사이트의 기타 관련 기사를 참조하세요!
성명:
이 기사는 zol.com.cn에서 복제됩니다. 침해가 있는 경우 admin@php.cn으로 문의하시기 바랍니다. 삭제

