ASUS 컴퓨터에서는 지문 인식을 사용할 수 없습니다. 지문을 추가하는 방법은 무엇입니까? ASUS 컴퓨터에 지문을 추가하는 방법에 대한 팁
- WBOYWBOYWBOYWBOYWBOYWBOYWBOYWBOYWBOYWBOYWBOYWBOYWB앞으로
- 2023-12-21 14:19:482811검색
Win11 시스템을 사용하는 ASUS 컴퓨터의 일부 사용자는 지문 인식을 설정하고 싶지만 설정 방법을 모릅니다. 이 문서는 Win11 시스템을 사용하는 ASUS 컴퓨터에서 지문 인식을 설정하는 방법에 대한 튜토리얼입니다.
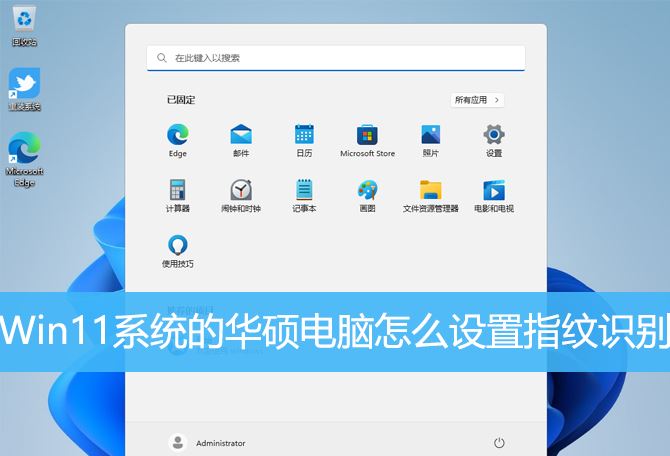
지문 인식 설정
이 기능은 지문 인식 영역이 있는 컴퓨터에만 적용됩니다. Windows Hello에 지문 로그인 옵션이 표시되지 않거나 이 옵션을 사용할 수 없다고 표시되는 경우 컴퓨터에는 지문 인식 장치가 없습니다.
먼저 컴퓨터의 지문인식 영역을 찾아주세요. 대부분의 Asus 노트북의 지문 판독기는 터치패드 근처에 있습니다.
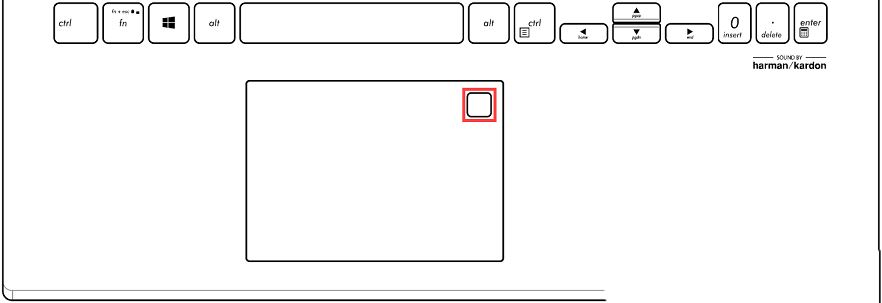
일부 ASUS 노트북 모델에는 전원 키에 지문 판독기가 통합되어 있습니다.
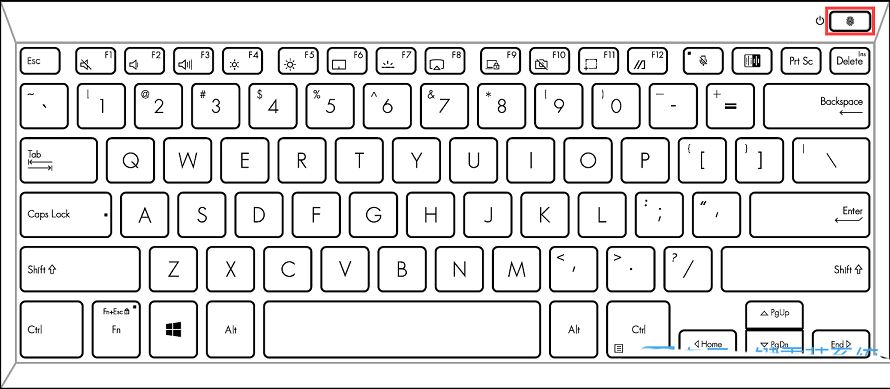
1. 작업 표시줄에서 [Windows 시작 로고]를 클릭한 다음 모든 앱에서 [설정]을 찾아 클릭합니다.
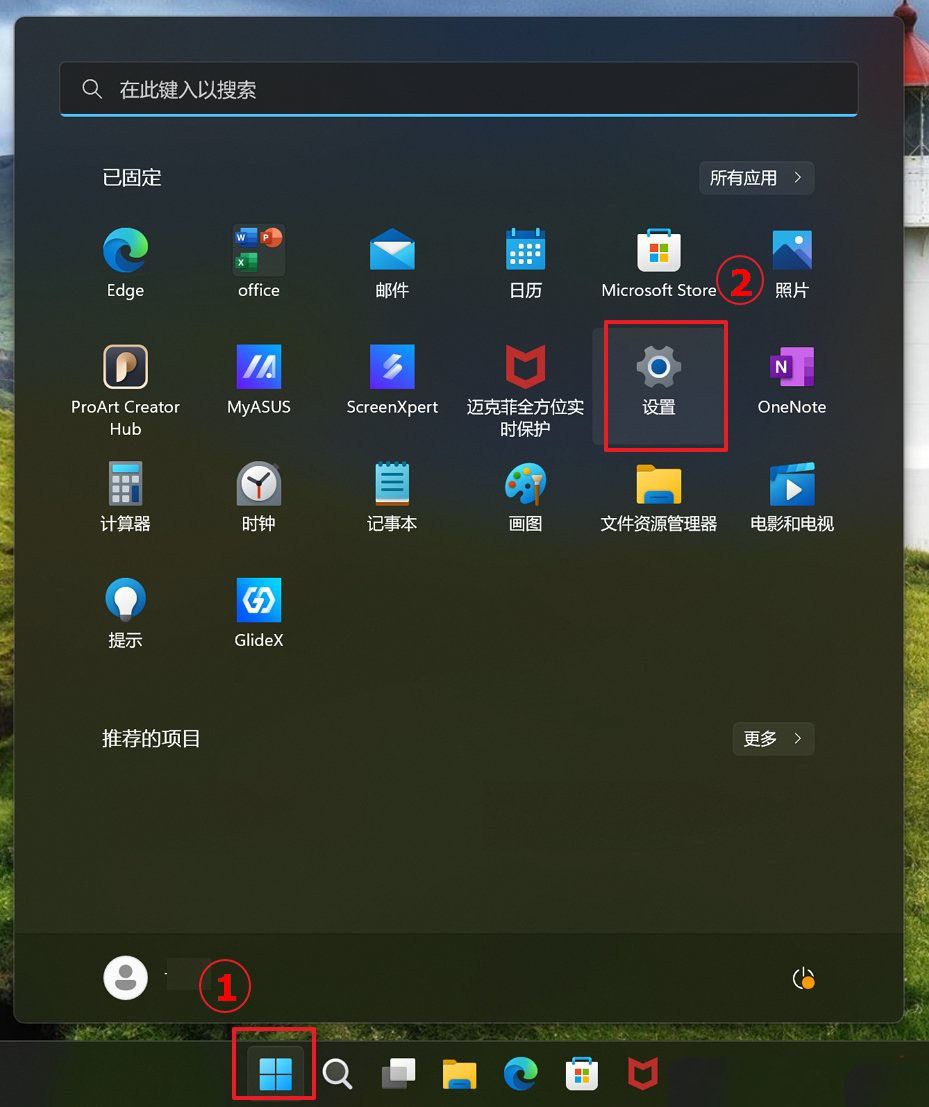
설정 창에서 왼쪽에 있는 [계정]을 선택하고 다음에서 [로그인]을 선택합니다. 오른쪽 옵션(Windows Hello, 보안 키, 비밀번호, 동적 잠금)]
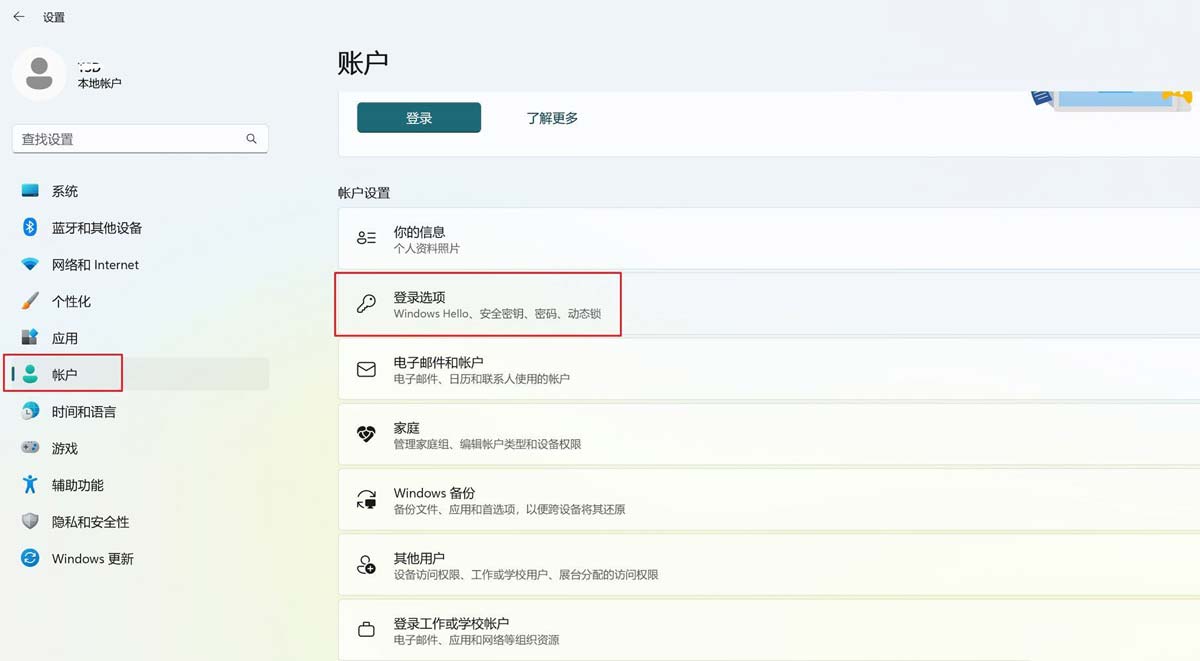
2. [지문 인식(Windows Hello)]을 클릭한 다음, [설정]을 클릭합니다.
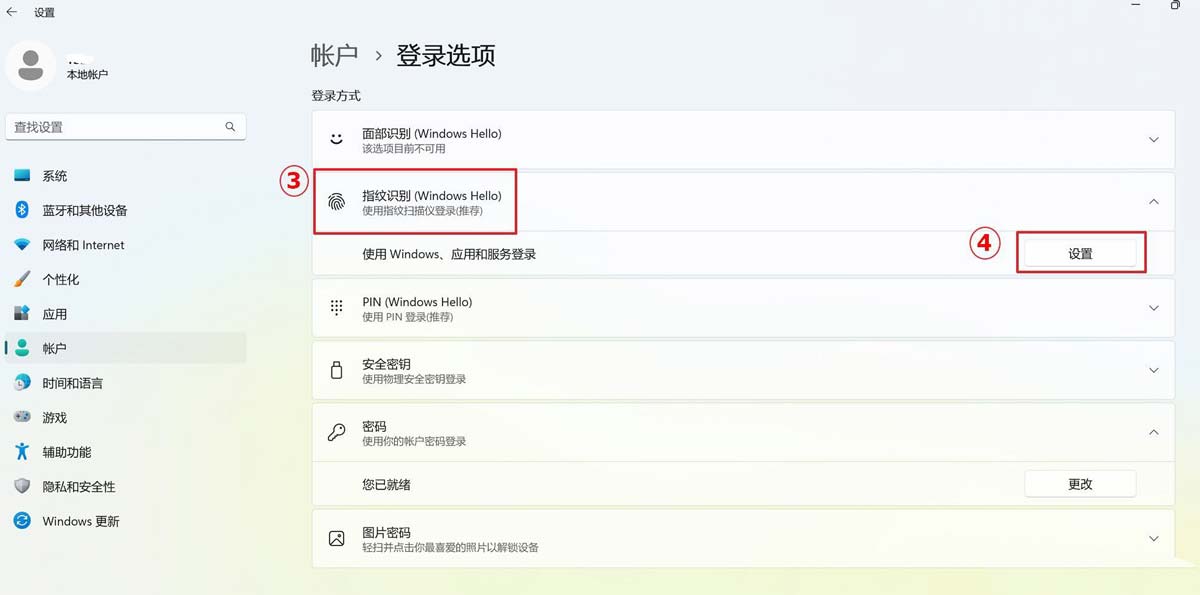
3. , [시작]을 클릭하세요.
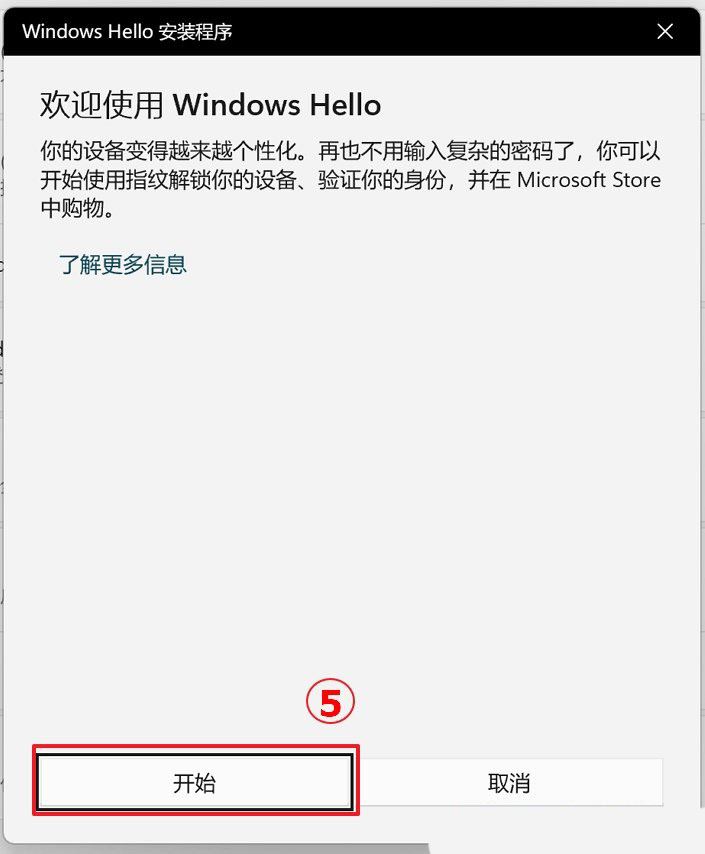
4. PIN 코드를 입력하여 신원을 확인하세요.
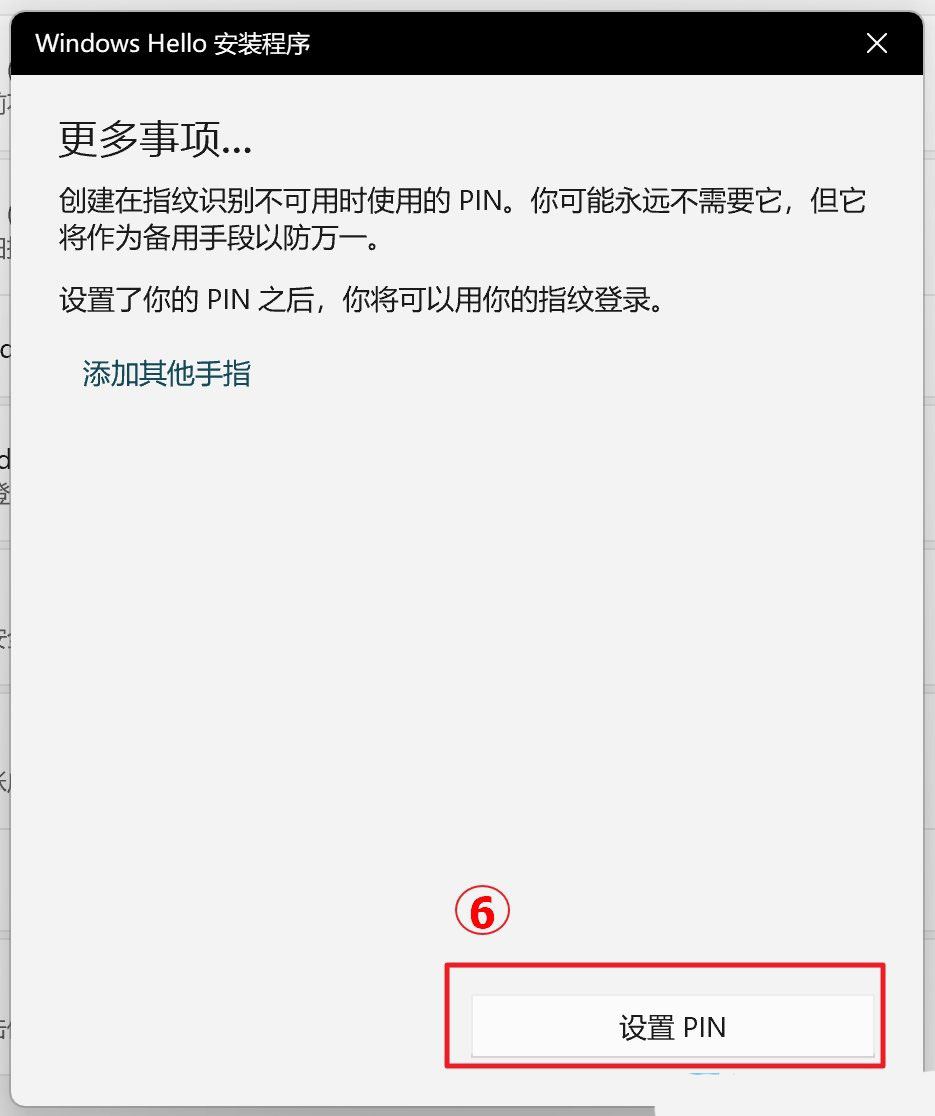
안내에 따라 PIN 코드를 설정하세요
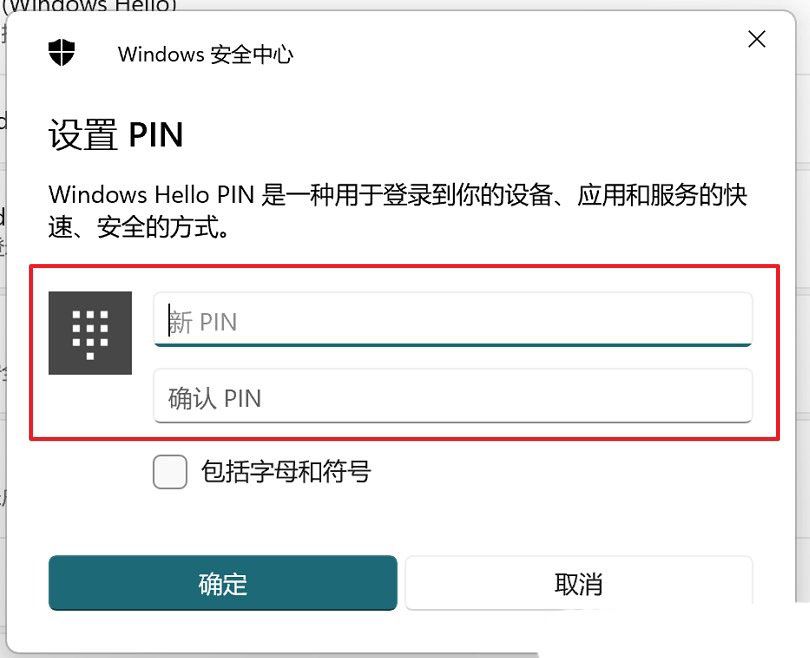
5. 한 손가락으로 지문 판독기를 터치하세요.
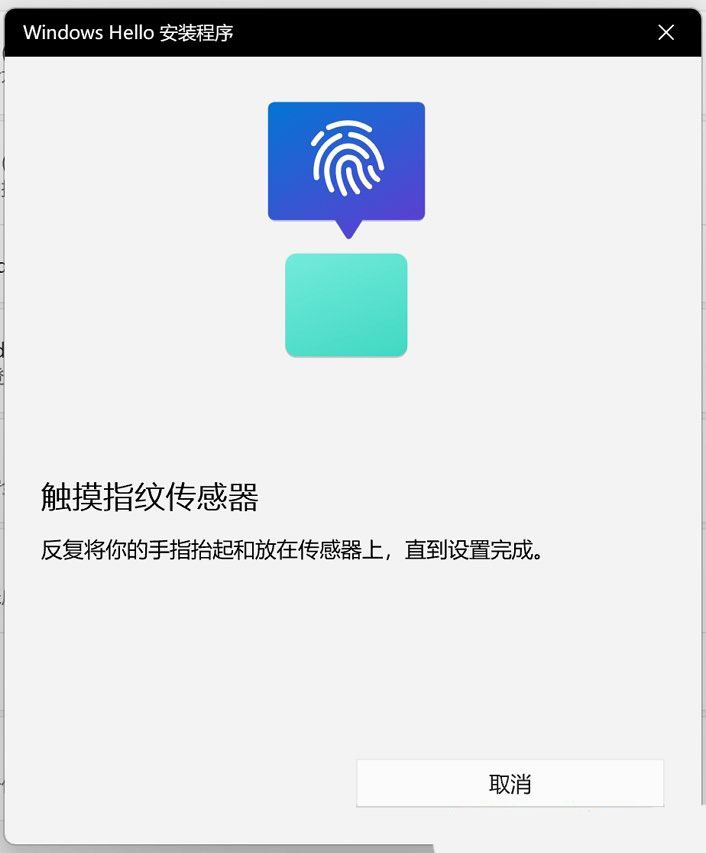
6. 화면의 지시에 따라 손가락을 반복해서 들고 지문 판독기를 다시 터치해 보세요. 그리고 다른 손가락 각도로 터치해 보세요. 지문 판독기를 반복하여 지문 가장자리를 캡처합니다. 지문 인식이 완료되었으니 [닫기]를 눌러주세요.
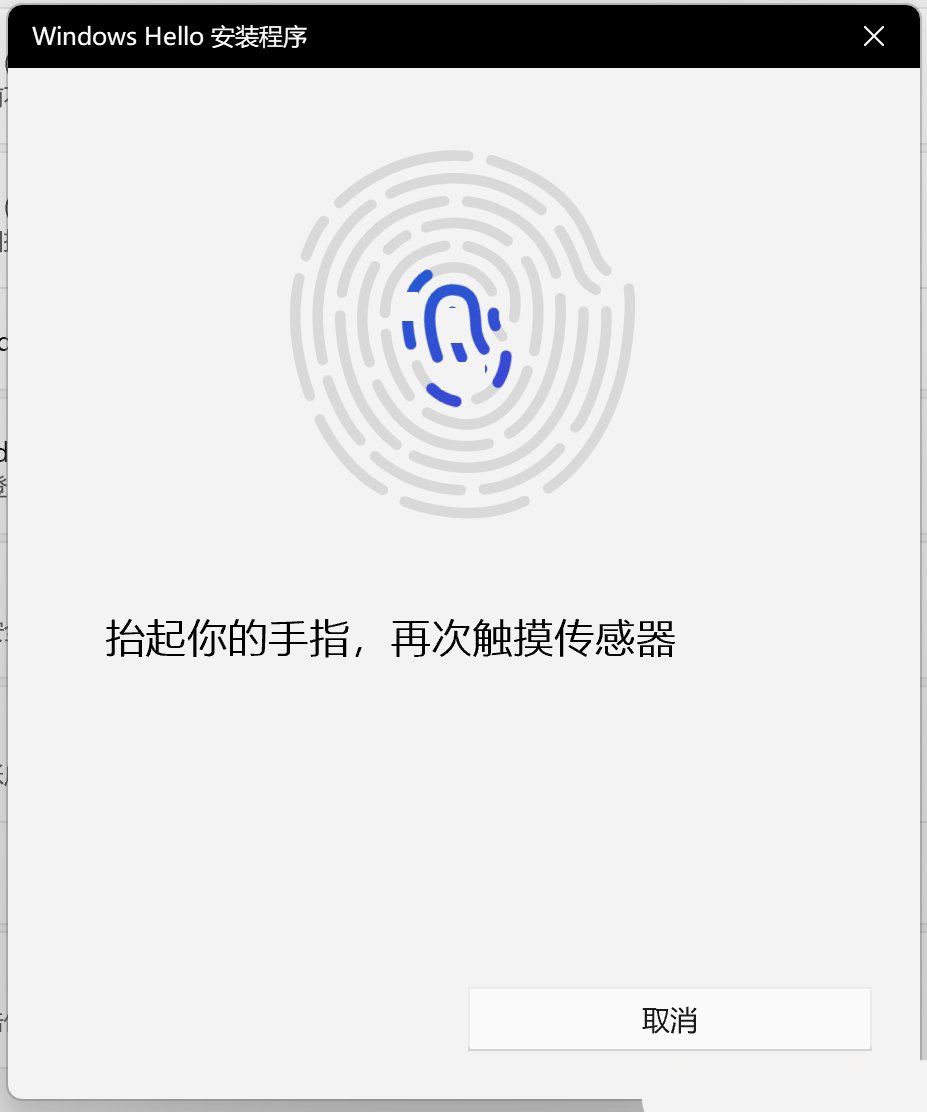 9. 여기에는 [다른 손가락 추가] 옵션도 있습니다. 다른 손가락의 지문 인식을 설정할 수 있습니다.
9. 여기에는 [다른 손가락 추가] 옵션도 있습니다. 다른 손가락의 지문 인식을 설정할 수 있습니다.
위 내용은 ASUS 컴퓨터에서는 지문 인식을 사용할 수 없습니다. 지문을 추가하는 방법은 무엇입니까? ASUS 컴퓨터에 지문을 추가하는 방법에 대한 팁의 상세 내용입니다. 자세한 내용은 PHP 중국어 웹사이트의 기타 관련 기사를 참조하세요!

