Windows 11에서 Wi-Fi 비밀번호를 확인하는 방법_Windows 11에서 Wi-Fi 비밀번호를 확인하는 방법
- WBOYWBOYWBOYWBOYWBOYWBOYWBOYWBOYWBOYWBOYWBOYWBOYWB앞으로
- 2024-05-06 14:52:06836검색
Wi-Fi 비밀번호를 잊어버려서 문제가 있으신가요? Windows 11에서는 저장된 무선 네트워크 암호를 볼 수 있는 편리한 방법을 제공합니다. 이 기사에서는 PHP 편집자 Xigua가 Windows 11에서 WiFi 비밀번호를 쉽게 검색하여 모든 사람이 인터넷 연결 및 액세스 문제를 해결할 수 있도록 돕는 방법을 자세히 소개합니다.
1. 첫 번째 단계는 컴퓨터를 열고 아래 무선 네트워크 아이콘을 마우스 오른쪽 버튼으로 클릭한 다음 팝업 메뉴에서 네트워크 및 공유 센터 열기 옵션을 선택하는 것입니다.
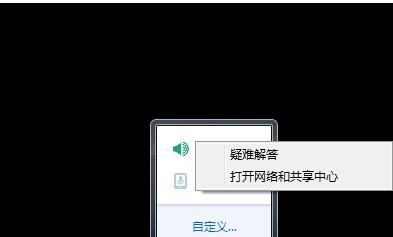
2. 두 번째 단계에서는 아래 그림과 같이 클릭하여 네트워크 및 공유센터 페이지로 들어갑니다.
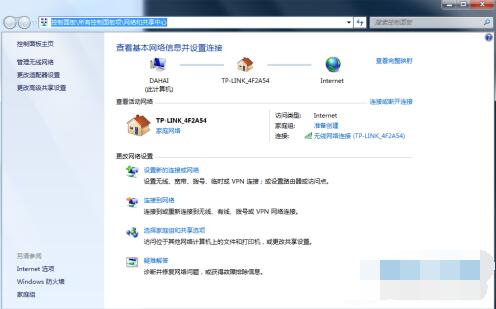
3. 세 번째 단계는 페이지 하단에서 무선 네트워크 연결을 찾아 클릭하여 여는 것입니다.
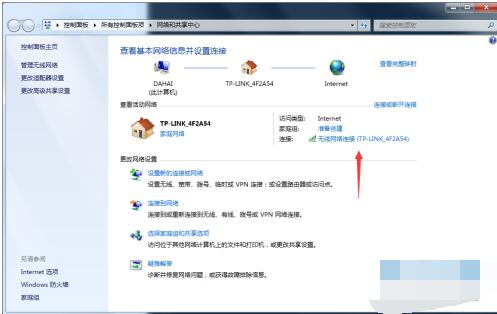
4. Step 4. 네트워크 상태 창에서 아래 무선 속성 버튼을 클릭하세요.
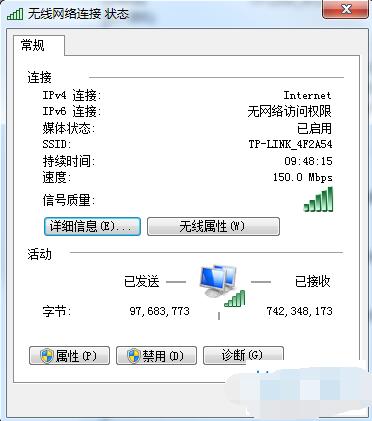
5. 다섯 번째 단계는 속성 창에 들어가서 위의 보안 탭을 클릭하는 것입니다.
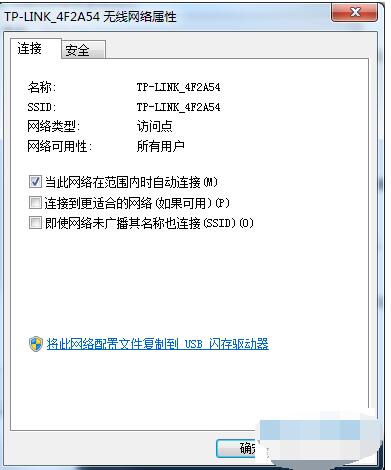
6. 6단계. 일반적인 상황에서는 네트워크 키가 보이지 않습니다.
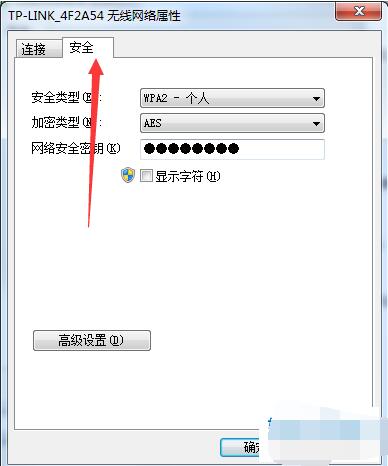
7. Step 7. 키를 보려면 아래에 표시된 문자를 클릭하여 확인하세요.
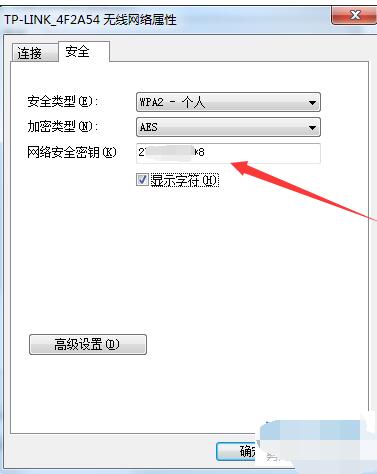
위 내용은 Windows 11에서 Wi-Fi 비밀번호를 확인하는 방법_Windows 11에서 Wi-Fi 비밀번호를 확인하는 방법의 상세 내용입니다. 자세한 내용은 PHP 중국어 웹사이트의 기타 관련 기사를 참조하세요!
성명:
이 기사는 zol.com.cn에서 복제됩니다. 침해가 있는 경우 admin@php.cn으로 문의하시기 바랍니다. 삭제

