집 >소프트웨어 튜토리얼 >사무용 소프트웨어 >Word에서 찾기 및 바꾸기 필터링을 사용하는 방법_Word에서 찾기 및 바꾸기 필터링 기능을 사용하는 방법에 대한 자습서
Word에서 찾기 및 바꾸기 필터링을 사용하는 방법_Word에서 찾기 및 바꾸기 필터링 기능을 사용하는 방법에 대한 자습서
- WBOYWBOYWBOYWBOYWBOYWBOYWBOYWBOYWBOYWBOYWBOYWBOYWB앞으로
- 2024-04-24 15:58:301492검색
Word 문서 처리에서는 찾기 및 바꾸기 기능이 매우 중요합니다. 사용자가 특정 텍스트를 효율적으로 검색하고 수정할 수 있어 문서 편집 효율성이 향상됩니다. 그러나 때로는 검색 결과를 추가로 필터링하고 특정 기준을 충족하는 텍스트만 교체해야 할 수도 있습니다. 이 자습서에서는 Word의 찾기 및 바꾸기 필터링 기능을 안내하여 이 유용한 기술을 익히는 데 도움을 줍니다. 필터를 사용하면 필요한 텍스트를 정확히 찾아 수정하여 시간을 절약하고 문서 처리를 더욱 효율적으로 만들 수 있습니다. 찾기 및 바꾸기 필터링 기능을 사용하여 Word 편집 환경을 더욱 효율적이고 편리하게 만드는 방법을 알아보세요.
1. 단어 문서를 열고 모든 질문을 선택한 후 마우스 오른쪽 버튼을 클릭합니다. -----번호 선택, 없음.
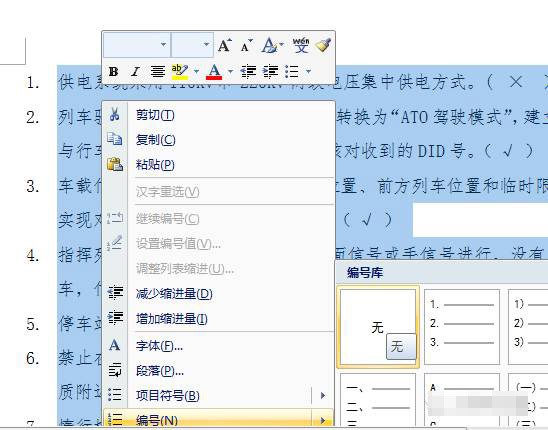
2.번호 취소 후 효과.
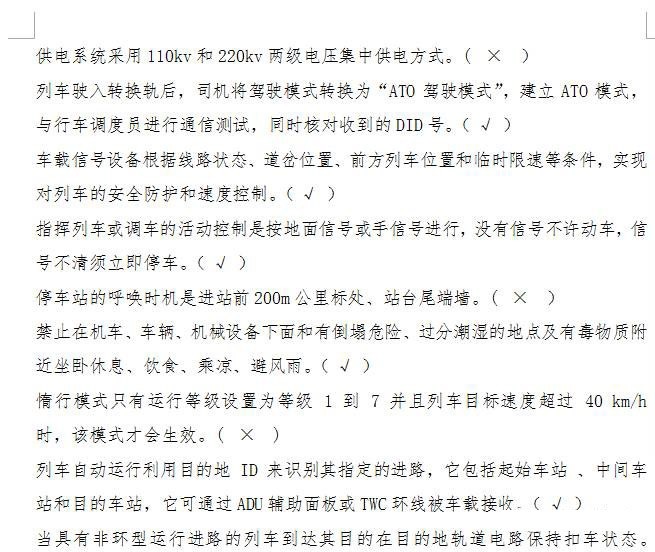
3. 새로운 EXCL 문서를 생성하고 모든 질문을 EXCL에 복사하세요.

복사 후 효과
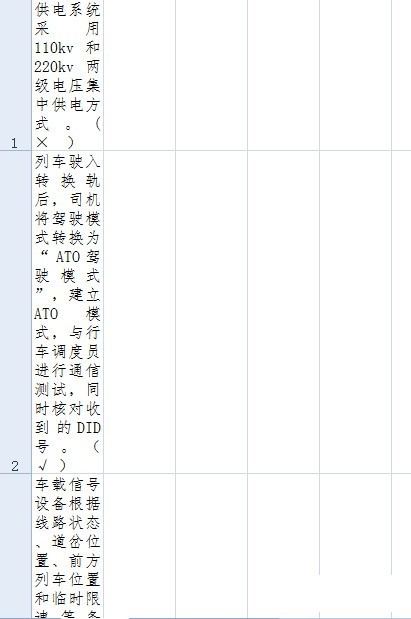
4.
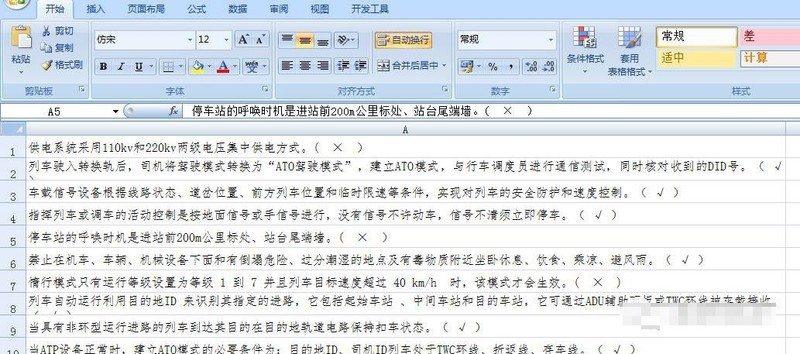
5. 정렬할 열을 선택하세요.
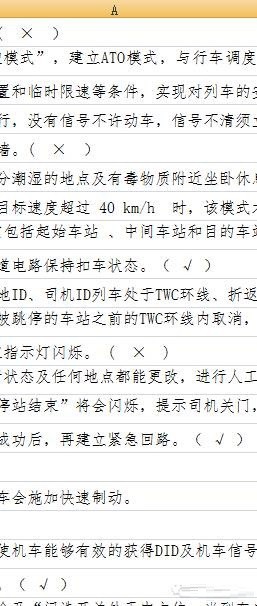
데이터 정렬 선택

메인 키워드 A열은 일반적으로 건드릴 필요가 없습니다
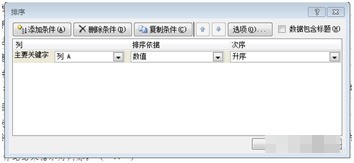
6. 확인 후 모든 질문이 정리되었으므로 당연합니다
기본적으로 질문은 대략 다음과 같습니다. 길이가 같으면 Sure라는 텍스트로 시작하세요.
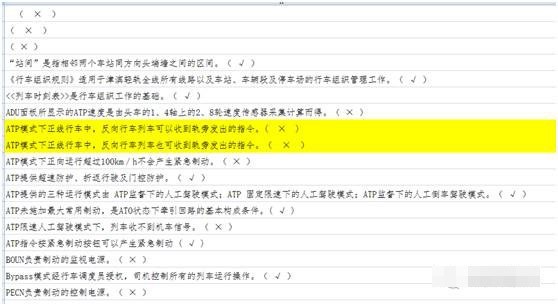
7. 중복된 질문을 복사하고 단어로 돌아가서 검색하고 삭제하세요.
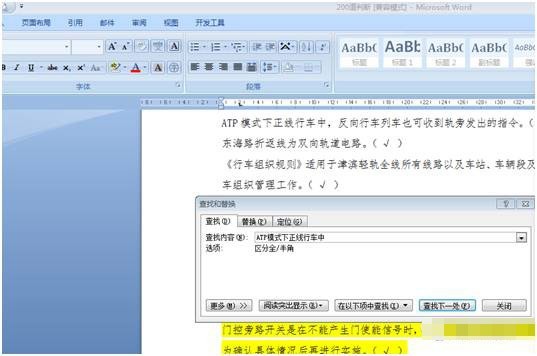
위 내용은 Word에서 찾기 및 바꾸기 필터링을 사용하는 방법_Word에서 찾기 및 바꾸기 필터링 기능을 사용하는 방법에 대한 자습서의 상세 내용입니다. 자세한 내용은 PHP 중국어 웹사이트의 기타 관련 기사를 참조하세요!

