WIN10에서 Cortana를 완전히 닫는 방법
- 王林앞으로
- 2024-04-24 12:31:311191검색
Cortana는 많은 Windows 10 사용자를 괴롭혔습니다. 어떻게 하면 Cortana를 완전히 끌 수 있나요? 오늘 PHP 편집자 Yuzai가 가져온 이 기사는 모든 사람에게 답을 공개할 것입니다. 이 문서에서는 Cortana에서 검색 및 작업 표시줄 버튼을 비활성화하는 방법과 Windows 10에서 Cortana를 완전히 제거하는 방법을 자세히 설명합니다. Cortana의 성가심을 끄고 싶다면 계속해서 읽어보고 자신에게 가장 적합한 솔루션을 찾아보세요.
단축키 [Win + R]을 눌러 [실행] 대화상자를 열고 [regedit]를 입력한 후 Enter 키를 눌러 실행합니다.
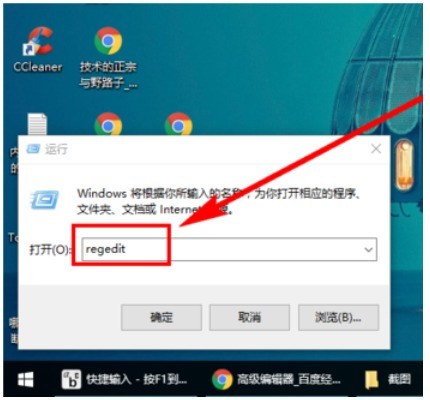
[HKEY_LOCAL_MACHINESOFTWAREPoliciesMicrosoftWindows]를 찾아 클릭합니다.
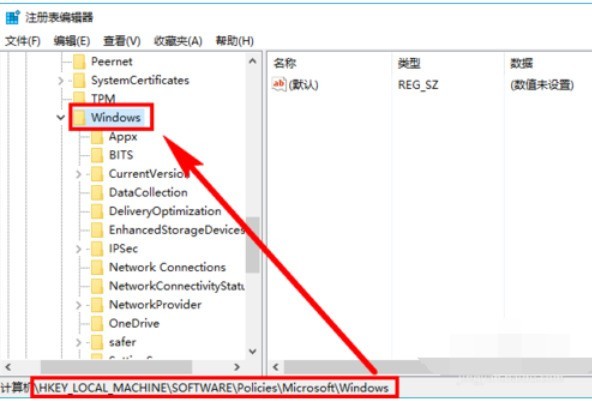
[Windows ] 항목이 이미 존재합니다. [Windows 검색] 하위 키가 없으면 새로 만듭니다. 방법은: [Windows]를 마우스 오른쪽 버튼으로 클릭하고 [새로 만들기]-->[항목]을 선택한 다음 이름을 [Windows 검색]
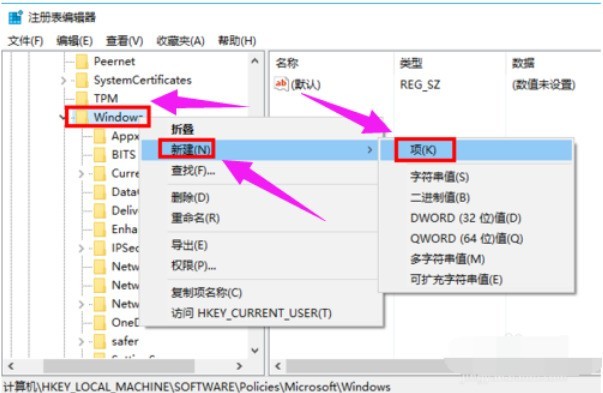
[Windows 검색] 항목을 선택하고 빈 공간을 마우스 오른쪽 버튼으로 클릭합니다. 오른쪽 창에서 클릭하고 [새로 만들기]-->[DWORD 값]을 선택하고 이름을 [AllowCortana]
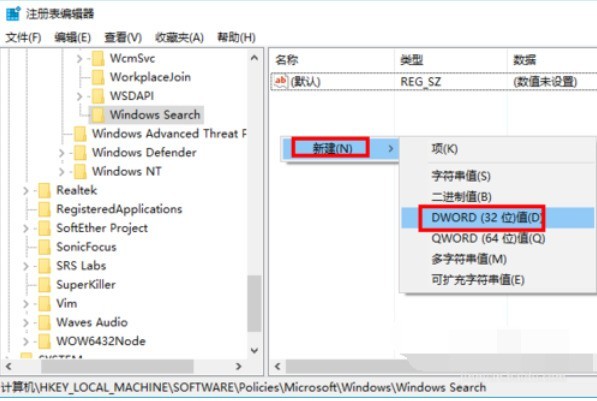
새로 생성된 값인 [AllowCortana]를 두 번 클릭하고 [숫자 데이터]의 값이 ]가 0이고, 그렇지 않다면 [0]으로 변경하고 [확인]을 클릭하면 Cortana가 비활성화됩니다
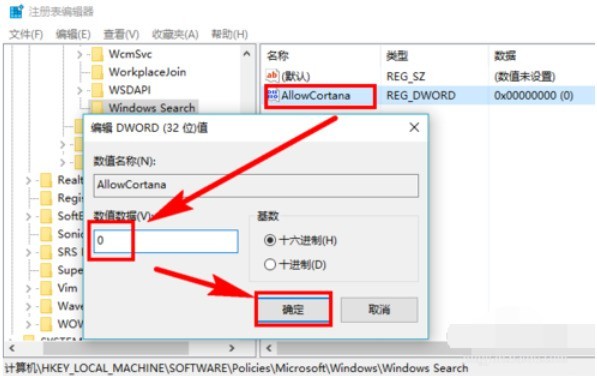
작업 방법 2: 그룹 정책에서 비활성화
단축키 [Win + R]을 눌러 [ 실행] 대화 상자에서 [gpedit.msc ]를 입력하고 Enter 키를 눌러 실행
[컴퓨터 구성]-->[관리 템플릿]-->[Windows 구성 요소]-->[검색]을 찾아 클릭합니다.
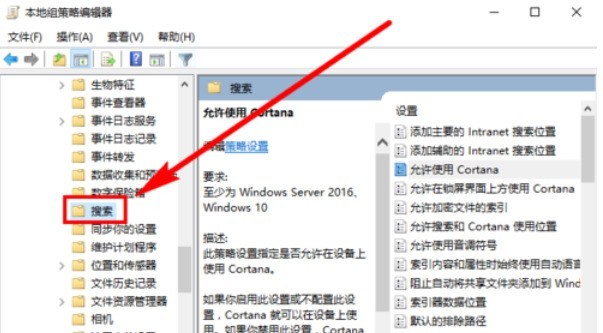
[검색]을 클릭한 후 오른쪽 창에서 [Cortana 허용]을 두 번 클릭합니다.
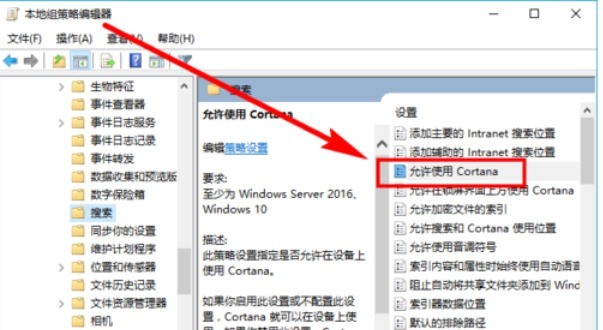
[도움말]에 지침이 있으며, [사용 안 함]을 선택하고 [확인] 버튼을 클릭하여 Cortana를 비활성화합니다
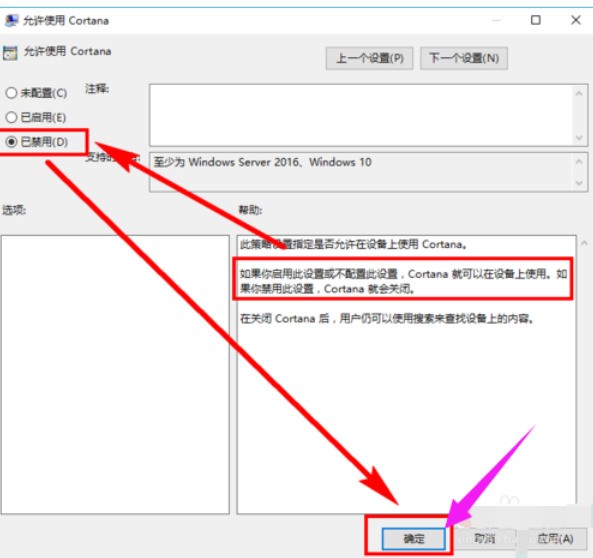
오늘 WIN10 기사를 보러 오세요. Cortana의 작업 프로세스를 완전히 종료하므로 향후 사용에 유용할 것이라고 믿습니다.
위 내용은 WIN10에서 Cortana를 완전히 닫는 방법의 상세 내용입니다. 자세한 내용은 PHP 중국어 웹사이트의 기타 관련 기사를 참조하세요!

