Windows 11 작업 표시줄에 아이콘을 추가하는 방법은 무엇입니까?
- PHPz앞으로
- 2024-04-24 12:31:07985검색
Windows 11 작업 표시줄을 사용자 지정하는 방법 Windows 11 작업 표시줄은 새로운 디자인으로 사용자에게 높은 수준의 사용자 지정 유연성을 제공합니다. PHP 편집기 Xinyi가 다양한 작업 표시줄 콘텐츠를 쉽게 추가하여 작업 공간을 더욱 개인화되고 효율적으로 만드는 방법을 안내합니다. 다음은 즐겨 사용하는 앱, 도구 및 바로가기를 추가하여 작업 표시줄을 고유한 업무 동반자로 만드는 방법에 대한 단계별 가이드입니다.
Windows 11에서 작업 표시줄에 아이콘을 추가하려면 다음 단계를 따르세요.
1 시작 메뉴를 열고 작업 표시줄에 추가하려는 앱을 찾습니다.
2. 애플리케이션 아이콘을 마우스 오른쪽 버튼으로 클릭하고 팝업 메뉴에서 "작업 표시줄에 고정"을 선택합니다.
3. 해당 애플리케이션의 아이콘이 작업 표시줄에 즉시 나타납니다.
추가하려는 아이콘이 시작 메뉴에 없으면 다음 방법으로 작업 표시줄에 수동으로 추가하세요.
1. 시작 메뉴를 열고 작업 표시줄의 빈 공간을 마우스 오른쪽 버튼으로 클릭하세요.
2. 팝업 메뉴에서 "작업 표시줄 설정"을 선택하세요.
3. 작업 표시줄 설정 창에서 "작업 표시줄에 표시할 항목 선택" 섹션을 찾습니다.
4. "아이콘 선택" 버튼을 클릭하세요.
5. 팝업 창에서 추가하려는 애플리케이션의 설치 디렉터리를 찾아 해당 애플리케이션의 실행 파일을 선택합니다.
6. "열기" 버튼을 클릭하면 작업 표시줄 설정 창에 해당 애플리케이션의 아이콘이 표시됩니다.
7. 작업 표시줄 설정 창에서 아이콘을 드래그하고 순서를 조정하여 작업 표시줄의 아이콘을 재정렬하세요.
8. 작업 표시줄 설정 창을 닫으면 추가된 아이콘이 작업 표시줄에 표시됩니다.
작업 표시줄 스타일이나 작업 투명도를 설정하려면 Xiaozhi Eye Protection 소프트웨어를 사용하여 작업 표시줄 투명도를 쉽게 설정하고 컴퓨터를 더욱 독특하게 만들 수 있습니다.
Xiao Zhi 눈 보호대(무료로 다운로드하려면 클릭)
Xiao Zhi 눈 보호대 구체적인 단계
1. 컴퓨터 바탕화면 눈 보호대에서 [Xiao Zhi 눈 보호대]를 찾으세요. ] 바탕 화면 아이콘을 클릭하여 엽니다.
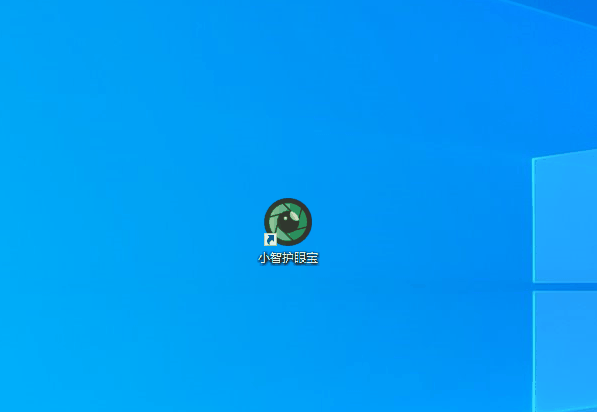
2. 작업 표시줄을 쉽게 투명하게 만들려면 Xiaozhi Eye Protector의 작업 표시줄 미화 기능만 켜면 됩니다. 또한 작업 표시줄을 원하는 투명 색상으로 조정할 수도 있습니다. 시스템에서 설정한 색상을 바탕으로 작업 표시줄을 원하는 투명 색상으로 맞춤 설정할 수도 있습니다. 예를 들어 이 색상이 바탕 화면과 일치합니까~
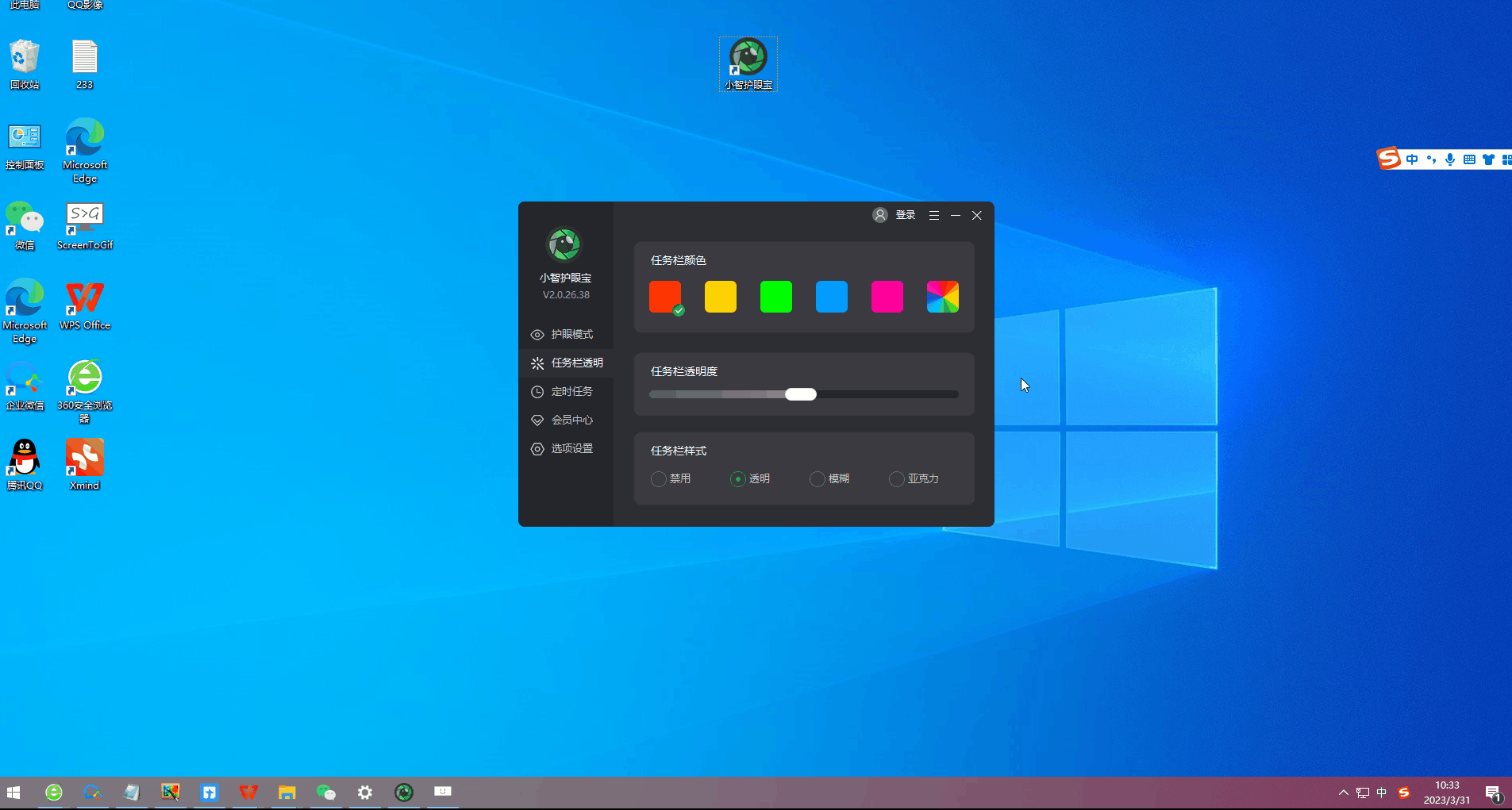
위 내용은 Windows 11 작업 표시줄에 아이콘을 추가하는 방법은 무엇입니까?의 상세 내용입니다. 자세한 내용은 PHP 중국어 웹사이트의 기타 관련 기사를 참조하세요!

