집 >소프트웨어 튜토리얼 >사무용 소프트웨어 >여러 개의 Excel 워크시트를 하나의 Excel 창에 표시하는 작업 과정
여러 개의 Excel 워크시트를 하나의 Excel 창에 표시하는 작업 과정
- 王林앞으로
- 2024-03-29 14:26:441593검색
php 편집기 Strawberry는 다음을 소개합니다. Excel에서 하나의 Excel 창에 여러 워크시트를 표시하는 작업 프로세스입니다. 먼저 Excel을 열고 통합 문서를 만들거나 엽니다. 그런 다음 워크시트 탭을 클릭하여 다른 워크시트 간에 전환하세요. 또한 사용자는 창 분할, 새 창 등의 기능을 통해 하나의 Excel 창에 여러 워크시트를 동시에 표시하여 데이터 비교 및 처리를 용이하게 할 수 있습니다.
1. Excel을 시작하면 기본적으로 열려 있는 워크북이 창의 왼쪽 하단에 정렬되어 동시에 하나의 워크시트만 표시됩니다. 이제 [보기] 탭을 클릭하세요.
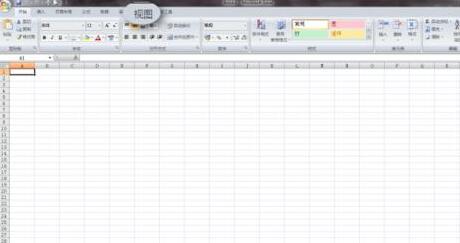
2 보기 탭은 [워크북 보기], [표시/숨기기], [표시 비율], [창] 등 여러 기능 그룹으로 나누어져 있습니다. 본 체험에서는 [창]에 있는 버튼을 주로 사용합니다. 먼저 [새 창] 버튼을 클릭하면 Excel이 현재 통합 문서에 대한 새 창을 엽니다. 즉, 두 창에 동일한 통합 문서가 표시됩니다.
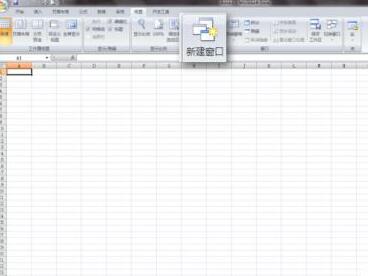
3. 그런 다음 [모두 재정렬] 버튼을 클릭하면 [창 재배치] 대화 상자가 나타나며, [타일], [가로 나란히], [세로 나란히], 그리고 [계단식]. 현재 모니터 세상은 와이드 스크린이므로 여기에서 [세로 나란히]를 선택하세요.

4 이제 큰 Excel 창에 두 개의 작은 창이 나타난 것을 볼 수 있습니다. 이 두 창의 내용은 정확히 동일합니다. 둘 다 동일한 통합 문서에 속하며 둘 다 첫 번째 워크시트에 있습니다. 상태.
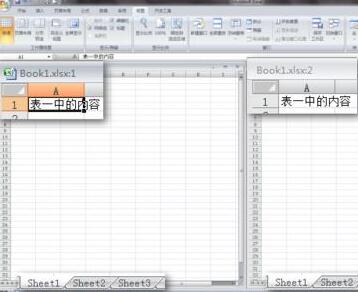
5. 열려 있는 서로 다른 워크시트를 구분하려면 두 워크시트에 서로 다른 내용을 입력하세요. 이제 오른쪽 창에서 두 번째 워크시트(Sheet2)를 클릭하면 활성화됩니다. 이러한 방식으로 동일한 통합 문서에 있는 서로 다른 워크시트를 동시에 보는 목적이 달성됩니다.

6. 두 워크시트의 내용이 연관되어 있는 경우(예를 들어 왼쪽 표가 ID이고 오른쪽 표가 해당 ID에 해당하는 텍스트) [동기 스크롤]을 사용할 수 있습니다. 보기를 더욱 편리하게 해주는 기능입니다. [나란히 보기]와 [스크롤 동기화] 버튼을 클릭하면 한 워크시트의 상하 스크롤이 다른 워크시트와 동기화됩니다.
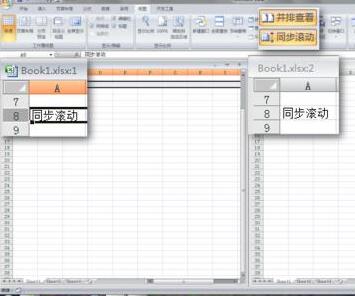
2. 읽기 전용 모드로 두 번째 창 열기
1. 동일한 통합 문서를 두 번째로 열어 나란히 볼 수도 있습니다. 통합 문서를 연 후 통합 문서를 다시 두 번 클릭하면 Excel이 새 창을 시작하고 프롬프트가 나타납니다.
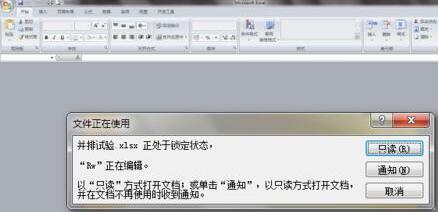
2. [읽기 전용] 버튼을 클릭하면 워크북이 다시 새 창으로 열립니다. 읽기 전용 모드이므로 수정할 수 없습니다. 동시 보기가 필요한 작업 시나리오의 경우 이 읽기 전용 방법이 요구 사항을 충족할 수 있습니다.

3. 창을 마우스로 클릭한 상태로 화면 오른쪽 가장자리로 드래그합니다. 동일한 방법을 사용하여 다른 창을 화면 왼쪽 가장자리로 드래그합니다.

4 이때 두 개의 창이 각각 화면의 왼쪽과 오른쪽 절반을 차지합니다. 각 창을 클릭하여 활성화할 수 있습니다. 즉, 동일한 통합 문서의 다른 워크시트를 같은 화면에서 볼 수 있습니다. 같은 시간.

위 내용은 여러 개의 Excel 워크시트를 하나의 Excel 창에 표시하는 작업 과정의 상세 내용입니다. 자세한 내용은 PHP 중국어 웹사이트의 기타 관련 기사를 참조하세요!

