집 >소프트웨어 튜토리얼 >사무용 소프트웨어 >Excel 워크시트에서 작업 완료 상태 설정 작업 내용
Excel 워크시트에서 작업 완료 상태 설정 작업 내용
- 王林앞으로
- 2024-03-29 14:26:15973검색
PHP 편집기 Baicao Excel 워크시트 설정 작업 완료 상태 작업 공지가 공개되었습니다! Excel 기능을 효과적으로 사용하여 업무 효율성을 높이고, 작업을 빠르게 완료하며, 업무를 더욱 편리하게 만드는 방법을 알아보세요. 이 가이드에서는 Excel 워크시트를 설정하고 사용하는 방법을 간단한 용어로 자세히 설명하여 Excel의 본질을 쉽게 익히고 작업을 보다 효율적으로 만들 수 있도록 도와줍니다. 더 유용한 팁을 보려면 지금 읽어보세요!
1. 새 프로젝트 작업 양식을 만들고 양식 오른쪽에 완료 상태 열을 설정합니다.
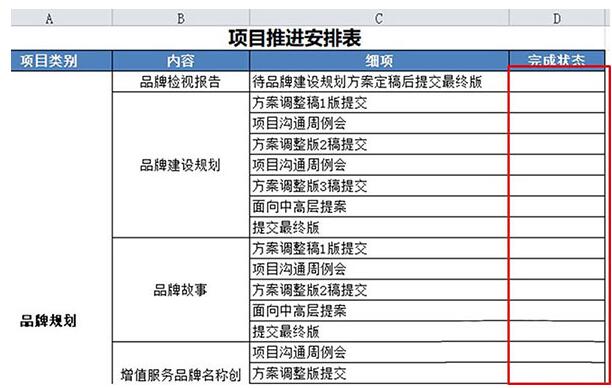
2. 엑셀 표 하단의 아이콘 표시 위치를 찾아 새 워크시트를 만듭니다.
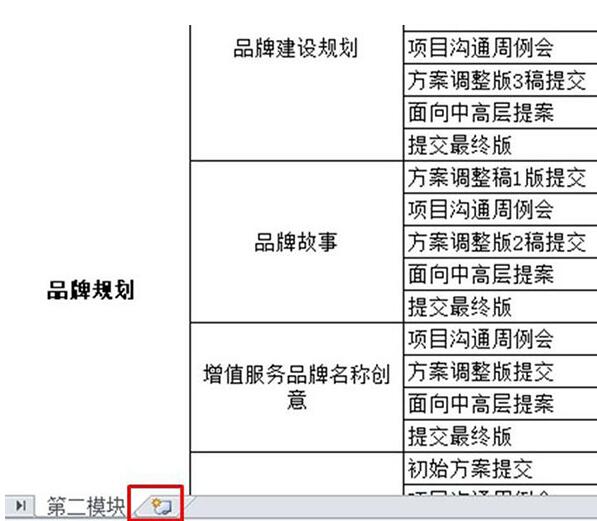
3. 새로 생성된 워크시트에 [완료]와 [미완료]를 입력합니다.
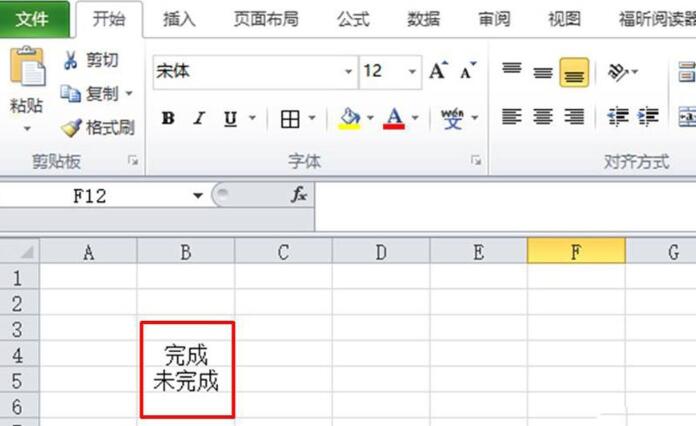
4 이전 워크시트로 돌아가서 완료 상태 표시줄을 선택하고(전체 열 선택) 메뉴 표시줄에서 데이터를 선택한 다음 데이터 유효성을 선택하고 데이터 드롭다운 목록에서 데이터 유효성을 선택합니다. 타당성(V)은 그림과 같습니다.
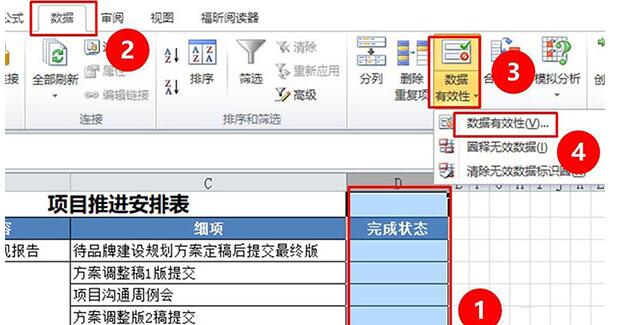
5 데이터 유효성 설정 창에서 그림 1의 그래프를 찾아 선택을 클릭한 다음 드롭다운 목록에서 시퀀스를 선택합니다.
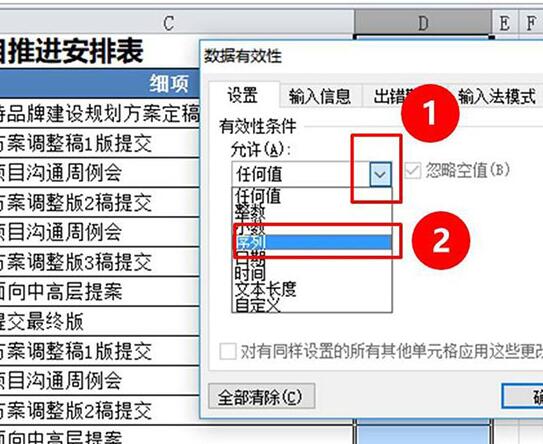
6. 그런 다음 소스 오른쪽에 있는 아이콘을 클릭하세요(위치 표시).
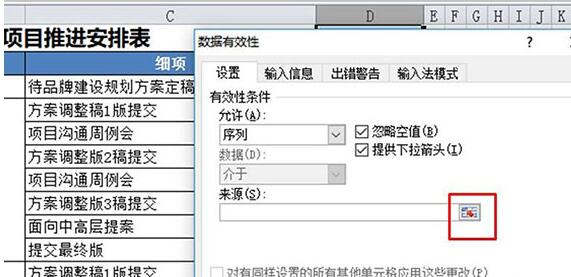
7. 이제 두 번째 워크시트로 돌아가서 방금 입력한 [Complete]와 [Unfinished]를 선택하고 Enter 키를 누릅니다.
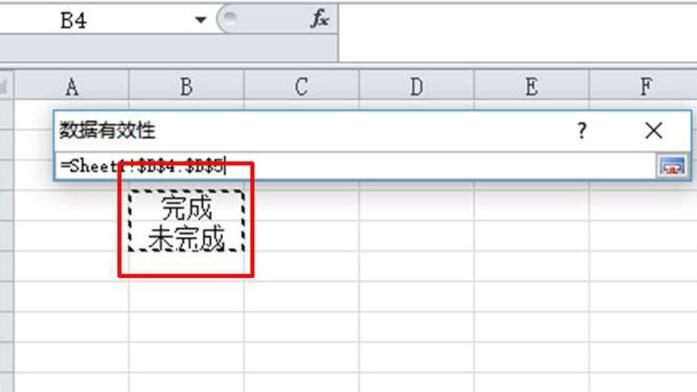
8. 그림과 같이 확인을 클릭하세요.
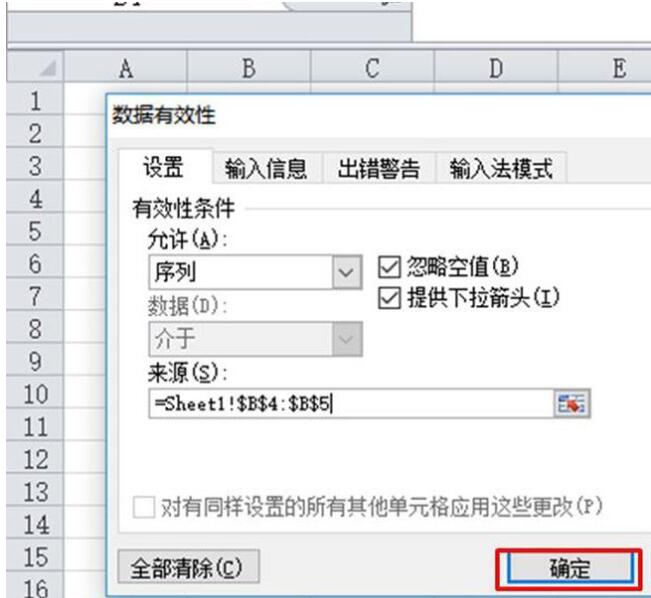
9 이때 작업 상태 열을 클릭하면 드롭다운 목록이 나타나며, 드롭다운 목록에는 완료됨과 완료되지 않음이라는 두 가지 옵션이 있습니다.
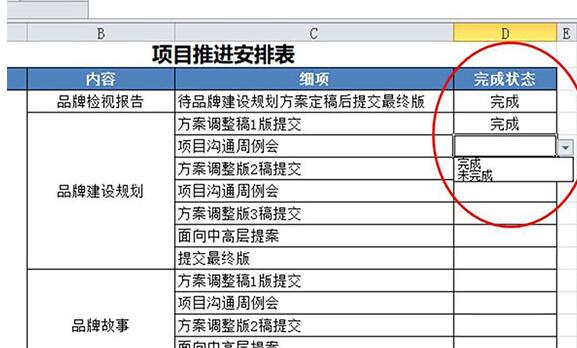
10 그런 다음 작업 상태의 전체 열을 선택하고 메뉴 표시줄에서 시작을 클릭하고 조건부 서식을 선택한 다음 셀 규칙 강조 표시를 선택한 다음 같음을 선택합니다.
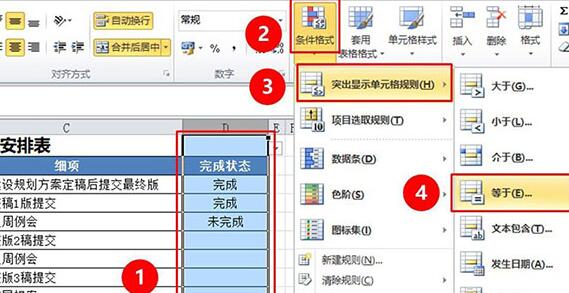
11. 표시된 위치에서 아이콘을 클릭하세요.
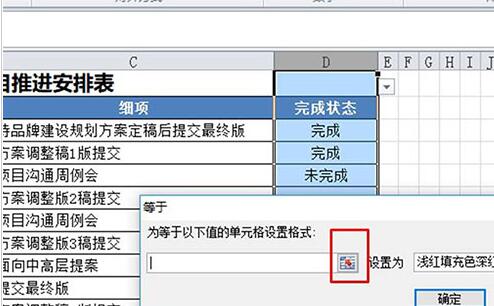
12. 그런 다음 두 번째 워크시트에서 [완료]를 선택합니다.
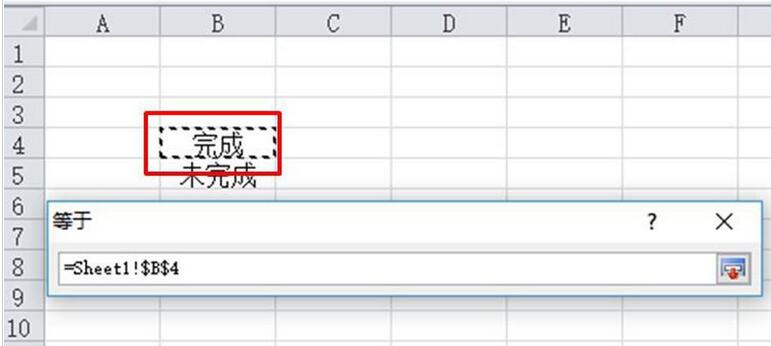
13. 그런 다음 녹색 채우기 색상과 진한 녹색 텍스트를 선택합니다.
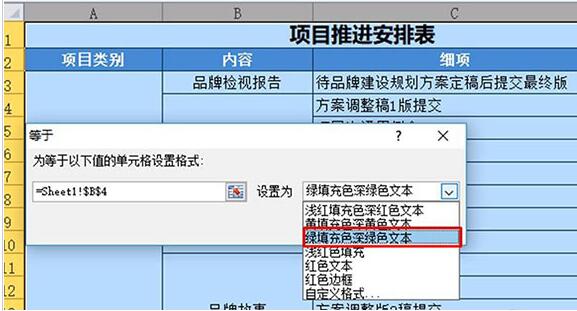
14. 아이콘을 클릭하여 위치를 확인하세요.
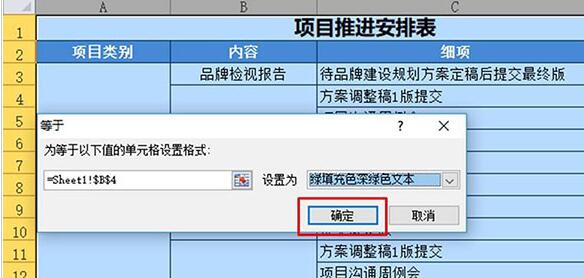
15. 11단계와 12단계에 따라 두 번째 워크시트에서 [미완료]를 선택하고, 채우기 색상으로 연한 빨간색 채우기 색상과 어두운 텍스트를 선택합니다.
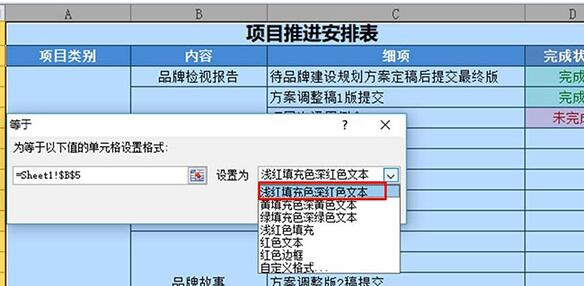
16 그런 다음 확인을 클릭하세요.
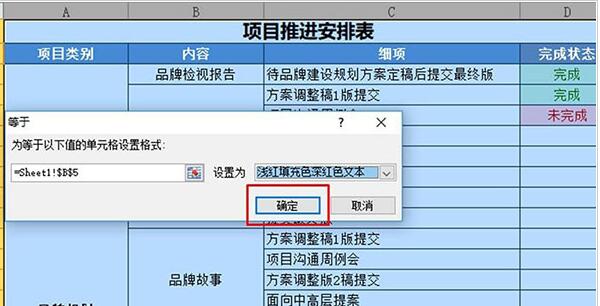
17. 설정이 완료되면 프로젝트 작업 테이블 상태 설정이 완료된 것을 확인할 수 있습니다. 테이블은 상태에 따라 녹색으로 채워진 진한 녹색 텍스트로 표시될 수 있습니다. 테이블
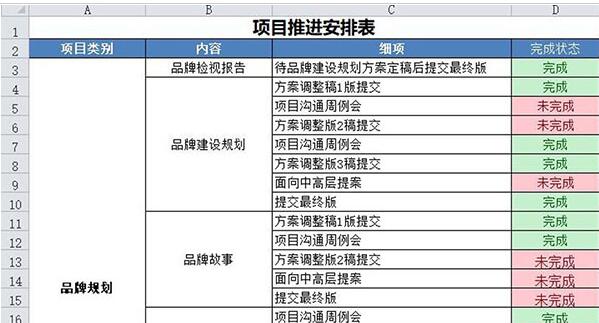
위 내용은 Excel 워크시트에서 작업 완료 상태 설정 작업 내용의 상세 내용입니다. 자세한 내용은 PHP 중국어 웹사이트의 기타 관련 기사를 참조하세요!

