집 >소프트웨어 튜토리얼 >사무용 소프트웨어 >질문 연결을 위한 애니메이션 효과 디자인을 위한 PPT 코스웨어 작동 방법
질문 연결을 위한 애니메이션 효과 디자인을 위한 PPT 코스웨어 작동 방법
- 王林앞으로
- 2024-03-26 17:36:05690검색
PHP 편집자 Zimo가 PPT 디자인에서 질문 연결 애니메이션 효과를 조작하는 방법을 소개합니다. 연결된 질문은 PPT에서 흔히 볼 수 있는 대화형 질문 유형으로, 애니메이션 효과를 통해 더욱 생동감 있고 흥미롭게 만들 수 있습니다. PPT에서 연결된 질문의 애니메이션 효과를 설정하면 청중이 질문에 더 집중할 수 있고 상호작용성과 참여도가 높아질 수 있습니다. 다음으로는 PPT 디자인에서 연결된 질문의 애니메이션 효과를 활용하여 코스웨어를 더욱 매력적으로 만드는 방법을 배워보겠습니다!
1. PPT에 독립된 텍스트 상자를 삽입하여 질문과 옵션을 입력하고 정답에 따라 연결을 삽입합니다.
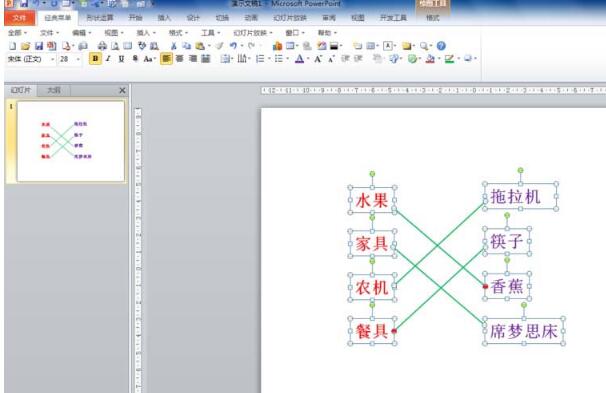
2 첫 번째 연결을 선택하고 [애니메이션] 탭을 클릭한 후 [고급 애니메이션] 그룹에서 [애니메이션 추가] 버튼을 클릭하고 팝업 드롭의 [Enter] 카테고리에서 [삭제]를 선택합니다. -아래 목록 】.
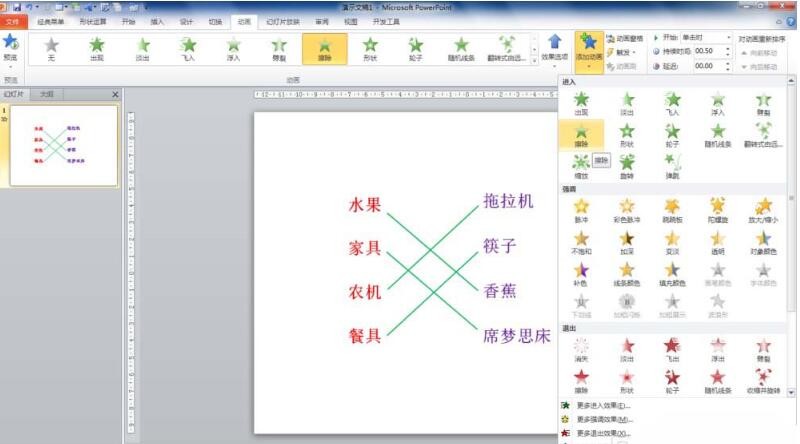
3. [애니메이션] 그룹에서 [효과 옵션]을 클릭하고 드롭다운 목록에서 [왼쪽부터]를 선택한 다음 [타이밍] 그룹에서 [시작: 클릭 시]를 변경하지 않고 그대로 둡니다.
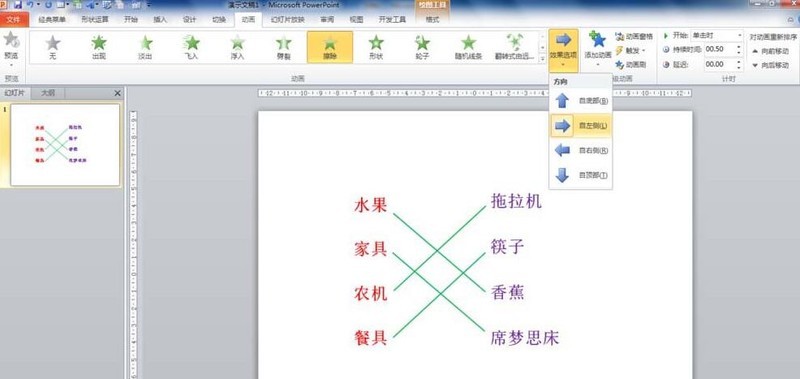
4. [홈] 탭을 클릭하고, [편집] 그룹에서 [선택] 버튼을 클릭한 후, [선택 창]을 클릭하여 선택 창을 엽니다.
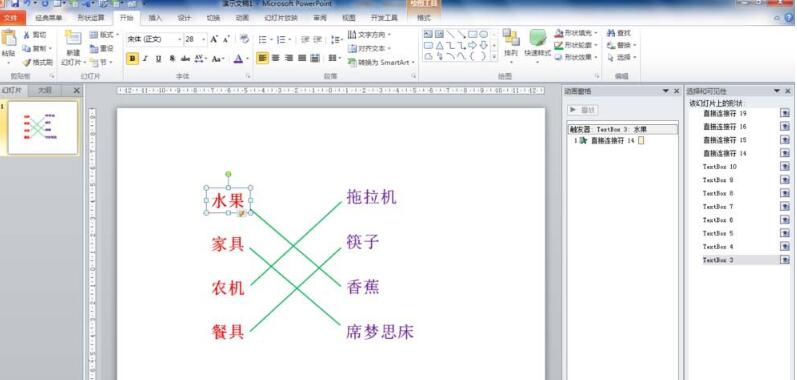
5. 선택 창에서 개체 이름을 하나씩 클릭하면 해당 개체가 슬라이드에서 어떤 개체에 해당하는지 확인할 수 있습니다. 나중에 트리거 선택을 준비합니다.
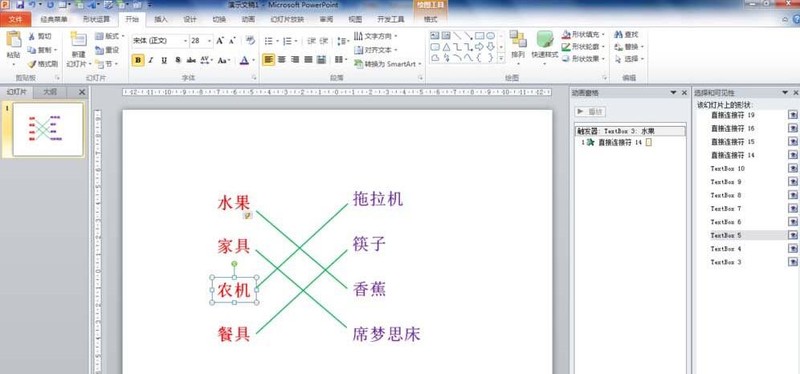
6. 첫 번째 연결을 클릭한 후 [애니메이션] 탭을 클릭하고 [고급 애니메이션] 그룹에서 [트리거] 버튼을 클릭한 후 [클릭]을 선택하고 왼쪽에 첫 번째 질문 텍스트 이름을 입력합니다. 예를 들어, 여기서 [과일]은 [텍스트 상자3]에 해당합니다. 다른 여러 연결도 같은 방식으로 설정할 수 있습니다. 이런 식으로 PPT를 표시할 때 어떤 질문을 클릭하든 어떤 연결이 나타나는지 알 수 있습니다.
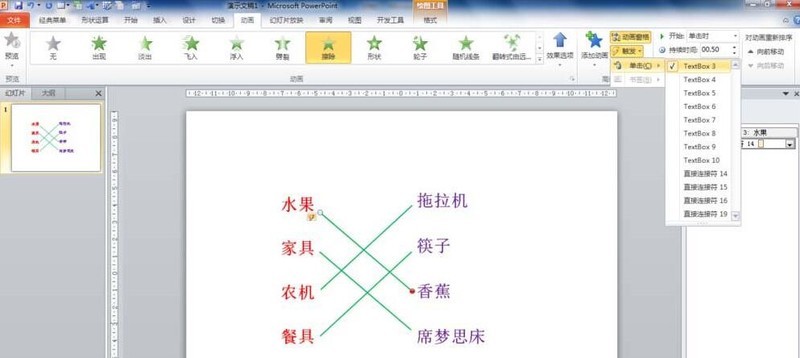
위 내용은 질문 연결을 위한 애니메이션 효과 디자인을 위한 PPT 코스웨어 작동 방법의 상세 내용입니다. 자세한 내용은 PHP 중국어 웹사이트의 기타 관련 기사를 참조하세요!

