집 >소프트웨어 튜토리얼 >사무용 소프트웨어 >PPT를 활용하여 튀는 공 애니메이션을 만드는 작업 과정
PPT를 활용하여 튀는 공 애니메이션을 만드는 작업 과정
- WBOY앞으로
- 2024-03-26 17:31:07638검색
PHP 편집자 Xigua가 PPT에서 통통 튀는 공 애니메이션을 만드는 작업 과정을 자세히 분석해 드립니다. 간단하고 이해하기 쉬운 단계별 안내를 통해 PPT 사용법을 쉽게 익혀 생생하고 흥미로운 바운스볼 애니메이션을 만들 수 있습니다. 이 문서의 지침에 따라 빠르게 시작하고 멋진 PPT 애니메이션 콘텐츠를 만들어 프레젠테이션에 더 많은 하이라이트와 흥미를 더할 수 있습니다!
1. PPT를 열고 빈 PPT를 추가합니다.

2. 페이지 바깥쪽에 작은 공을 그립니다(탄력 있는 공이라고 상상해 보세요).
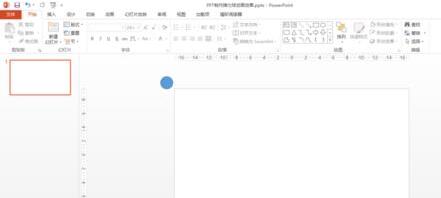
3. 공을 선택하고 [애니메이션] - [애니메이션 추가] - [사용자 정의 경로]를 클릭합니다.
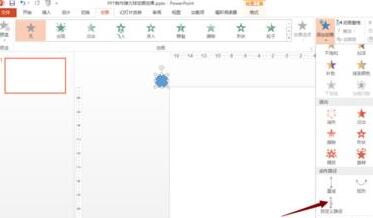
4. [사용자 지정 경로] 그리기는 그리기 연필, PS 브러시 및 기타 도구와 동일하며 여러 번 드래그하면 그릴 수 있습니다.
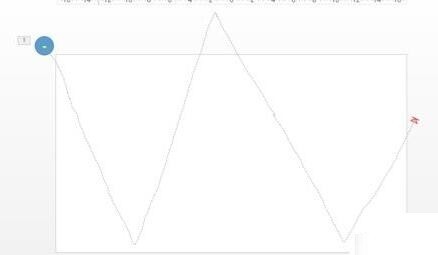
5. 경로를 그린 후 오른쪽 하단에 작은 화살표가 있습니다. 여기에서 사용자 정의 경로의 시작 시간을 설정할 수 있습니다. 애니메이션, 지연 여부, 반복 여부, 애니메이션 속도 등. 설정이 완료되면 [확인]을 클릭하세요.
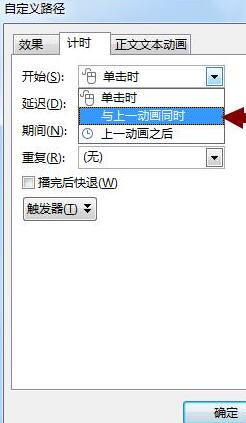
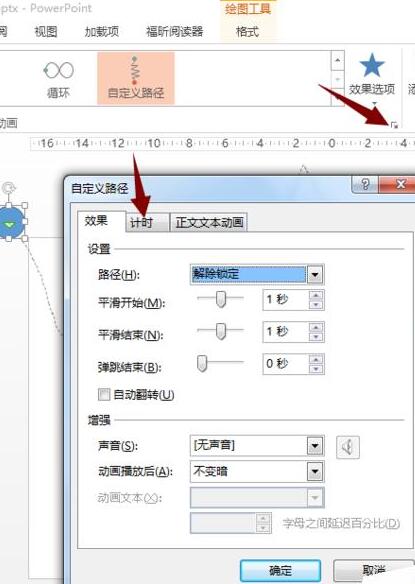
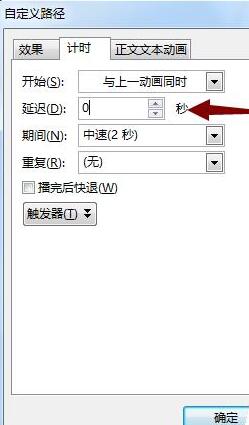
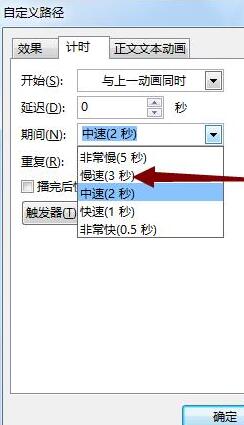
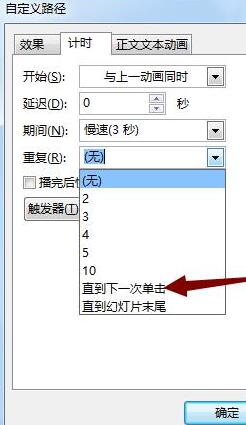
6. 페이지로 돌아가서 공을 선택하고 복사한 공을 적절한 위치(좋아 보인다고 생각되는 위치)로 끌어서 선택한 공을 계속 클릭합니다. [Custom Path] 설정에서 애니메이션 시작 시간을 [이전 애니메이션과 동시에]로 설정하고 시간을 0.1초에서 0.3초까지 지연합니다(결정).
공을 계속 복사하면서 공의 지연 시간을 계속 늘려서 복사를 포기하기 전에 편집자가 2.9초로 늘렸습니다(편집자가 설정한 속도가 3초, 즉 움직임이 있을 때 느리기 때문입니다. 첫 번째 공이 종료되고 3초 후에 마지막 공이 공이 시작된 지 2.9초 후에 움직이기 시작하여 0.1초의 차이로 주기를 형성합니다.)
참고:
1. 복사하세요. 공은 둘 다 페이지 밖으로 나와야 합니다.
2. 경로를 사용하여 애니메이션을 만드는 간단한 방법을 가르쳐 주세요. 앞으로는 더 이상 애니메이션에 Flash를 사용할 필요가 없습니다.
위 내용은 PPT를 활용하여 튀는 공 애니메이션을 만드는 작업 과정의 상세 내용입니다. 자세한 내용은 PHP 중국어 웹사이트의 기타 관련 기사를 참조하세요!

