집 >소프트웨어 튜토리얼 >사무용 소프트웨어 >Excel에서 동시에 3개 이상의 키워드를 필터링하는 방법
Excel에서 동시에 3개 이상의 키워드를 필터링하는 방법
- PHPz앞으로
- 2024-03-21 15:16:042580검색
PHP 편집기 Apple은 Excel에서 3개 이상의 키워드를 동시에 필터링하는 방법에 대한 팁을 제공합니다. Excel에서 데이터 필터링은 일반적인 작업이지만 여러 키워드를 필터링해야 하는 경우 약간 혼란스러울 수 있습니다. 이번 글에서는 엑셀에서 3개 이상의 키워드를 동시에 필터링하여 필요한 데이터를 빠르고 정확하게 찾을 수 있는 방법을 자세히 소개합니다.
첫 번째 방법은 필터에 조건을 단계별로 추가하는 것입니다. 세 가지 적격 세부정보를 동시에 필터링하려면 먼저 그 중 하나를 단계별로 필터링해야 합니다. 처음에는 조건에 따라 "Wang"이라는 직원을 먼저 필터링할 수 있습니다. 그런 다음 [확인]을 클릭한 후 필터 결과에서 [현재 선택 항목을 필터에 추가]를 선택하세요. 단계는 다음과 같습니다.
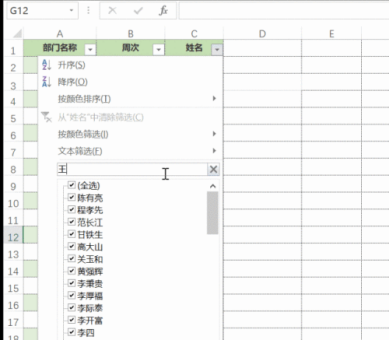
마찬가지로 "Li"와 "Zhang"이라는 성을 가진 직원을 다시 필터링하고, [현재 콘텐츠를 필터에 추가]를 각각 체크하면 필터링이 완료됩니다. 자세한 내용은 그림에 나와 있습니다.
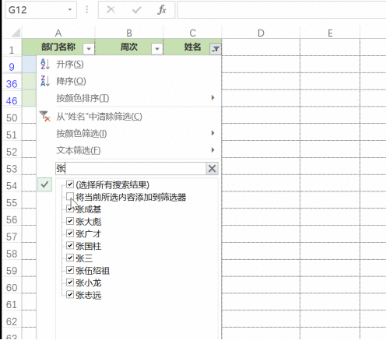
필터링의 핵심은 선택한 내용을 필터에 추가한 후에도 필터링된 내용이 그대로 유지되기 때문에 한 번에 3개 이상의 단일 열 필터링 조건을 완료할 수 있다는 점입니다. 자세한 내용은 그림에 나와 있습니다.
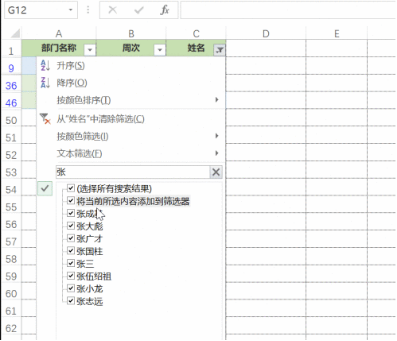
방법 2: 고급 필터링. 위의 문제에 대해 다음과 같은 고급 스크리닝 방법을 사용할 수도 있습니다. 1단계: 빈 영역에 필터링할 콘텐츠의 제목과 조건을 준비합니다.
[데이터]-[고급]을 클릭하고 팝업 대화 상자에서 [원본 영역에 필터 결과 표시]를 선택한 다음 데이터의 프레임을 지정하고 마지막으로 [확인]을 클릭하세요. 자세한 내용은 그림에 나와 있습니다.
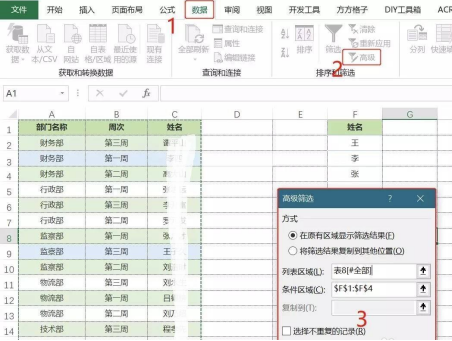
위의 두 가지 방법 모두 궁극적으로 목표를 달성할 수 있지만, 편집자는 먼저 두 방법 모두에 대해 위의 단계를 컴퓨터에서 한 번에 한 단계씩 시도해 볼 것을 권장합니다. 어느 것이 당신에게 더 적합한지 알게 될 것입니다.
위 내용은 Excel에서 동시에 3개 이상의 키워드를 필터링하는 방법의 상세 내용입니다. 자세한 내용은 PHP 중국어 웹사이트의 기타 관련 기사를 참조하세요!

