집 >소프트웨어 튜토리얼 >사무용 소프트웨어 >PPT 학습 요약
PPT 학습 요약
- WBOYWBOYWBOYWBOYWBOYWBOYWBOYWBOYWBOYWBOYWBOYWBOYWB앞으로
- 2024-03-19 22:22:161022검색
php 에디터 Xinyi는 자신의 PPT 학습 경험을 정리하면서 PPT 기술을 익히는 열쇠는 합리적인 레이아웃과 간결한 콘텐츠에 있다는 사실을 깨달았습니다. PPT를 만들 때 너무 많은 텍스트를 피하고 그림과 차트의 활용에 중점을 두세요. 동시에 전체적인 시각 효과의 일관성을 유지하기 위해 통일된 글꼴과 색상 스타일을 선택하는 데 주의를 기울이세요. 또한, 전환 효과와 애니메이션 효과를 합리적으로 활용하면 PPT를 더욱 생생하고 매력적으로 만들 수 있습니다. 계속해서 더 많이 연습하고 기술을 향상시켜야만 PPT 제작의 핵심을 진정으로 마스터할 수 있습니다.
질문 1의 지침에 따라 폴더를 열고 빈 공간을 마우스 오른쪽 버튼으로 클릭한 후 [Microsoft PowerPoint 프레젠테이션]을 선택하고 PPT라는 이름을 지정합니다. 그런 다음 PPT를 열고 [홈] 탭에서 [새 키 슬라이드]를 클릭한 후 [제목 슬라이드]를 선택하고 미리 준비된 텍스트 내용을 입력합니다.

2. [시작]에서 [새 키 슬라이드]-[제목 및 내용]을 클릭하고 제목을 "목차"로 입력한 후 준비된 텍스트 내용을 입력합니다.
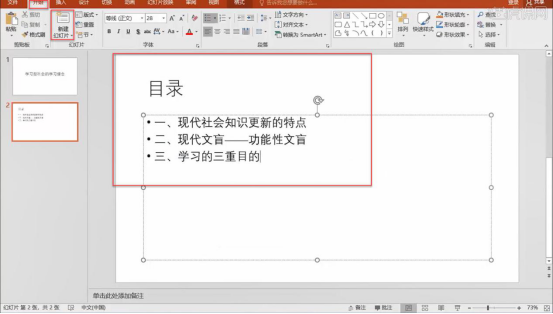
3. 끝 슬라이드는 새 빈 슬라이드를 만들고 [삽입]에서 WordArt를 선택하고 모든 슬라이드가 생성된 후 준비된 텍스트를 입력하고 첫 번째 슬라이드를 선택하고 [디자인]에서 테마를 선택합니다. .
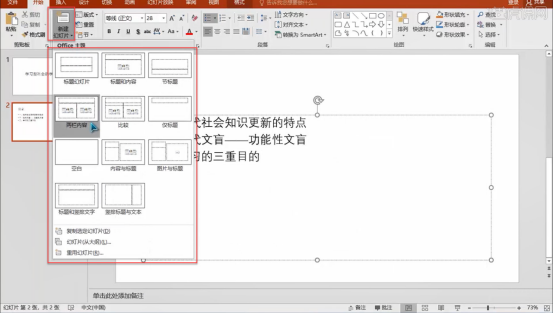
4. 빈 슬라이드를 새로 만들고 [삽입]에서 WordArt를 선택하고 슬라이드가 모두 생성된 후 준비된 텍스트를 입력한 후 첫 번째 슬라이드를 선택하고 [디자인]에서 테마를 선택합니다. .
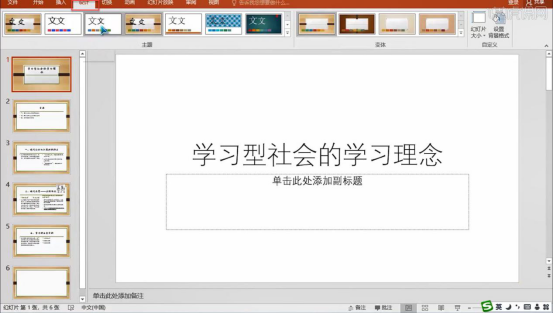
5번 문제의 요구사항에 따라 첫 번째 슬라이드에 "컴퓨터 교육 및 연구실"이라는 부제를 입력하고 [삽입]에서 [날짜 및 시간]을 클릭한 후 자동 업데이트를 체크하고 필요한 형식을 선택합니다. 질문으로.
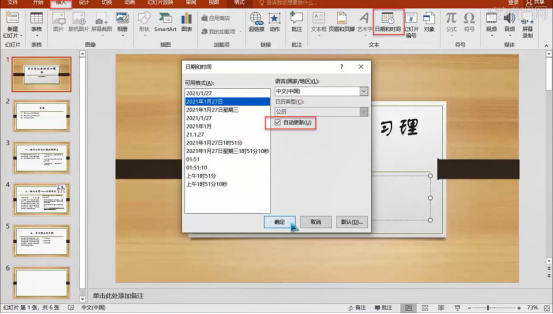
6. 질문 3의 요구 사항에 따라 두 번째 슬라이드를 선택하고 텍스트 상자를 선택한 후 [시작]에서 [SmartArt로 변환] - [기타 SmartArt]를 클릭하고 팝업에서 [목록]을 선택합니다. 창에서 [ 세로 상자 목록]을 선택하고 확인을 클릭하세요.
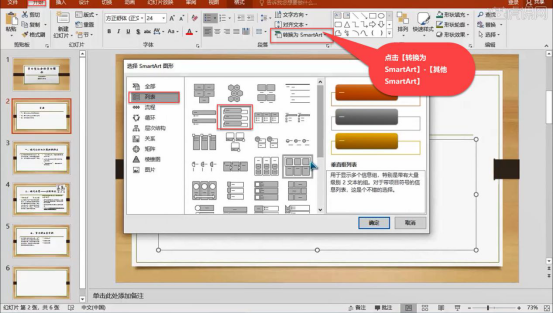
7. 두 번째 슬라이드의 텍스트 상자를 선택하고 [삽입]에서 [하이퍼링크]를 클릭한 후 [이 문서 내 위치]를 선택하고 텍스트 관련 정보를 클릭하세요.
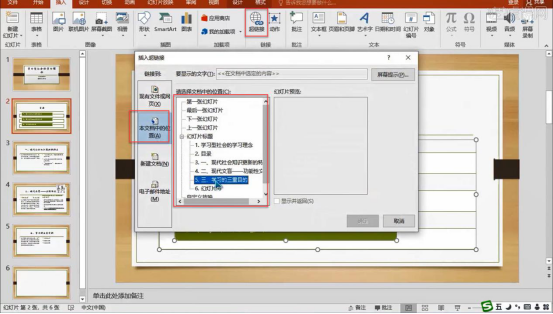
8. 질문 4의 요구 사항에 따라 페이지 레이아웃에 따라 네 번째 슬라이드의 그림 위치를 적절하게 조정하고 세 번째 슬라이드를 선택한 다음 텍스트 상자를 선택합니다. 제목.

9. [애니메이션]에서 [삭제]를 선택한 다음 세 번째 슬라이드의 다른 텍스트 상자를 선택하여 필요에 따라 애니메이션을 선택하고 애니메이션의 시간과 지속 시간을 설정하세요.
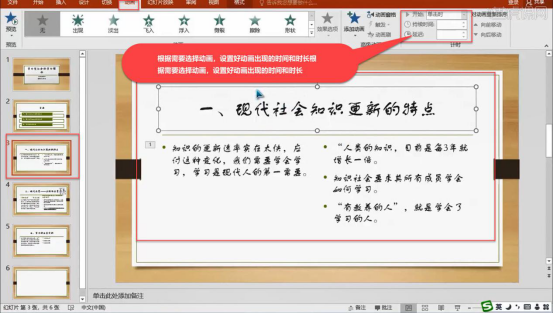
10. 8단계와 마찬가지로 네 번째 슬라이드를 선택하고 텍스트 상자 표시를 클릭 시 애니메이션 효과로 설정해야 합니다. 다른 슬라이드의 애니메이션도 같은 방식으로 적용됩니다.
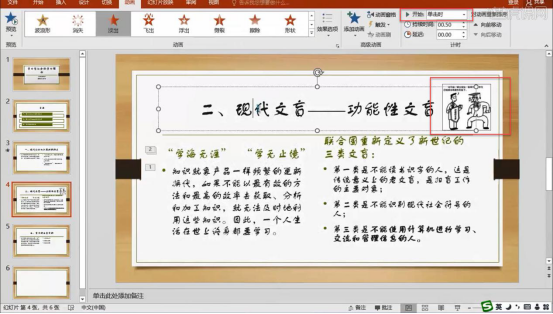
11 질문 6의 요구 사항에 따라 [시작]에서 [레이아웃]을 클릭하여 질문 7의 요구 사항에 따라 슬라이드 레이아웃을 보고 추가하고 네 번째 슬라이드를 선택하여 글꼴을 조정합니다. 텍스트의 크기와 색상.

12번 문제의 요구 사항에 따라 여섯 번째 슬라이드를 선택하고 [디자인]에서 [배경 서식 설정]을 선택한 후 단색 채우기를 확인한 후 필요에 따라 채우기 색상을 선택합니다.
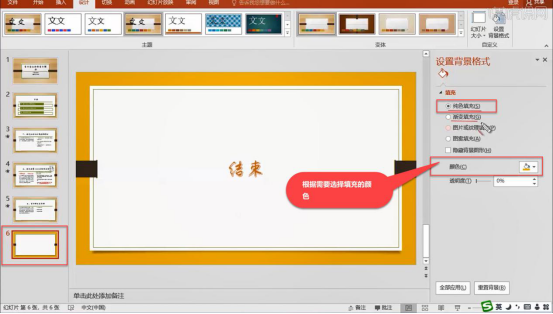
13. 여섯 번째 슬라이드의 텍스트를 선택하고, [애니메이션]에서 애니메이션 창을 열고, [액션 경로]를 찾아 도형을 선택하고, 모든 질문이 완료되면 저장을 클릭하세요.
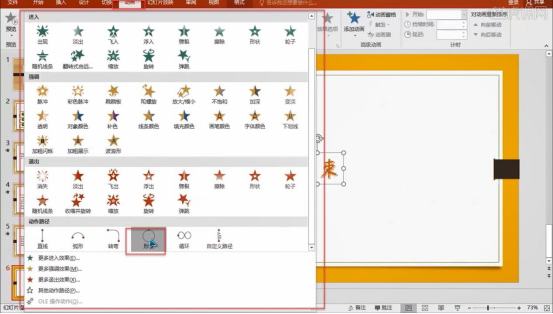
위의 13단계를 통해 ppt 학습을 체계적으로 요약하고 정리했습니다. 상세하고 충분한 지식 설명은 우리 친구들이 계속해서 문제를 해결하고 해결하는 데 도움이 될 것입니다. 그것에 대해 공부하고 모든 수업을 진지하게 받아들이십시오.
위 내용은 PPT 학습 요약의 상세 내용입니다. 자세한 내용은 PHP 중국어 웹사이트의 기타 관련 기사를 참조하세요!

