집 >소프트웨어 튜토리얼 >사무용 소프트웨어 >Excel 순위를 사용하여 데이터를 정리하는 방법
Excel 순위를 사용하여 데이터를 정리하는 방법
- PHPz앞으로
- 2024-03-19 22:00:38682검색
PHP 편집기에서는 Excel 순위 기능을 사용하여 데이터를 정리하는 방법을 가르쳐줍니다. Excel의 순위 기능을 사용하면 데이터를 빠르고 정확하게 정렬하여 쉽게 분석하고 비교할 수 있습니다. 학생 성적, 판매 데이터 또는 기타 데이터의 순위를 매길 때 가장 높은 값과 가장 낮은 값을 빠르게 찾거나 지정된 조건에 따라 순위를 매길 수 있습니다. 이 기사의 튜토리얼을 통해 Excel의 순위 기능을 유연하게 사용하여 데이터 정렬의 효율성과 정확성을 높이는 방법을 배웁니다.
먼저 순위를 지정하려는 테이블을 열고 데이터를 확인하세요. 간단한 예로 점수 순위를 매기고 해당 데이터 열을 찾고 싶다고 가정해 보겠습니다.
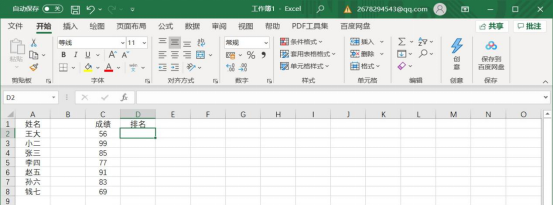
2. 그런 다음 RANK 순위 기능을 선택하면 값, 참조 및 정렬이라는 세 가지 매개 변수가 있음을 알 수 있습니다.
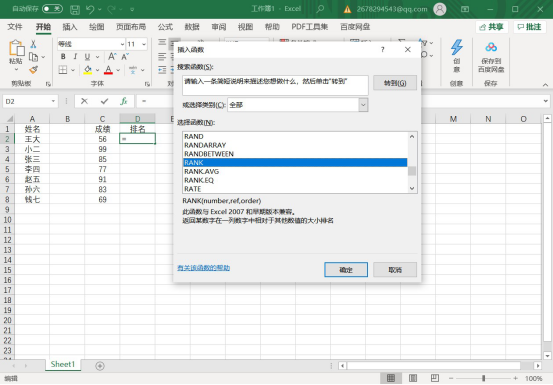
우리는 데이터에 대해 낙관적입니다(그림에 표시된 대로 결과는 C2-C8임). 그런 다음 첫 번째 매개변수를 입력하고 C2를 채우고, 두 번째 매개변수는 모든 데이터를 선택해야 합니다(양식 채우기) 그림에서), 세 번째는 Order, 0은 내림차순, 0은 오름차순입니다. (여기서는 성적을 내림차순으로 선택합니다.)
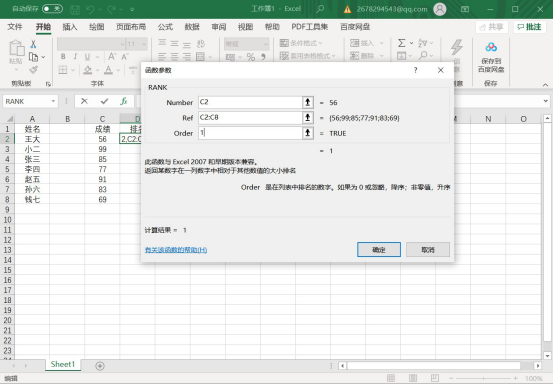
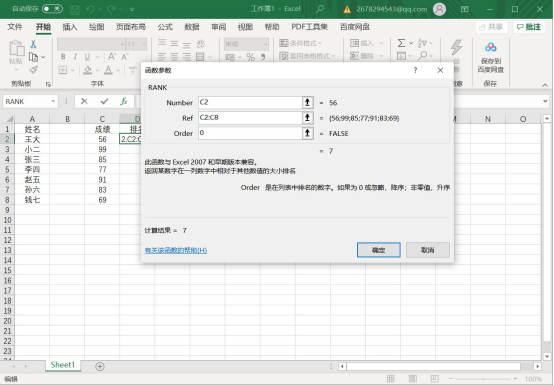
보통 다들 이 정도면 충분하다고 생각하지만, 셀을 아래로 내리면 아무것도 없다는 것을 알 수 있습니다. 에 해당하므로 데이터 오프셋을 방지하고 데이터의 해당 그리드에 "$"를 추가해야 합니다.
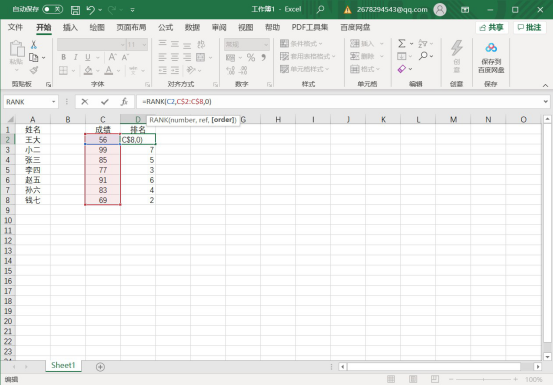
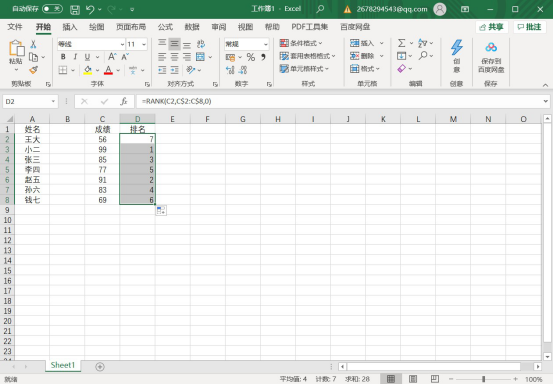
은 그림과 같이 문자열을 형성합니다.
3. 마지막으로 데이터를 끌어내립니다. 이로써 엑셀 데이터 순위가 완성되었습니다.
다음으로 몇 가지 고급 방법을 소개합니다
에서 =SUM(--(FREQUENCY(C$2:C$8,IF(C$2:C$8>=C2,C$2:C8)))>0을 선택합니다. the function ))
그게 다입니다. 데이터 선택은 위와 동일합니다.
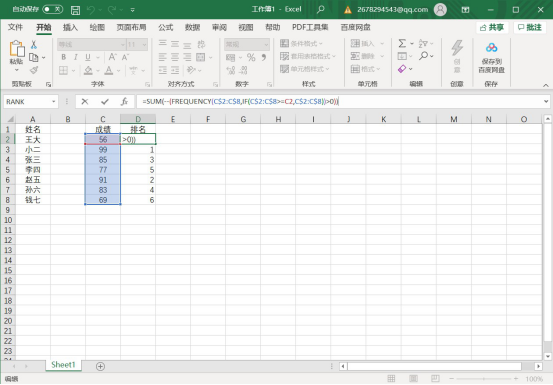
피벗 테이블을 선택하여 빠르게 순위를 매기면 버전마다 작업이 다를 수 있습니다. 삽입에서 피벗 테이블을 선택하고 데이터 테이블 영역을 선택합니다.
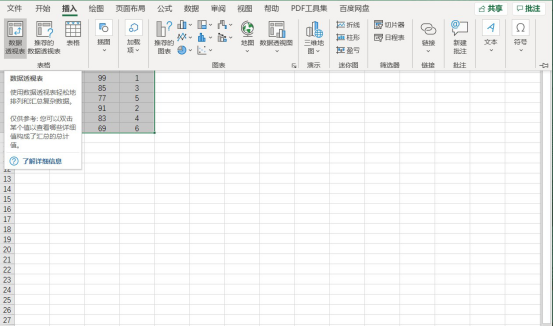
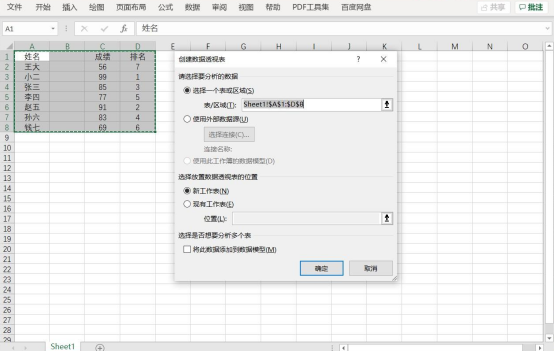
위 내용을 통해 엑셀랭킹 수행 방법을 능숙하게 활용하시면 업무와 공부에 큰 도움이 되고, 효율성도 높일 수 있기를 바랍니다.
위 내용은 Excel 순위를 사용하여 데이터를 정리하는 방법의 상세 내용입니다. 자세한 내용은 PHP 중국어 웹사이트의 기타 관련 기사를 참조하세요!

