win11 키보드 오류 및 입력할 수 없는 문제를 해결하는 방법은 무엇입니까? Win11 키보드 오류 및 입력할 수 없는 문제에 대한 해결 방법
- 王林앞으로
- 2024-03-09 13:01:05826검색
php 편집기 Strawberry는 win11 시스템의 키보드 오류 및 입력할 수 없는 문제를 해결하는 데 도움을 줄 것입니다. 매일 컴퓨터를 사용하다 보면 키보드의 오작동을 경험하면 당황스러울 수 있습니다. 이 문제는 소프트웨어 오류, 드라이버 문제 또는 하드웨어 오류로 인해 발생할 수 있습니다. 걱정하지 마십시오. 다음으로 키보드 오류 및 Win11 시스템에서 입력할 수 없는 문제를 신속하게 해결하는 데 도움이 되는 몇 가지 솔루션을 소개하겠습니다.
win11 키보드 오류 및 입력할 수 없는 해결 방법
방법 1:
1. 컴퓨터를 켠 후 바탕 화면에서 이 컴퓨터를 찾아 마우스 오른쪽 버튼을 클릭하고 관리를 선택합니다.
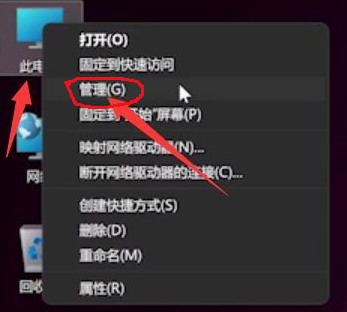
2. 관리 페이지에 진입한 후 왼쪽의 장치 관리자를 클릭하고 오른쪽에서 키보드를 찾으세요.
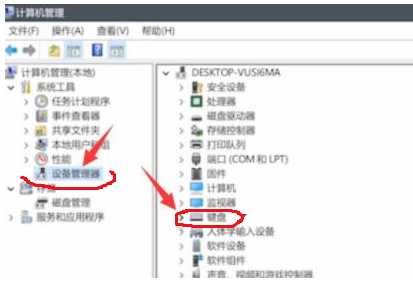
3. 키보드 옵션을 확장하고 키보드 장치를 찾은 다음 마우스 오른쪽 버튼을 클릭하고 드라이버 업데이트 옵션을 선택합니다.
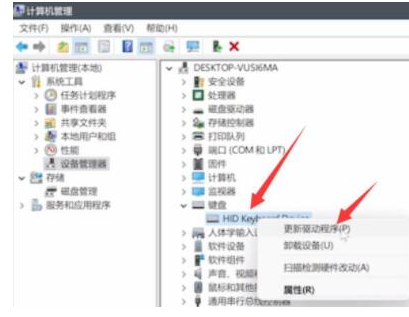
4. 창 인터페이스가 나타나면 자동 검색 드라이버를 클릭하세요.
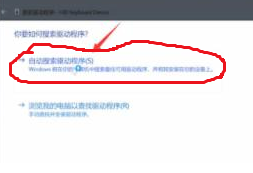
5. 드라이버 업데이트가 완료되면 마우스 장치를 선택하고 같은 방법으로 업데이트합니다.
방법 2:
노트북인 경우 해결책은 먼저 왼쪽 Alt 키 + 왼쪽 Shift + Num Lock을 눌러 보는 것입니다. 그래도 작동하지 않으면 다음 방법을 시도해 볼 수 있습니다.
1. win+R을 눌러 명령 창을 불러온 후 powercfg, cpl 명령을 입력하고 Enter 키를 누릅니다.
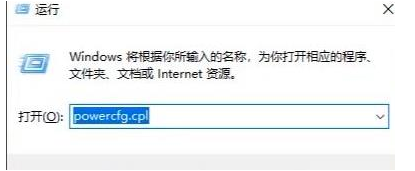
2. 그런 다음 전원 버튼 기능 옵션을 선택합니다.
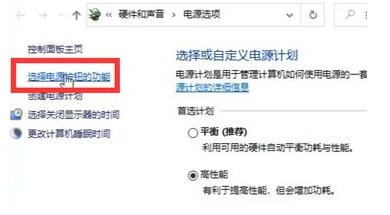
3. 페이지 진입 후 현재 사용할 수 없는 설정 변경을 선택하세요.
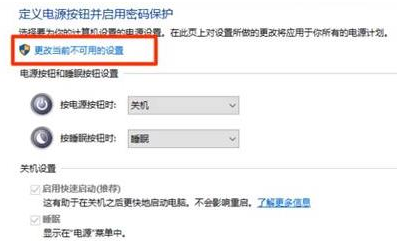
4. 종료 설정에서 빠른 시작 [권장] 앞에 있는 √를 취소하세요.
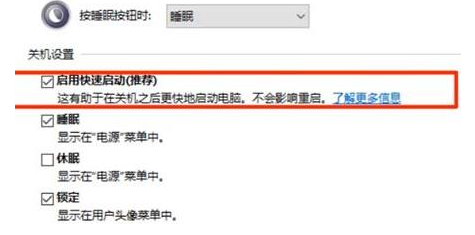
위 내용은 win11 키보드 오류 및 입력할 수 없는 문제를 해결하는 방법은 무엇입니까? Win11 키보드 오류 및 입력할 수 없는 문제에 대한 해결 방법의 상세 내용입니다. 자세한 내용은 PHP 중국어 웹사이트의 기타 관련 기사를 참조하세요!

