Win11 시스템 시작 폴더가 비어 있는 문제를 해결하는 방법
- 王林앞으로
- 2023-07-02 09:49:541867검색
Win11 시스템의 시작 폴더가 비어 있는 문제를 해결하는 방법은 무엇입니까? 시작 폴더를 사용하면 프로그램이 처음부터 자동으로 시작될 수 있습니다. 최근 일부 Win11 사용자가 컴퓨터의 시작 폴더가 비어 있다고 보고했습니다. 이 문제를 해결하는 방법은 무엇입니까? 아래 편집자가 솔루션을 소개할 것입니다. 살펴보겠습니다!

Win11 시스템 시작 폴더가 비어 있는 문제 해결 튜토리얼
1. 두 개의 시작 폴더를 확인하세요
Windows+R을 눌러 실행 명령을 시작하고 텍스트 필드에 shell:startup을 입력한 다음 확인을 클릭하거나 Enter를 누르십시오. 사용자별 시작 폴더를 시작하십시오.
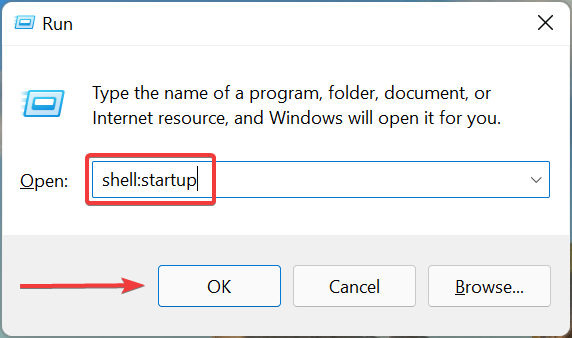
이제 찾고 있는 앱이 여기에 있는지 확인해보세요. 그렇지 않은 경우 다음으로 공용 시작 폴더를 확인합니다.
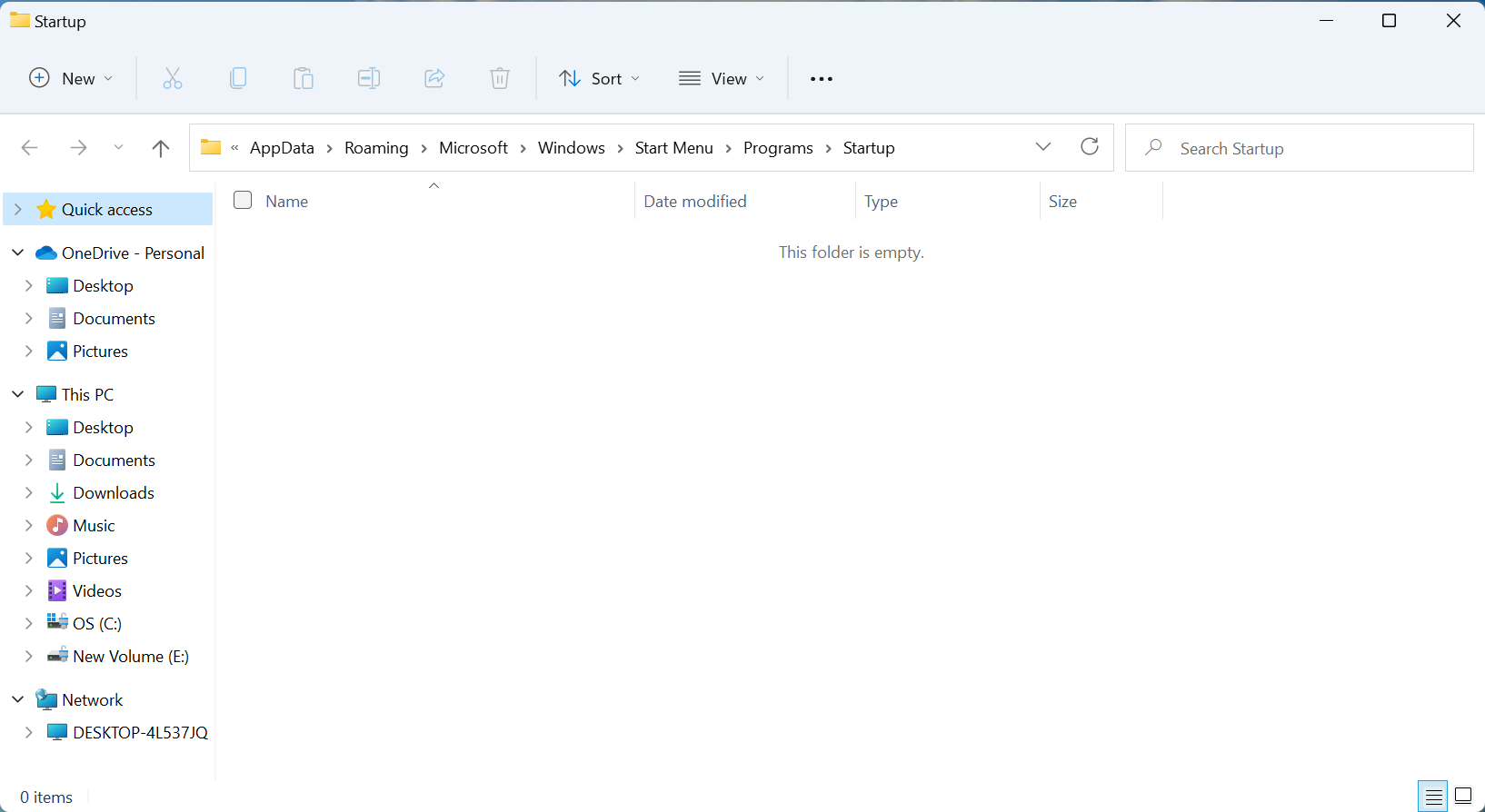
Windows+R을 다시 눌러 실행 대화 상자를 시작하고 텍스트 필드에 shell:common 시작을 입력한 후 확인을 클릭합니다.
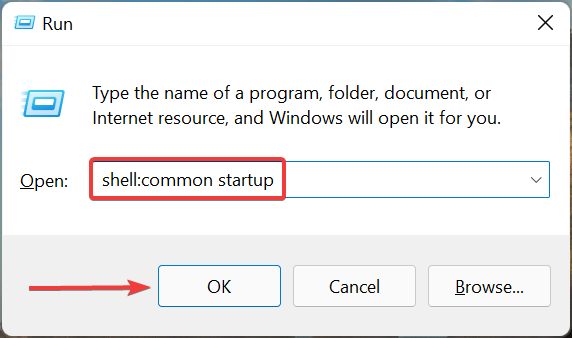
여기에 앱이 있는지 확인하세요.
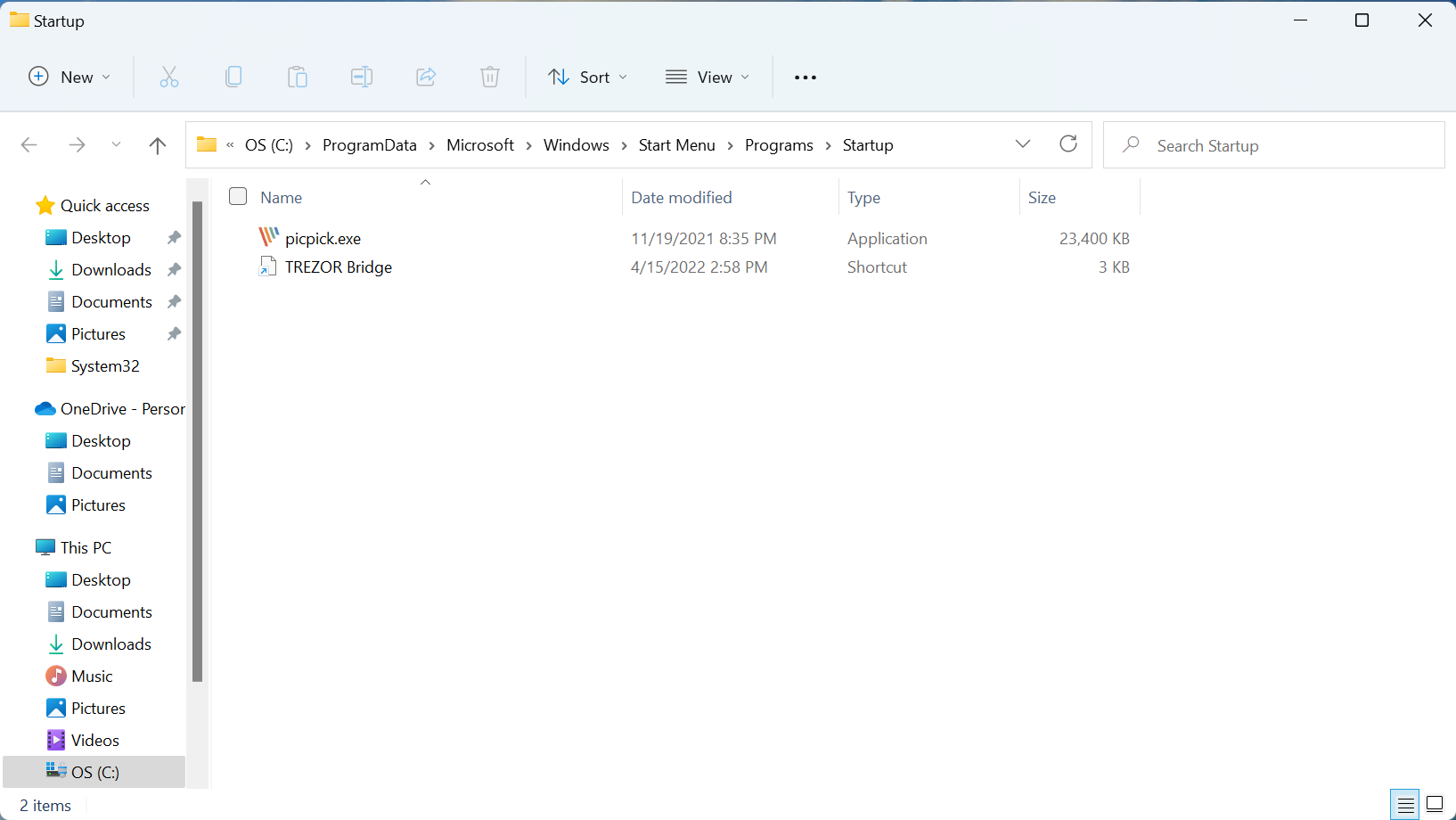
찾고 있는 앱이 이전에 수동으로 추가된 경우 다음 폴더 중 하나에 있어야 합니다. 그러나 Windows 시작 앱이 여전히 누락된 경우 다음 방법으로 넘어갑니다.
또한 이제 win11 시작 폴더가 어디에 있는지 알 수 있으므로 이제부터는 앱을 추가하거나 제거하는 것이 문제가 되지 않습니다.
2. 작업 관리자를 통해 시작 응용 프로그램이 구성되었는지 확인
Ctrl+Shift+Esc를 눌러 작업 관리자를 시작한 다음 상단에서 시작 탭으로 이동합니다.
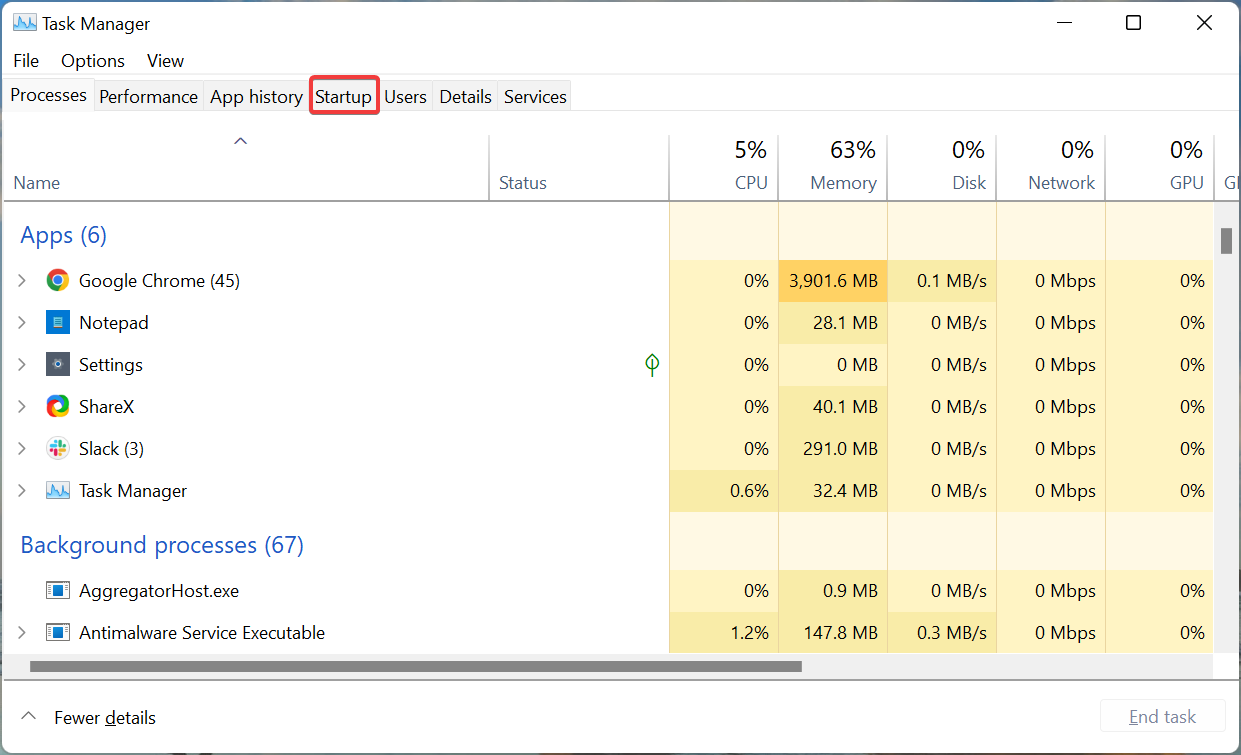
이제 여기에서 찾고 있는 프로그램을 찾아 상태 열에서 활성화되어 있는지 확인하세요.
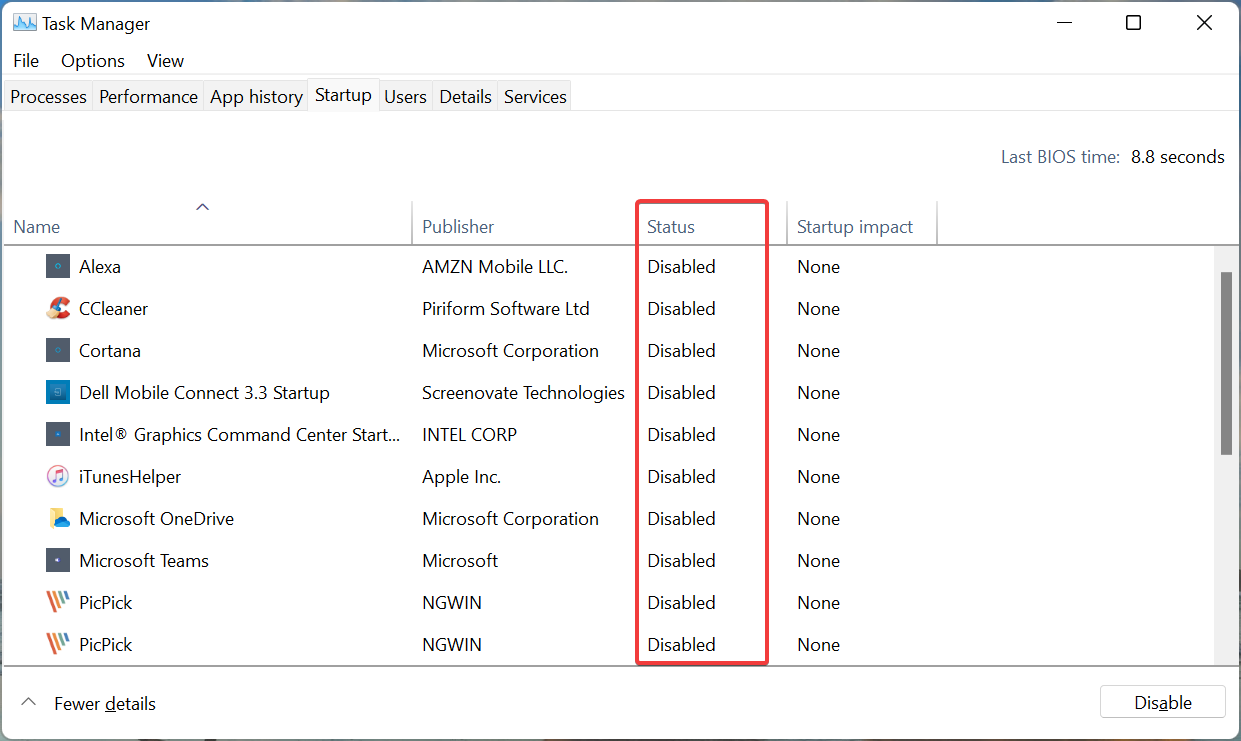
그렇지 않은 경우 선택하고 하단의 활성화 버튼을 클릭하세요.
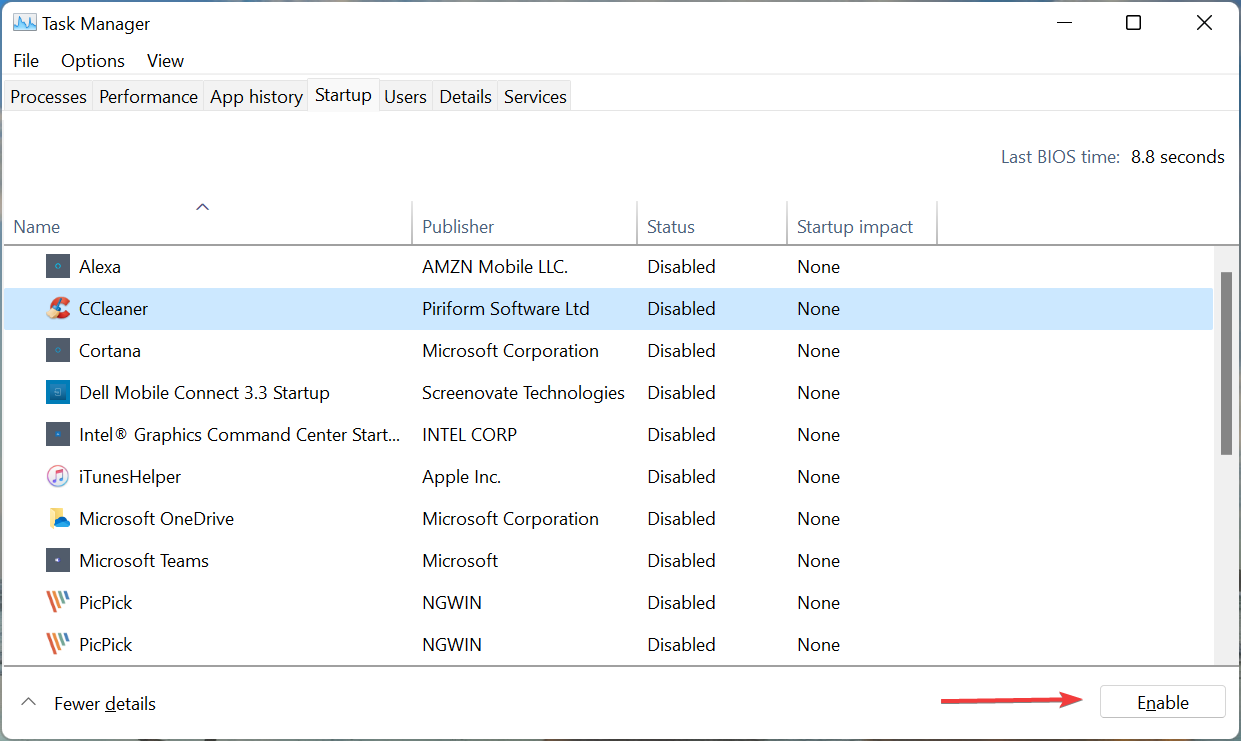
프로 팁: 일부 PC 문제는 해결하기 어렵습니다. 특히 저장소가 손상되었거나 Windows 파일이 누락된 경우 더욱 그렇습니다. 오류를 수정하는 데 문제가 있는 경우 시스템이 부분적으로 손상되었을 수 있습니다. 시스템을 스캔하고 결함이 있는 위치를 확인할 수 있는 도구인 Restoro를 설치하는 것이 좋습니다.
다운로드하고 수리를 시작하려면 여기를 클릭하세요.
Win11 시작 폴더가 비어 있어도 작업 관리자를 사용하여 시작 시 앱이 시작되도록 설정할 수 있습니다.
사실 이것이 이상적인 접근 방식이 될 것입니다. 이는 운영 체제가 먼저 작업 관리자를 통해 활성화된 응용 프로그램을 로드한 다음 시작 폴더에 저장된 응용 프로그램을 확인하기 때문입니다.
3. 애플리케이션을 다시 추가하세요
Windows+E를 눌러 파일 탐색기를 시작하고 원하는 시작 폴더 경로를 주소 표시줄에 붙여넣은 다음 Enter를 클릭하세요.
사용자별 시작 폴더는 다음 경로를 사용하세요: C:UserskazimAppDataRoamingMicrosoftWindowsStart MenuProgramsStartup
범용 시작 폴더는 다음 경로를 사용하세요: C:ProgramDataMicrosoftWindowsStart MenuProgramsStartup
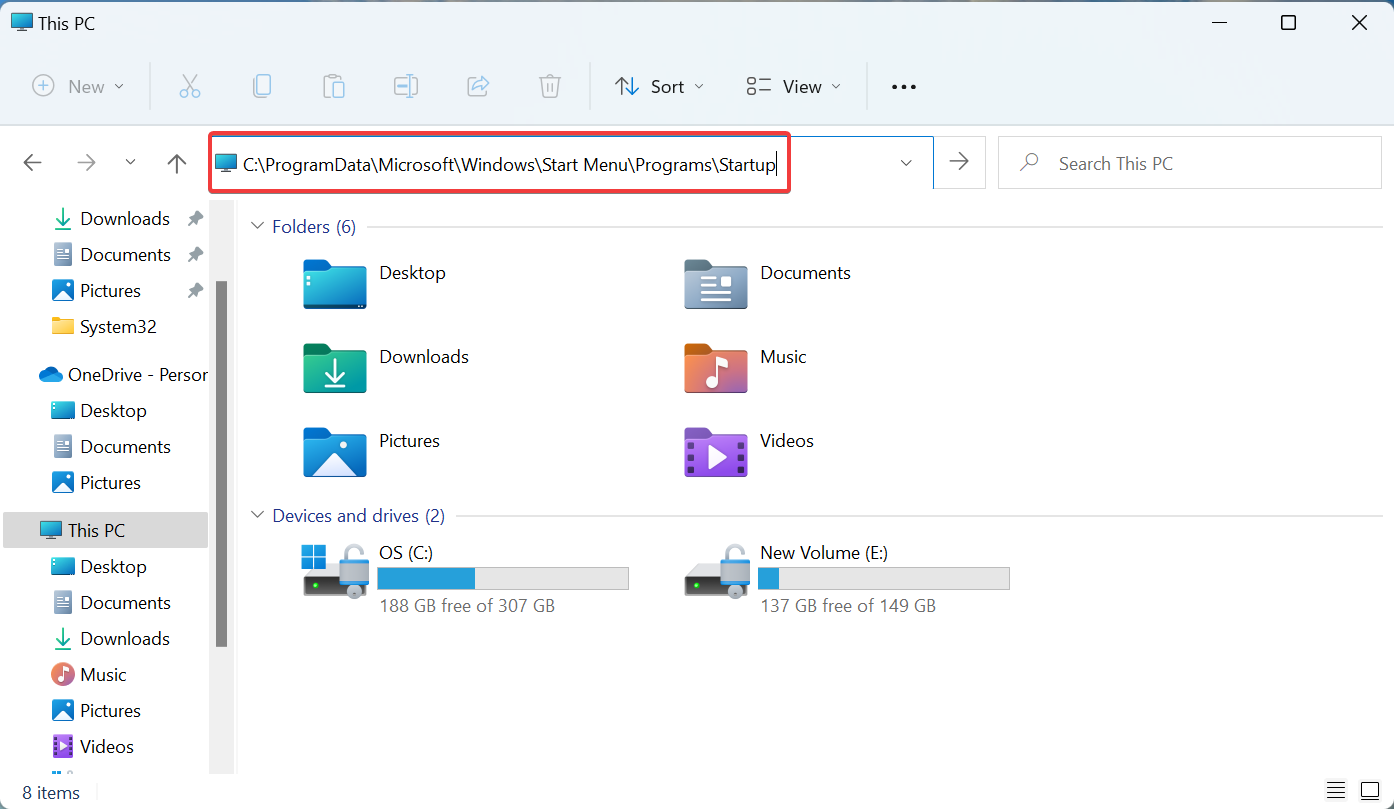
이제 빈 부분을 마우스 오른쪽 버튼으로 클릭하고 변경하세요. 새로 만들기 위에 커서를 놓고 옵션 목록에서 바로가기를 선택합니다.
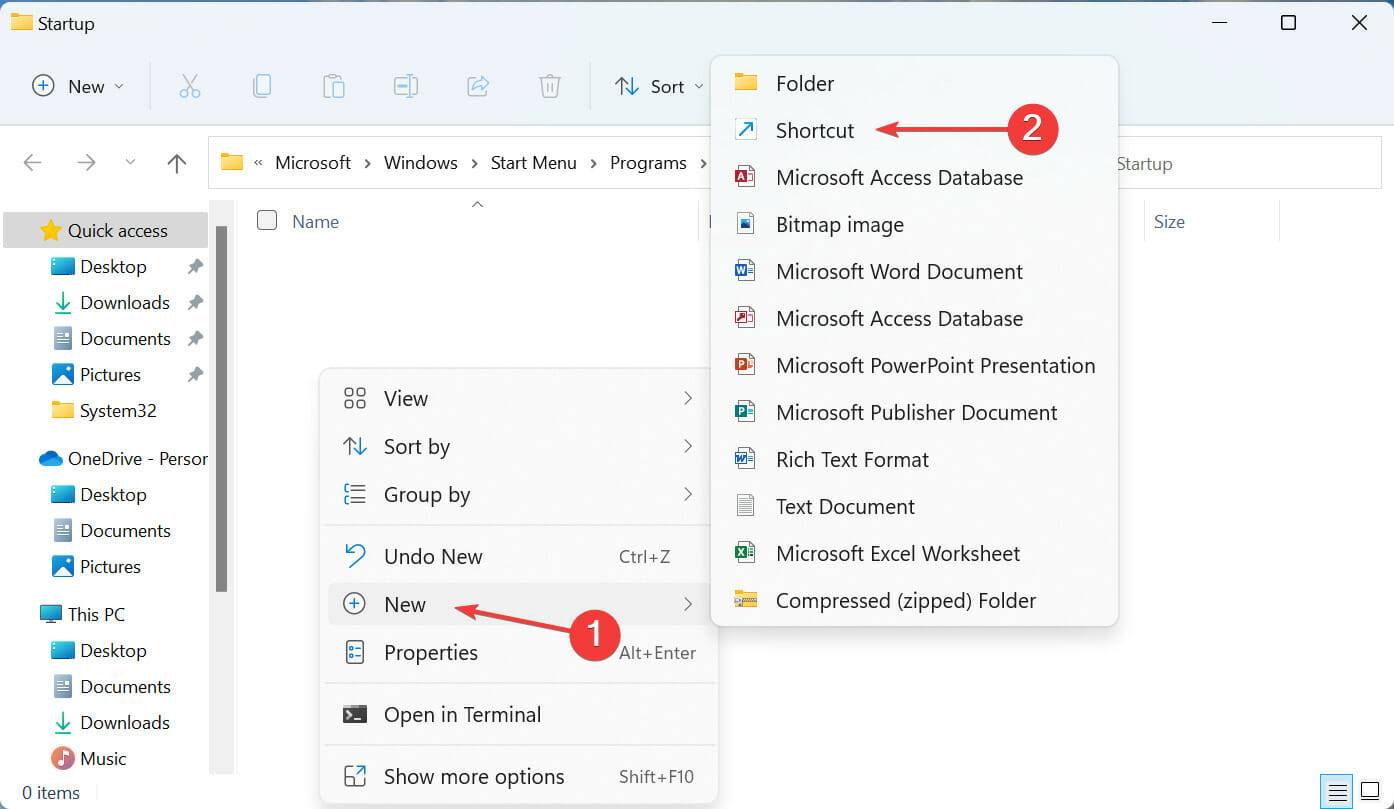
바로가기 만들기 창에서 찾아보기 버튼을 클릭하세요.
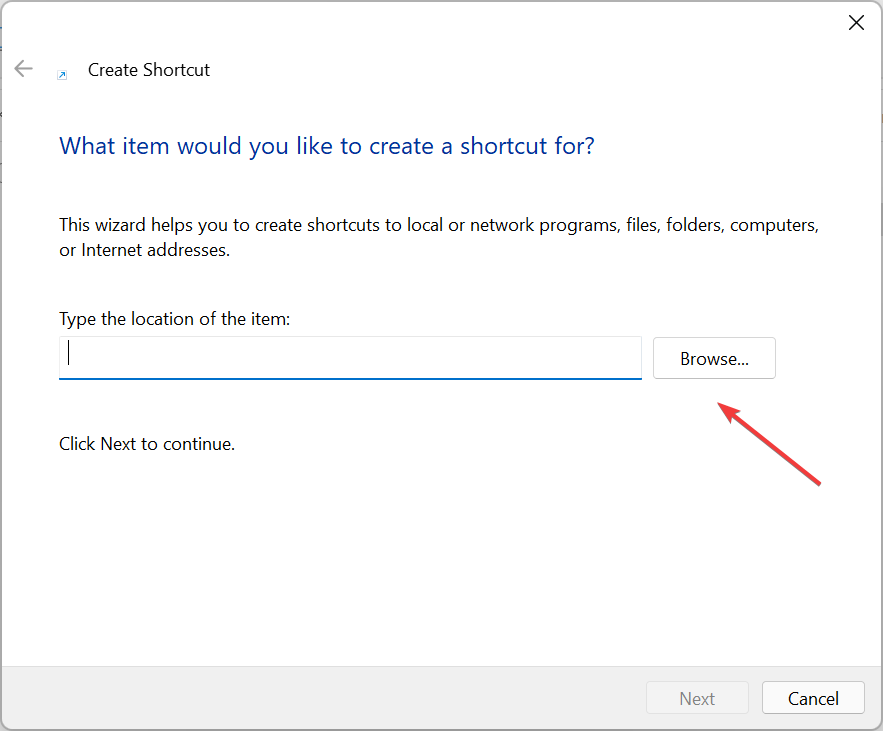
바로가기가 저장된 위치로 이동하여 선택한 후 확인을 클릭하세요.
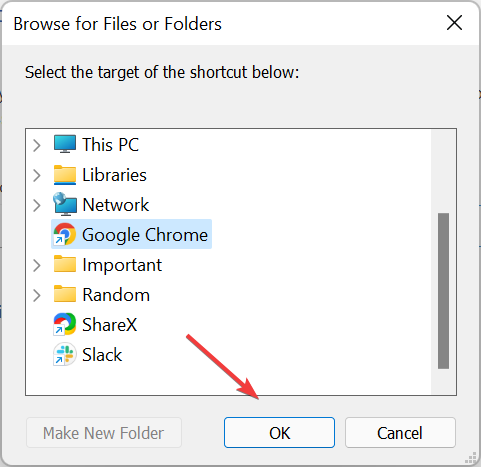
하단의 다음을 클릭하세요.
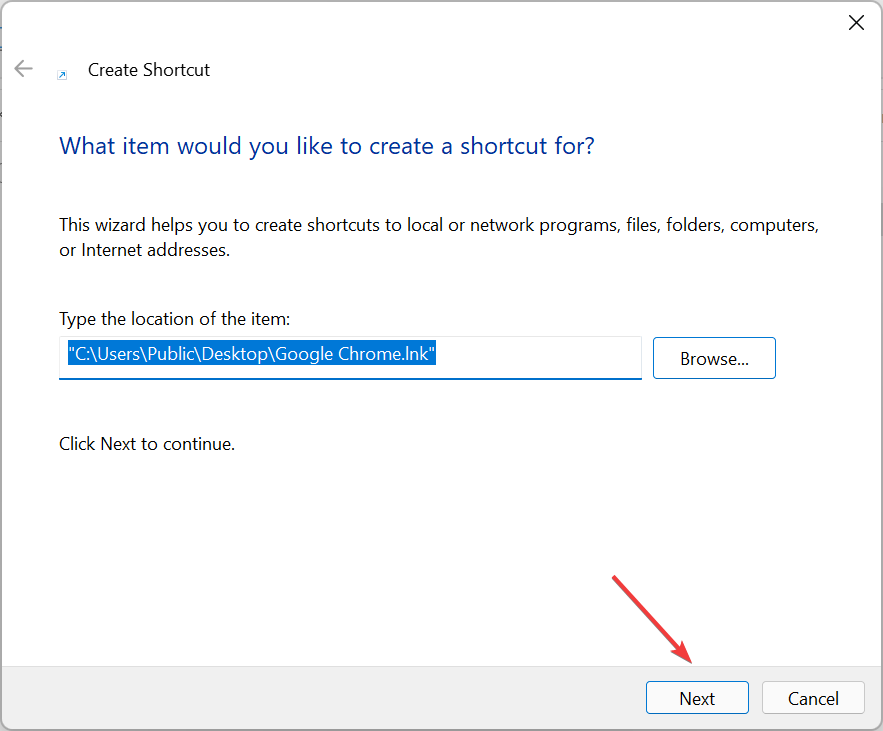
마지막으로 텍스트 필드에 입력된 기본 이름을 변경하지 않고 마침을 클릭합니다.
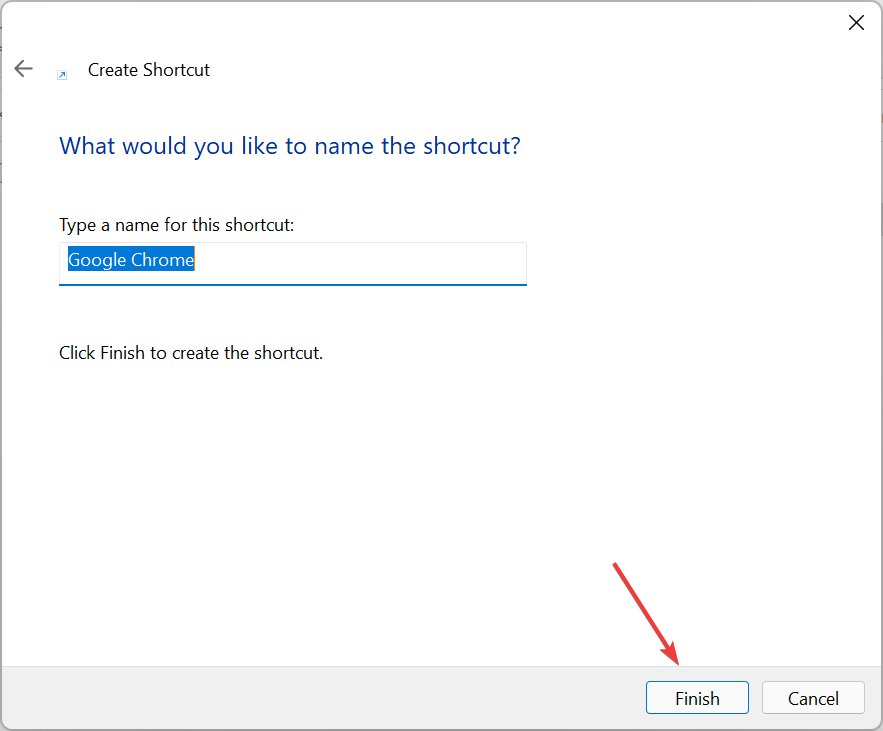
작업 관리자의 시작 탭이 비어 있는 경우 Win11의 시작 폴더에 응용 프로그램을 수동으로 추가하면 문제를 해결할 수 있습니다.
위 내용은 Win11 시스템 시작 폴더가 비어 있는 문제를 해결하는 방법의 상세 내용입니다. 자세한 내용은 PHP 중국어 웹사이트의 기타 관련 기사를 참조하세요!

