집 >소프트웨어 튜토리얼 >컴퓨터 소프트웨어 >파티션 도구 diskgenius를 사용하여 디스크를 파티션하는 방법 - 파티션 도구 diskgenius를 사용하여 디스크를 파티션하는 방법
파티션 도구 diskgenius를 사용하여 디스크를 파티션하는 방법 - 파티션 도구 diskgenius를 사용하여 디스크를 파티션하는 방법
- WBOYWBOYWBOYWBOYWBOYWBOYWBOYWBOYWBOYWBOYWBOYWBOYWB앞으로
- 2024-03-06 10:16:051422검색
PHP 편집기 Xigua가 파티션 도구인 DiskGenius를 사용하여 디스크를 파티션하는 방법을 자세히 소개합니다. DiskGenius는 강력하고 작동하기 쉬운 다용도 디스크 관리 도구입니다. DiskGenius를 사용하면 파티션 생성, 삭제, 포맷, 크기 조정 등을 포함하여 하드 드라이브에서 파티션 작업을 쉽게 수행할 수 있습니다. 다음으로, DiskGenius를 사용하여 디스크를 분할하여 디스크 관리를 더욱 효율적이고 편리하게 만드는 방법을 알아보겠습니다.
USB 부팅 디스크를 컴퓨터의 USB 인터페이스에 삽입하고 컴퓨터를 다시 시작한 다음 해당 컴퓨터 시작 바로가기 키를 계속 누릅니다(컴퓨터마다 시작 바로가기 키가 다를 수 있으므로 컴퓨터에 표시된 키에 따라 확인할 수 있습니다 컴퓨터의 정상적인 시작 또는 공식 웹 사이트)). 그런 다음 시작 옵션에서 USB 부팅 디스크를 선택하고 Enter 키를 눌러 선택을 확인합니다. 단계는 위와 같습니다.

2. 그림과 같이 u-start win8pe 안티 블루 스크린 버전(새 컴퓨터)을 실행하려면 u-start 메인 메뉴 인터페이스에서 [02]를 선택하십시오.
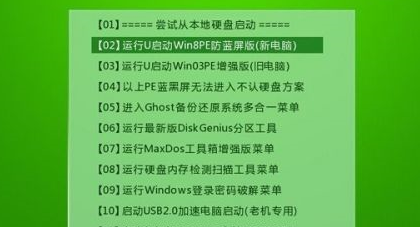
3. 표시된 바탕 화면에는 노란색 아이콘이 있는 파티션 도구가 있습니다. "파티션 도구 Diskgenius"를 클릭하고 메뉴 표시줄에서 "빠른 파티션"을 찾아 두 번 클릭합니다.

4. 그림과 같이 고급 설정 인터페이스로 이동하여 기본 선택을 선택하고 확인을 직접 클릭할 수 있습니다.
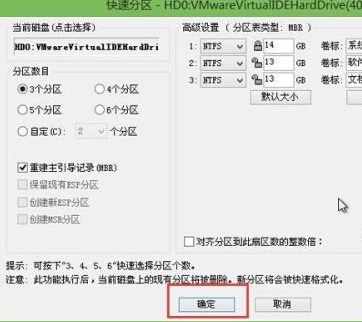
5. 이때 디스크를 빠르게 파티션하고 포맷할지 묻는 메시지가 표시되면 "예"를 클릭합니다. 그림과 같이:
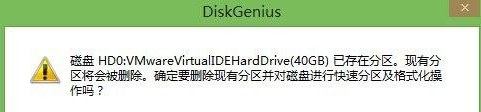
6. 다음으로 디스크 파티셔닝 과정이 진행되고 포맷이 완료됩니다. 그림과 같이:

위 내용은 파티션 도구 diskgenius를 사용하여 디스크를 파티션하는 방법 - 파티션 도구 diskgenius를 사용하여 디스크를 파티션하는 방법의 상세 내용입니다. 자세한 내용은 PHP 중국어 웹사이트의 기타 관련 기사를 참조하세요!

